Как добавить звук на клавиатуре ноутбуке

Пользователь не всегда может убавить или прибавить звук обычным способом, нажав на значок динамика и отрегулировав уровень громкости. Проблема может возникнуть, когда на ПК работает игровое приложение, открытое на весь экран. Какие кнопки помогут в такой ситуации, мы расскажем в нашей статье. И отдельно рассмотрим вопрос, касающийся кнопок на смартфонах и планшетах.
Как включить и отключить громкость ноутбука на клавиатуре
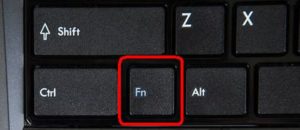
- Как правило, лэптоп содержит специальную кнопку, предназначенную для мгновенного выключения и включения звука. Эта опция имеет обозначение в виде перечеркнутого динамика.
- В некоторых моделях, в зависимости от производителя, используется кнопка Fn, которую можно найти в нижнем ряду слева, рядом с «Ctrl». Она работает в связке с какой-либо другой командой. Например, на аппаратах фирмы Samsung удерживая Fn, нажимаем F6.
- Сочетание Fn +F8 на многих устройствах отключает звук.
- Если вы обнаружите, что кнопка не функционирует, воспользуйтесь BIOS. Начните перезапуск системы и нажимайте DEL (на некоторых ПК — F8), чтобы перейти в меню. Находим вкладку System Configuration, затем Action Keys Mode, выберем параметр Disable. Команда F10 сохраняет внесенные корректировки.
Как регулировать громкость на клавиатуре ноутбука
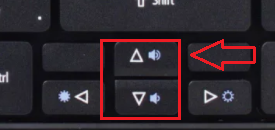
Наряду с кнопкой выключения и включения звука, можно легко найти элементы, которые помогут уменьшить и увеличить громкость.
Их возможные обозначения:
- изображение динамика, после которого есть значок в виде минуса либо плюса;
- тот же логотип с добавлением одной дуги (уменьшение) или трех волн (увеличение);
- треугольник, направленный вниз (вверх) либо стрелка с соответствующим направлением.
ВНИМАНИЕ! Сделать звук громче или тише с помощью этих кнопок в большинстве случаев можно только при нажатой кнопке Fn. Инструменты способны работать самостоятельно, когда выделены в отдельную небольшую панель, где рядом размещены опции как регулировки громкости, так и ее отключения.
Бывают ситуации, когда эти команды не работают в связи с отсутствием нужного драйвера. Потребуется его скачать с сайта производителя вашего ноутбука.
Возможные варианты регулировки звука

- Ноутбук Asus: сочетание Fn+F12 (F11) отвечает за увеличение (уменьшение) громкости.
- Samsung: команда Fn+F8 (F7) изменит уровень соответственно.
Удобство данного метода неоспоримо. Отпадает необходимость каждый раз перенастраивать уровень динамика на панели задач или мышкой регулировать ползунок в плейере при его использовании.
СОВЕТ! Если какая-либо из кнопок вышла из строя, функции регулировки громкости можно передать другим клавишам или клавишным сочетаниям.
Это легко сделать с помощью бесплатных приложений, например, утилиты Volume Touch. По умолчанию в ней установлено управление звуком сочетанием Ctrl+Shift, а колесиком мыши уровень понижается или повышается. Есть возможность выбора из нескольких комбинаций.
СПРАВКА. Перечисленные выше клавиши регулировки громкости присутствуют и на многих клавиатурных моделях для стационарных ПК. Это значительно упрощает регулировку. Чтобы узнать «горячие» команды для звука конкретно в вашем компьюторе, можно воспользоваться справкой (F1).
Как включать и отключать громкость клавиатуры на андроид
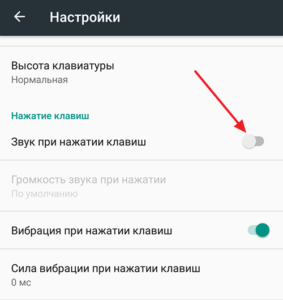
Настройки планшета (или смартфона) по умолчанию установлены так, что каждое нажатие на экранной клавиатуре сопровождается звуковым эффектом. Это может отвлекать пользователя, а при длительном наборе текста вызывать раздражение.
НА ЗАМЕТКУ. Звуки при нажатии кнопок используют заряд аккумулятора и тем самым сокращают время его работы.
Чтобы отключить данную опцию, проделаем следующие действия.
- Используем Настройки — Личные данные — Язык и ввод. Выбираем появившуюся функцию «Клавиатура», затем «Звук клавиш». Снимаем галочку с последнего пункта и тем самым отключаем инструмент.
- Как вариант, после раздела Язык и ввод активируем рубрику «Виртуальная клавиатура». Здесь из списка выбираем используемую сейчас клавиатуру и проходим в меню настроек. Ищем в перечне «Звук при нажатии клавиш» и выключаем опцию.
Альтернативный вариант
В некоторых моделях применяется другой способ.
- Настройки — Аудио профили — Предопределенные профили аудио. В окне нажимаем используемый в данное время режим, в открывшемся меню жмем «ПРАВКА». После появления перечня параметров находим «Звук клавиш» и отключаем его.
- В том же разделе, где находится дезактивированный вами пункт, вы можете найти «Звук нажатия на экран» и «Звук блокировки экрана». Если они создают вам неудобства, снимите с них галочки.
- Еще одна опция, «Виброотклик», которая срабатывает одновременно с сенсорными командами (например, «Назад», «Домой»), при необходимости может быть обесточена в указанных вариантах меню клавиатуры.
СПРАВКА. В разных моделях эти названия могут незначительно различаться.
Если пользователю, наоборот, нужно включить звуковые эффекты клавиш, достаточно пройти вышеупомянутыми методами и поставить галочку рядом с искомой опцией.
Мы подробно рассказали о способах регулировки громкости с помощью клавиш и о том, как убрать звуковые эффекты кнопок на Android. Надеемся, эта информация исчерпывающе ответила на все вопросы читателей по этой теме.
какими кнопками на ноутбуке увеличить громкость
Увеличиваем/ уменьшаем звук на ноутбуке при помощи клавиатуры

Для удобства на ноутбуках есть возможность регулировать громкость и ряд других функции при помощи комбинаций клавиш. Рассмотрим, как прибавить, или убавить уровень звука на портативном устройстве.

Взгляните внимательно на свой ноутбук и найдите на его клавиатуре клавиши с иконками динамика.
Они могут располагаться, как вторичные на кнопках с буквой «F»,
или на навигационных клавишах (стрелках).

А также, на некоторых моделях, размещаться на отдельной мультимедийной панели.

В случае отдельного стека, нет необходимости, совмещать их с другими кнопками.
Чередуйте две клавиши, в зависимости от потребности, одна прибавляет, а другая уменьшает уровень громкости.
Если по какой-то причине они не выполняют поставленную функцию, попробуйте установить актуальную версию драйверов, отвечающих за работоспособность горячих клавиш, для вашего устройства.
В случае совмещении используется кнопка Fn, удерживаете её и нажмите уменьшение, или увеличение звука.

В ситуации, когда данная клавиша не работает должным образом, есть несколько решений этой проблемы, о которых мы уже писали ранее.
Как увеличить громкость на ноутбуке через кнопки на клавиатуре?
Увеличиваем громкость в ноутбуке кнопками на клавиатуре:
На всех ноутбуках, не зависимо от марки, есть кнопка Fn.
Удерживая ее, нажимайте на клавишу, на которой изображен звуковой динамик со стрелочкой вверх – это увеличит громкость.
Давайте рассмотрим примеры с вашими ноутбуками:
Asus.
Найдите на клавиатуре и удерживайте кнопку Fn.
Затем кликните на кнопку F12 – это увеличит громкость. Чтобы звук понизить – жмем Fn и кнопку F11.
Samsung.
Нажмите и удерживайте кнопку Fn.
Затем кликните на F8 – это увеличит звук на ноутбуке. Если захотите его уменьшить – повторите процедуру, но с кнопкой F7.
Если по каким-то причинам клавиша Fn не работает, тогда сделайте следующее:
1. Перезагрузите компьютер. Во время его запуска кликайте кнопку Del, чтобы перейти в BIOS.
3. Далее нажмите кнопку F10 – это поможет сохранить изменения и перезагрузить ноутбук.
Как настроить звук на ноутбуке?
Многие пользователи ноутбуков и компьютеров часто не знают, как включить блютуз или что делать, если не работает клавиатура. Однако иногда трудности вызывают и более тривиальные задачи. Например, люди не в курсе, как включить звук и увеличить громкость. На самом деле справиться с решением этих задач очень просто.
Как включить звук на ноутбуке?
Включить звук и увеличить его громкость на ноутбуках, работающих под управлением Windows, можно разными способами:
Оба способа отличаются своей простотой и скоростью. Конечно, разобраться с тем, почему не работает звук на компьютере, с их помощью не получится, однако включить динамики не составит никакого труда.
Панель задач
Активировать работу динамиков ноутбука в этом случае можно всего за 2 клика:


Функциональные клавиши
С помощью функциональных клавиш пользователи могут быстро включить тачпад на ноутбуке или перевести устройство в режим полета. Чтобы включить звук на лэптопах Asus, необходимо одновременно нажать на клавиатуре кнопки Fn и F10.
Внимание: у ноутбуков других брендов исходные комбинации могут быть иными. Универсальное правило одно — пользователю необходимо нажать на кнопку Fn и клавишу F, помеченную перечеркнутым динамиком.

Как увеличить громкость на ноутбуке?
Сделать звук громким и усилить сигнал можно разными способами. Причем регулировать громкость получится даже с клавиатуры. Наиболее популярные варианты выглядят следующим образом:
Каждый метод имеет собственные преимущества и недостатки. Однако все перечисленные далее способы позволяют выполнить нужные настройки звука.
Панель задач
Методика очень простая. По сути, она практически полностью копирует указанный ранее способ включения:


Функциональные клавиши
Добавить громкость получится и с помощью функциональных клавиш. Как правило, они располагаются рядом с кнопкой включения и выключения звука. Чтобы настроить нужное звучание на ноутбуках Asus, нужно нажать Fn и F11 (уменьшение громкости) или Fn и F12 (увеличение громкости). У лэптопов других марок кнопки могут быть иными. В любом случае они будут помечены соответствующими значками. Кстати, с помощью функциональных клавиш удастся настроить яркость на ноутбуке.

Параметры Windows
Этот метод немного трудоемкий. Чтобы усилить звук и сделать его более громким, нужно выполнить следующие манипуляции:



Подводим итоги
Включить звук на ноутбуке и увеличить его громкость очень легко. Все манипуляции займут не более минуты. Настроить нужные параметры удастся даже с клавиатуры. Естественно, сделать звук очень громким исключительно возможностями динамиков ноутбука не получится. Для этого к лэптопу нужно «добавить» колонки и усилитель.
Как добавить звук на клавиатуре ноутбуке

Пользователь не всегда может убавить или прибавить звук обычным способом, нажав на значок динамика и отрегулировав уровень громкости. Проблема может возникнуть, когда на ПК работает игровое приложение, открытое на весь экран. Какие кнопки помогут в такой ситуации, мы расскажем в нашей статье. И отдельно рассмотрим вопрос, касающийся кнопок на смартфонах и планшетах.
Как включить и отключить громкость ноутбука на клавиатуре
Как регулировать громкость на клавиатуре ноутбука
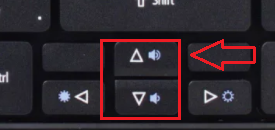
Наряду с кнопкой выключения и включения звука, можно легко найти элементы, которые помогут уменьшить и увеличить громкость.
Их возможные обозначения:
ВНИМАНИЕ! Сделать звук громче или тише с помощью этих кнопок в большинстве случаев можно только при нажатой кнопке Fn. Инструменты способны работать самостоятельно, когда выделены в отдельную небольшую панель, где рядом размещены опции как регулировки громкости, так и ее отключения.
Бывают ситуации, когда эти команды не работают в связи с отсутствием нужного драйвера. Потребуется его скачать с сайта производителя вашего ноутбука.
Возможные варианты регулировки звука
Удобство данного метода неоспоримо. Отпадает необходимость каждый раз перенастраивать уровень динамика на панели задач или мышкой регулировать ползунок в плейере при его использовании.
СОВЕТ! Если какая-либо из кнопок вышла из строя, функции регулировки громкости можно передать другим клавишам или клавишным сочетаниям.
Это легко сделать с помощью бесплатных приложений, например, утилиты Volume Touch. По умолчанию в ней установлено управление звуком сочетанием Ctrl+Shift, а колесиком мыши уровень понижается или повышается. Есть возможность выбора из нескольких комбинаций.
СПРАВКА. Перечисленные выше клавиши регулировки громкости присутствуют и на многих клавиатурных моделях для стационарных ПК. Это значительно упрощает регулировку. Чтобы узнать «горячие» команды для звука конкретно в вашем компьюторе, можно воспользоваться справкой (F1).
Как включать и отключать громкость клавиатуры на андроид
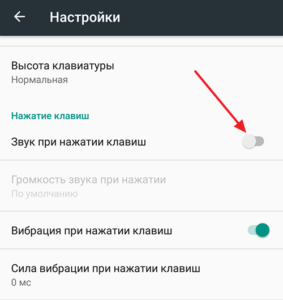
Настройки планшета (или смартфона) по умолчанию установлены так, что каждое нажатие на экранной клавиатуре сопровождается звуковым эффектом. Это может отвлекать пользователя, а при длительном наборе текста вызывать раздражение.
НА ЗАМЕТКУ. Звуки при нажатии кнопок используют заряд аккумулятора и тем самым сокращают время его работы.
Чтобы отключить данную опцию, проделаем следующие действия.
Альтернативный вариант
В некоторых моделях применяется другой способ.
СПРАВКА. В разных моделях эти названия могут незначительно различаться.
Если пользователю, наоборот, нужно включить звуковые эффекты клавиш, достаточно пройти вышеупомянутыми методами и поставить галочку рядом с искомой опцией.
Мы подробно рассказали о способах регулировки громкости с помощью клавиш и о том, как убрать звуковые эффекты кнопок на Android. Надеемся, эта информация исчерпывающе ответила на все вопросы читателей по этой теме.
Включение звука в ноутбуке — регулирование громкости на клавиатуре
Операционная система и программы для воспроизведения файлов мультимедиа оснащены регуляторами громкости, интерфейс которых понятен даже новичку, но в некоторых случаях изменить звук на клавиатуре ноутбука получится быстрее и эффективнее. Пользователю не придется браться за мышь и наводить курсор на значок в трее или окне приложения, а также выходить из полноэкранного режима во время игры.
Включение и выключение звука
Убрать звук можно при помощи клавиатурной комбинации из двух кнопок — Fn и одной из двенадцати функциональных клавиш F1-F12 с пиктограммой в виде перечеркнутого громкоговорителя. Fn расширяет возможности клавиатуры, она расположена в нижнем ряду слева, между «Ctrl» и «Windows».
На ряде моделей от Samsung таких кнопок две: одна на привычном месте, а другая — около клавиш со стрелками справа от основного блока. Функциональные кнопки находятся в верхнем ряду, между «Escape» и «Pause/Break». Чтобы активировать требуемое действие, одним пальцем удерживают Fn, затем другим пальцем этой же или второй руки (если клавиша находится в конце верхнего ряда) однократно нажимают нужную кнопку.
Стоит отметить, что на лэптопах разных брендов и отдельных моделей за выполнение этого действия отвечают разные клавиши. Ниже приводится несколько примеров (во всех случаях — в сочетании с Fn):
У отдельных линеек и моделей возможны другие комбинации, о которых легко узнать по маркировке клавиш или из инструкции к ноутбуку (например, если изображения на кнопках стерлись от долгого использования).

Включить звук на ноутбуке с помощью клавиатуры можно с помощью тех же сочетаний клавиш. При повторном нажатии звук п оявляется снова, причем уровень громкости остается таким же, каким был перед выключением. Частая причина отсутствия звука на мобильном ПК — случайное нажатие комбинации, которая выключает динамики.
Порой пользователи забывают о том, что сами выполнили это действие некоторое время назад. Поэтому, если при проигрывании файла в плеере начинается отсчет времени, хотя колонки или наушники не издают ни звука, следует первым делом нажать на упомянутые выше кнопки.
Прибавление и убавление звука
В окошке плеера (отдельной программы или онлайн-проигрывателя на одном из популярных сервисов) громкость регулируется кнопками со стрелками «Вверх» и «Вниз», что располагаются рядом с цифровым блоком. Нажимать Fn при этом не нужно.
Д ля регулировки громкости применяются две клавиши в сочетании с Fn: одна — чтобы убавить звук на ноутбуке с помощью клавиатуры, другая — чтобы прибавить его. Они находятся рядом с кнопкой, отвечающей за отключение динамиков. Здесь привязки кнопок на устройствах от разных производителей тоже неодинаковы. Для самых распространенных брендов возможны такие варианты (первая кнопка уменьшает громкость, вторая увеличивает):
Способ регулировки един для любых моделей лэптопов, но действия пользователей при работе с разными моделями устройств неодинаковы из-за отличий в размерах клавиш, их расположении, распределении функций изготовителем. Владельцы одних ноутбуков легко выполнят операцию левой рукой, тогда как обладатели моделей с иным расположением клавиш должны будут воспользоваться обеими руками: левой удерживать Fn, а правой нажимать на одну из двенадцати кнопок верхнего ряда.
Одно нажатие приведет к снижению или усилению громкости на фиксированную величину, чаще всего на 5 %. Чтобы достичь нужного уровня звука, потребуется несколько повторных нажатий. Изменения будут заметны не только на слух, они отобразятся на значке в системном трее.
При изменении громкости в проигрывателе с помощью кнопок со стрелками ползунок или шкала, связанная со звуком, тоже изменят свой вид. Во время просмотра видео показатели выводятся на экран на 1-2 секунды, а затем исчезают.

Если звук был выключен раньше, первое нажатие комбинации включит его, а повторные убавят или прибавят громкость.
На мультимедийном ноутбуке прибавить громкость можно на клавиатуре, как это описано выше, или при помощи специальных кнопок для управления звуком и воспроизведением файлов. Дополнительный ряд механических или сенсорных кнопок обычно располагается над основной клавиатурой, но может находиться также под ней (справа от тачпада) или сбоку.
Клавиши легко распознать по обозначениям, которые похожи на те, что используются в плеерах. Такое полезное дополнение встречается не на всех моделях лэптопов.
Р азработаны программы для переназначения функциональных клавиш (например, Key Remapper или ATNSOFT Key Manager). Их рекомендуют использовать, если нажимать комбинации, заданные производителем, неудобно, например, из-за большого расстояния между кнопками, физических особенностей самого владельца ПК (небольшие руки, болезни суставов) или ранее сформировавшейся привычки к другим сочетаниям.
После загрузки поведение клавиш изменится.
Отдельные кнопки порой не нажимаются из-за попадания сора. В этом случае их нужно аккуратно снять, чтобы почистить и затем поставить обратно. При механических поломах кнопки заменяют исправными, а окислившиеся контакты чистят от налета. Если пользователю не доводилось ремонтировать технику, ноутбук лучше отдать в ремонт.
Все перечисленные методы работают на лэптопах с исправными звуковыми картами и динамиками. Аудиокарта может быть отключена в BIOS, из-за чего программные способы включения звука оказываются бесполезными. Понадобится войти в Setup, чтобы отыскать пункт со словом «Audio» или «Sound» в разделе со словом «Integrated» (поскольку вариант подходит для интегрированных звуковых карт).
Если напротив соответствующей строки значится «Disabled», его следует заменить на «Enabled», после чего сохранить конфигурацию и выйти. После загрузки можно снова попробовать включить звук на ноутбуке и сделать громкость на клавиатуре больше или меньше.
Отсутствие эффекта от нажатия клавиатурных комбинаций и изменения настроек в BIOS часто свидетельствует о проблемах с драйверами или поломке звуковой карты. В первом случае справиться с задачей под силу не слишком опытному пользователю, но починку оборудования следует поручить специалистам.
Горячие клавиши для управления звуком полезно выучить и освоить любителям музыки, кино и игр, чтобы научиться быстро регулировать громкость. Это поможет избежать дискомфорта и конфликтов, а также облегчит работу с лэптопом. Навык работы с клавиатурой понадобится при отсутствии мыши и поломке тачпада.
Источник https://setafi.com/elektronika/klaviatura/kak-dobavit-zvuk-na-noutbuke-na-klaviature/
Источник https://doma35.ru/notebooks/kakimi-knopkami-na-noutbuke-uvelichit-gromkost/