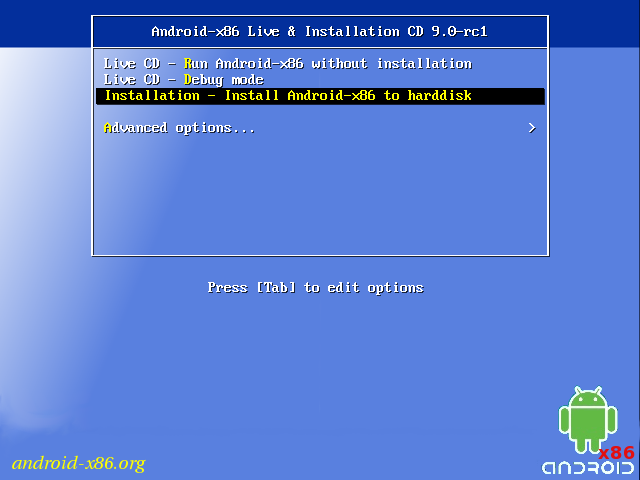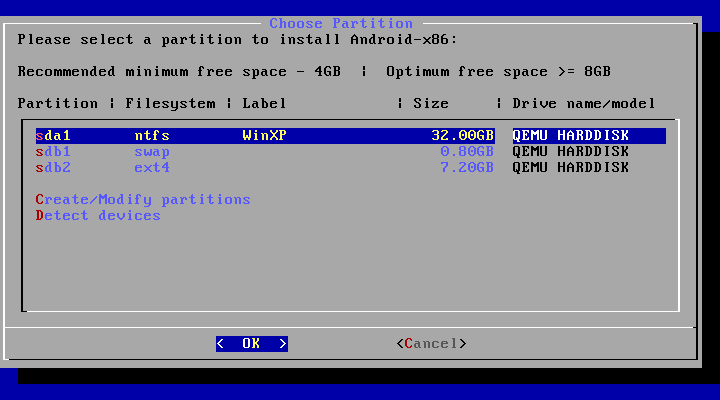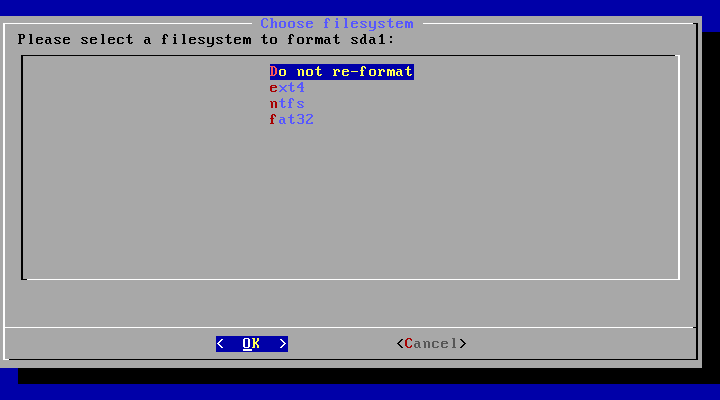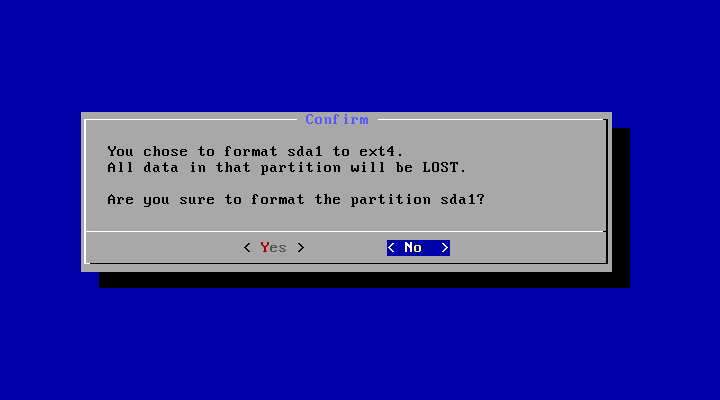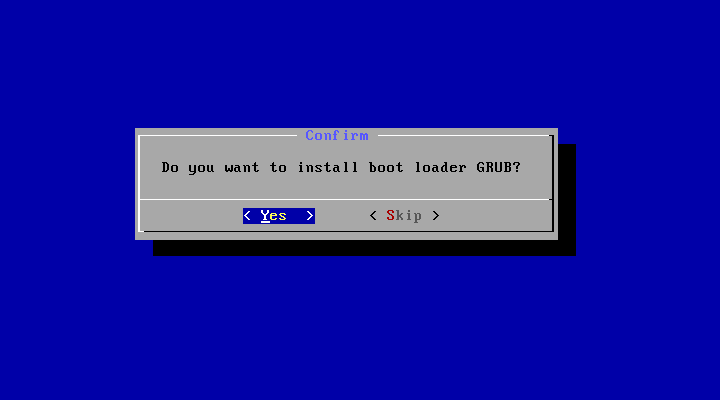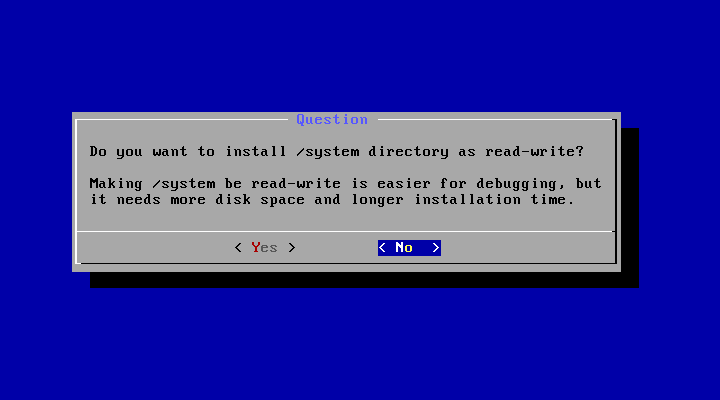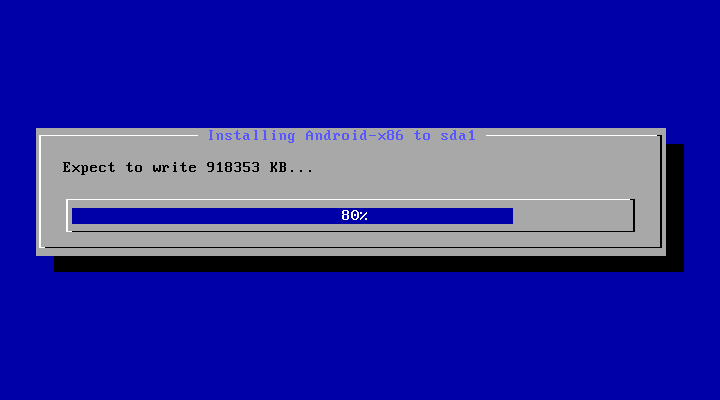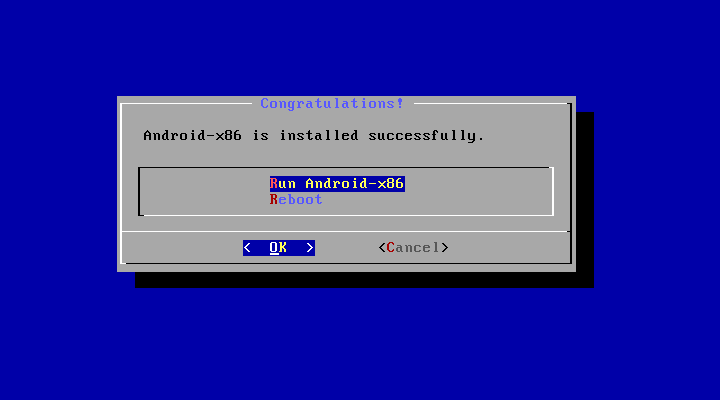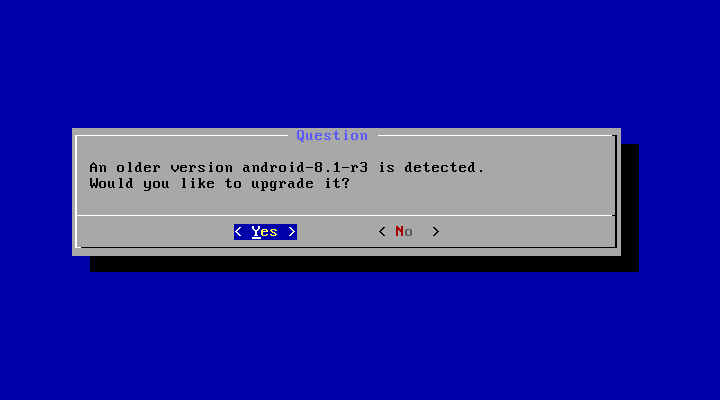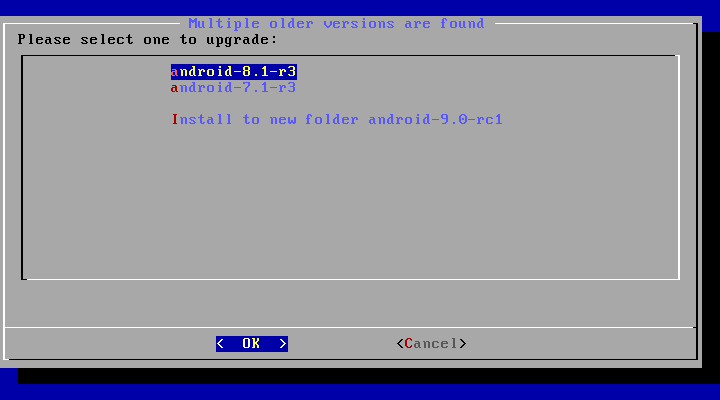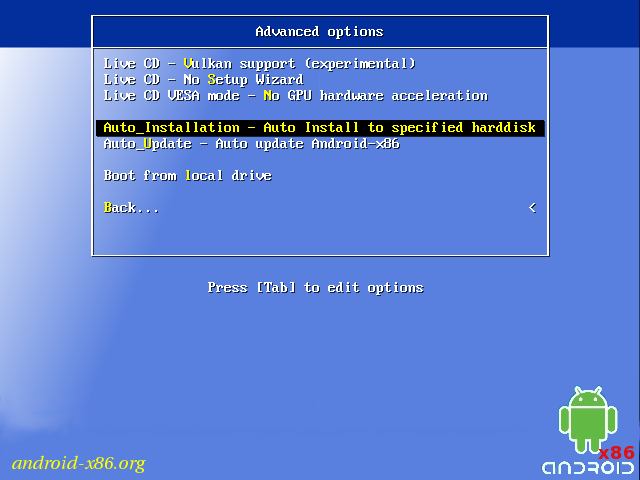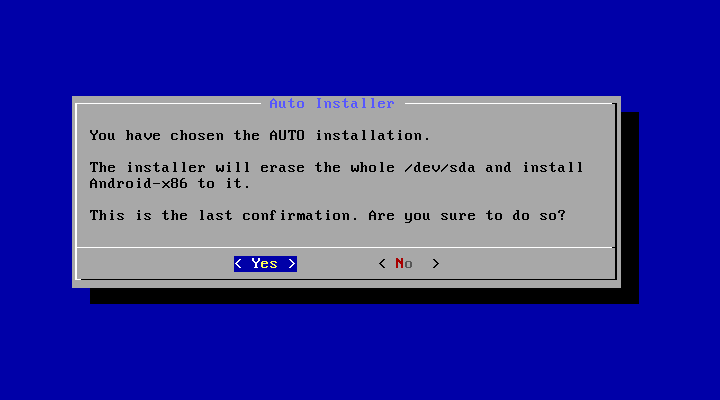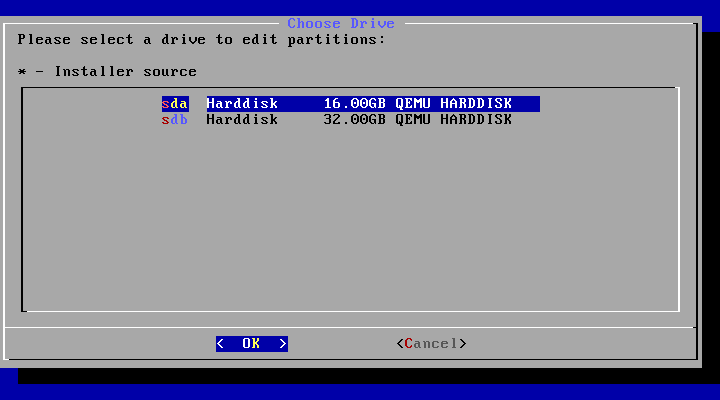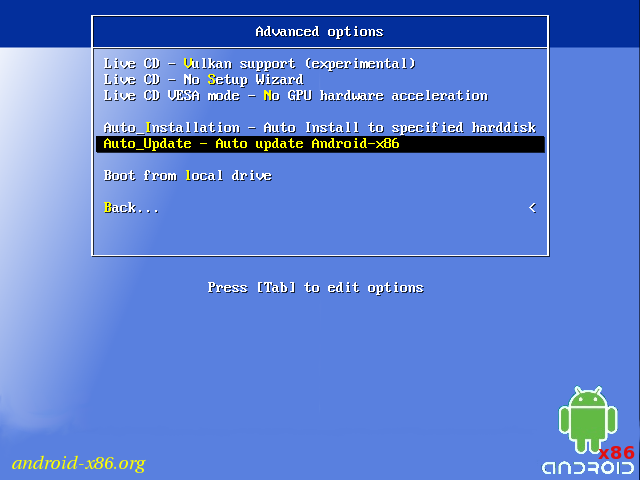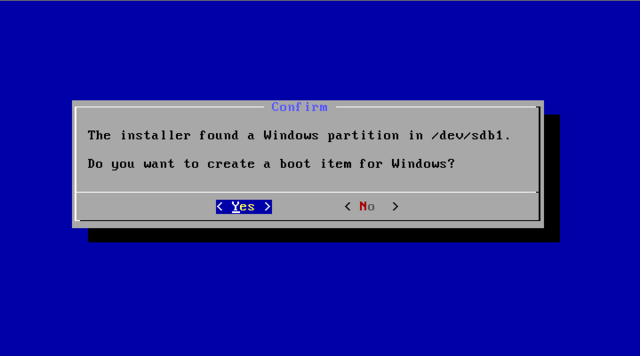Installation
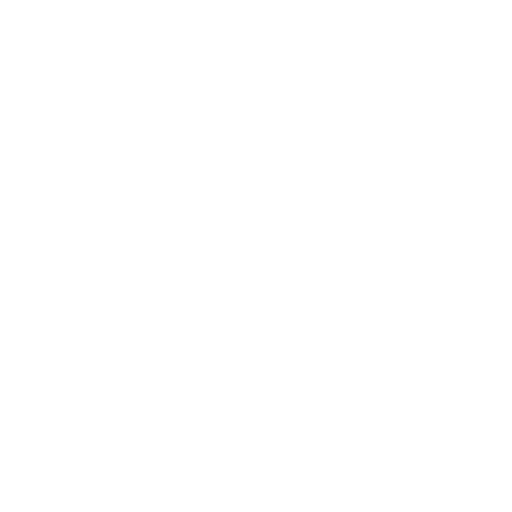
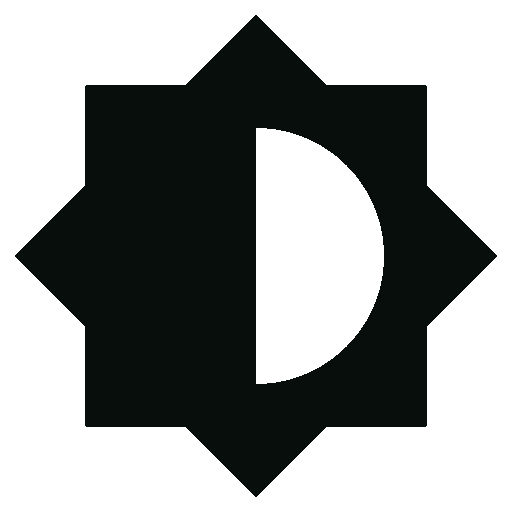
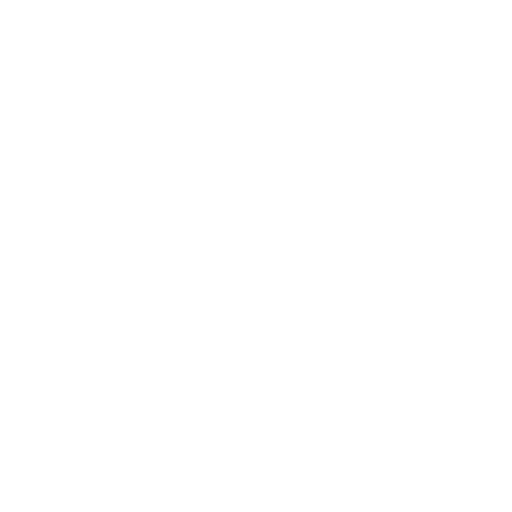
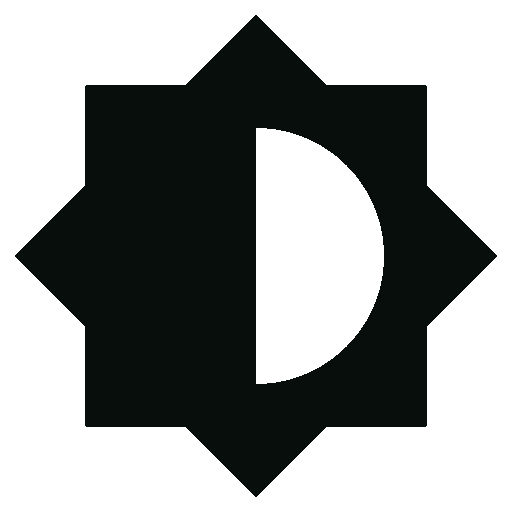
In particular, you can install Android-x86 to an NTFS filesystem to co-exist with Windows. See the Advanced Section for more details.
Step by Step
- Download an iso image from a mirror site. Usually you should just use the latest image.
- Burn the iso image to cdrom, or create a bootable USB disk (recommended). See the Advanced Section for details.
- Boot from the Android-x86 installation CD/USB, choose the ‘Install Android-x86 to harddisk’ item, as shown below:
Upgrade
You may upgrade an older Android-x86 installation by the installer. Just select the partition containing the older installation. The installer will prompt if you’d like to upgrade it:
Select ‘Yes’ to upgrade it. Select ‘No’ to install the new version to a new directory and keep the older installation untouched. If there are multiple older versions in the same partition, the installer will ask which version to upgrade:
Select the one you want to upgrade, or choose to install to a new folder.
Auto Installation
If you want to use Android-x86 as the only OS in your device, you may choose «Auto Installation» under the «Advanced options».
The installer will prompt you to confirm:
After you select ‘Yes’, the installer will erase the whole content of the hard disk, partition and install Android-x86 to it. If you have multiple hard drives, the installer will let you choose which one to use. Be careful to choose the correct one.
Auto Update
By choosing «Auto Update» under the «Advanced options», the installer could update an older installation automatically.
In this mode, the installer searches a partition named «Android-x86» or the first ext4 partition, and update the older installation in it automatically. If no such a partition is found, the auto update mode will be cancelled.
Other boot options
- Live CD — Run Android-x86 without installation
The item means to boot Android-x86 directly. This is useful to check if your hardware is compatible with Android-x86 quickly. All data is stored in RAM (tmpfs) and will lose after poweroff.
See the debug howto for more details.
Enable the experimental Vulkan support. Not all GPUs support it.
Skip the Setup Wizard. It’s useful if you want to test some apps quickly in live mode.
Disable GPU hardware acceleration. If you encounter black screen after booting, you may try this mode to see if it’s bootable.
Advanced
Create a bootable USB stick for Android-x86
- Win32 Disk Imager — see demo video.
- UNetbootin — see demo video.
- Rufus — see demo video.
- Linux Live USB Creator (LiLi) — Obsolete software, but used to officially support Android-x86 until v4.4.
For Linux users, just use the standard dd command like:
dd if=android-x86_64-9.0-rc1.iso of=/dev/sdX
where /dev/sdX is the device name of the target USB disk.
Multi-Boot
To boot other operating systems, you have to add items for them to /grub/menu.lst. For example, to boot Windows, add the following:
title Windows
rootnoverify (hd0,0)
chainloader +1
This assumes Windows is installed to the first partition of the first hard disk. Alternatively, you need to change rootnoverify to the appropriate value. See Grub Manual for details.
Updated (2010)
Since froyo-x86, if there is an NTFS partition in the installed disk, the installer will ask if you want to create a boot item for Windows, as shown below.
Issues
VMware
You have to change your virtual disk type to be IDE because the default type in VMware is SCSI, and Android-x86 kernel is not configured to support SCSI. You can follow these steps:
- Create a virtual machine.
- Edit virtual machine settings after the virtual machine created.
- Choose the hard disk and remove it.
- Add a hard disk to create a new virtual disk, then you can choose IDE as your virtual disk type.
- When finished, you can install android-x86 normally.
Установка Android на компьютер или ноутбук

В этой инструкции о том, как запустить Android на компьютере или ноутбуке, а также установить его в качестве операционной системы (основной или дополнительной), если вдруг возникла такая необходимость. Для чего это может пригодиться? Просто для экспериментов или, например, на старом нетбуке Android вполне может работать относительно быстро, несмотря на слабость железа.
Ранее я писал про эмуляторы Android для Windows — если вам не нужно устанавливать Android на компьютер, а задача заключается в запуске приложений и игр с андроида внутри вашей операционной системы (т.е. запускать Android в окне, как обычную программу), лучше использовать описанные в указанной статье программы-эмуляторы. См. также: PrimeOS — Android, адаптированная для слабых ноутбуков и компьютеров.
Используем Android x86 для запуска на компьютере
Android x86 — известный открытый проект по портированию ОС Android на компьютеры, ноутбуки и планшеты с процессорами x86 и x64. На момент написания данной статьи актуальная версия, доступная для загрузки — Android 8.1.
Загрузочная флешка Android
Скачать Android x86 можно на официальном сайте http://www.android-x86.org/download, где для загрузки доступны образы iso и img, как настроенные специально для определенных моделей нетбуков и планшетов, так и универсальные (находятся вверху списка).
Для использования образа, после загрузки запишите его на диск или USB накопитель. Я делал загрузочную флешку с Android из образа iso с помощью утилиты Rufus, используя следующие настройки (при этом, судя по получившейся в результате структуре на флешке, она должна успешно загрузиться не только в режиме CSM, но и в UEFI). При запросе режима записи в Rufus (ISO или DD) выберите первый вариант.

Для записи образа img (который выложен специально для EFI загрузки) можно использовать бесплатную программу Win32 Disk Imager.
Запуск Android x86 на компьютере без установки
Загрузившись с созданной ранее загрузочной флешки с Android ( как поставить загрузку с флешки в БИОС), вы увидите меню, в котором будет предложено либо установить Android x86 на компьютер, либо запустить ОС, не затрагивая данные на компьютере. Выбираем первый вариант — запуск в режиме Live CD.

После непродолжительного процесса загрузки, вы увидите окно выбора языка, а затем — первоначальные окна настройки Android, у меня здесь работали клавиатура, мышь и тачпад на ноутбуке. Можно ничего не настраивать, а нажимать «Далее» (все равно настройки не сохранятся после перезагрузки).
В результате попадаем на главный экран Android 5.1.1 (я использовал эту версию, сегодня, в 2019, доступна версия 8.1). В моем тесте на относительно старом ноутбуке (Ivy Bridge x64) сразу работали: Wi-Fi, локальная сеть (причем никакими значками это не отображается, судил лишь по открытию страниц в браузере с отключенным Wi-Fi, звук, устройства ввода), были поставлены драйвера для видео (на скриншоте этого нет, он взят из виртуальной машины).

В целом, все работает нормально, хотя проверял работоспособность Android на компьютере я и не очень усердно. За время проверки столкнулся с одним зависанием, при открытии сайта в встроенном браузере, которое смог «вылечить» только перезагрузкой. Также отмечу, что сервисы Google Play в Android x86 не установлены по умолчанию.

Установка Android x86
Выбрав последний пункт меню при загрузке с флешки (Install Android x86 to hard disk), вы можете установить Android на свой компьютер в качестве основной ОС или дополнительной системы.
Если вы решили этим заняться, рекомендую предварительно (в Windows или загрузившись с диска с утилитами для работы с разделами, см. как разбить жесткий диск на разделы) выделить отдельный раздел для установки (см. как разбить диск на разделы). Дело в том, что работа со встроенным в программу установки инструментом для разделения жесткого диска может оказаться сложным для понимания.
Далее я привожу лишь процесс установки для компьютера с двумя MBR (загрузка Legacy, не UEFI) дисками в NTFS. В случае вашей установки эти параметры могут отличаться (также могут появиться дополнительные шаги установки). Также рекомендую не оставлять раздел для Android в NTFS.
- На первом экране вам будет предложено выбрать раздел для установки. Выберите тот, который заранее для этого подготовили. У меня это целый отдельный диск (правда, виртуальный).

- На втором этапе вам предложат отформатировать раздел (или не делать этого). Если вы всерьез намерены пользоваться Android на вашем устройстве, рекомендую ext4 (в данном случае вам будет доступно для использования все место на диске, как внутренняя память). Если вы не будете его форматировать (например, оставите NTFS), то по окончании установки вам будет предложено выделить место под пользовательские данные (лучше использовать максимальное значение 2047 Мб).

- Следующий этап — предложение установить загрузчик Grub4Dos. Ответьте «Да», если у вас на компьютере будет использоваться не только Android (например, уже установлена Windows).
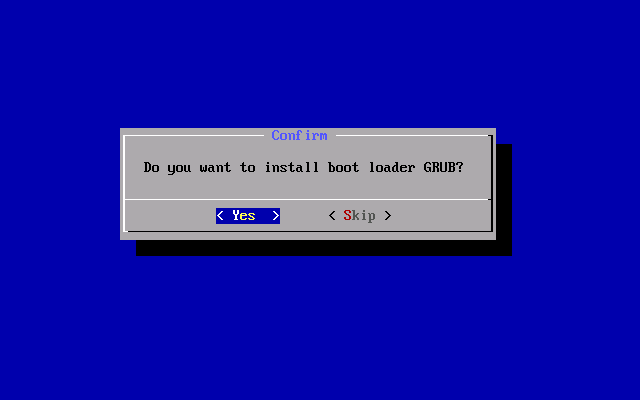
- Если установщик найдет другие ОС на компьютере, будет предложено добавить их в меню загрузки. Сделайте это.
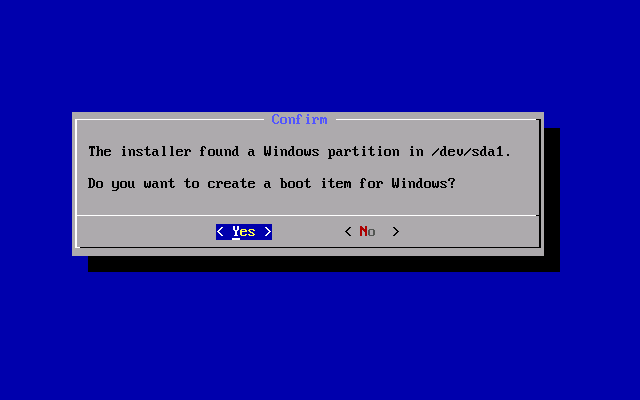
- В случае, если вы используете UEFI загрузку, подтвердите запись загрузчика EFI Grub4Dos, иначе нажмите «Skip» (пропустить).
- Начнется установка Android x86, а после нее вы сможете либо сразу запустить установленную систему, либо перезагрузить компьютер и выбрать нужную ОС из меню загрузки.
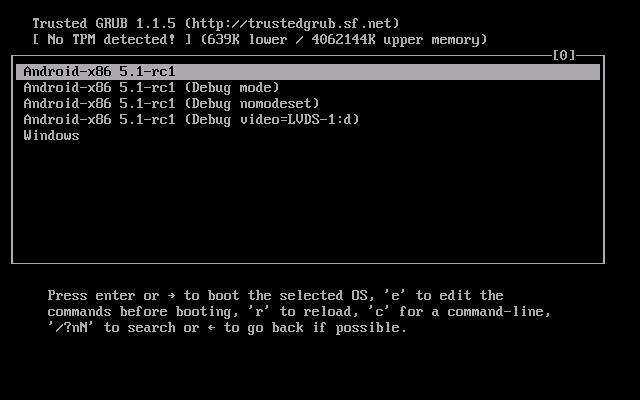
Готово, вы обзавелись Android на своем компьютере — пусть и спорная ОС для такого применения, но по крайней мере интересно.
Использование Remix OS For PC на базе Android x86
14 января 2016 года вышла (пока правда в alpha версии) многообещающая операционная система Remix OS for PC, построенная на базе Android x86, но предлагающая значительные улучшения в интерфейсе пользователя именно для использования Android на компьютере.

Среди этих улучшений:
- Полноценный многооконный интерфейс для многозадачности (с возможность свернуть окно, развернуть на весь экран и т.д.).
- Аналог панели задач и меню пуск, а также область уведомлений, сходная с присутствующей в Windows
- Рабочий стол с ярлыками, настройки интерфейса с учетом применения на обычном ПК.
Также, как и Android x86, Remix OS может быть запущена в режиме LiveCD (Guest Mode) или установлена на жесткий диск.

Кстати, что первый, что второй вариант вы можете запустить и в виртуальной машине на своем компьютере — действия будут аналогичны (правда, работать может не все, например, Remix OS в Hyper-V мне запустить не удалось).
А вдруг и это будет интересно:
- Лучшие бесплатные программы для Windows
- Microsoft Safety Scanner — удаление вирусов и других угроз в Windows
- Куда сохраняются скриншоты на компьютере
- PUP.Optional, PUABundler, PUA:Win32 — что это за вирусы и как действовать?
- Ноутбук разряжается в выключенном состоянии — причины и варианты решения
- Случайные аппаратные адреса в Windows 11 и Windows 10 — что это, как включить или отключить
- Windows 11
- Windows 10
- Android
- Загрузочная флешка
- Лечение вирусов
- Восстановление данных
- Установка с флешки
- Настройка роутера
- Всё про Windows
- В контакте
- Одноклассники
-
Алексей 07.02.2022 в 00:35
- Dmitry 07.02.2022 в 13:24
- Рафаэль 24.05.2022 в 11:12
- Dmitry 24.05.2022 в 11:17
Источник https://www.android-x86.org/installhowto.html
Источник https://remontka.pro/android-pc-laptop/