Как установить офис на ноутбук с флешки. Пошаговая инструкция по пользованию флэшкой. Запускаем программы с флешки без установки
Microsoft Office – популярный и лидирующий на рынке офисный пакет, содержащий в своем арсенале приложения для решения множества профессиональных и повседневных задач по работе с документами. В его состав входит текстовый редактор , табличный процессор , средство для создания презентаций , инструменты управления базами данных , продукт для работы с печатной продукцией и некоторые другие программы. В этой статье мы расскажем о том, как инсталлировать весь этот софт на компьютер.
Office от Microsoft распространяется на платной основе (по подписке) но это не мешает ему оставаться лидером в своем сегменте уже многие годы. Существуют две редакции данного программного обеспечения — для дома (от одного до пяти устройств) и бизнеса (корпоративные), а главные различия между ними заключаются в стоимости, числе возможных установок и количестве входящих в состав пакета компонентов.

В любом случае, какой бы Офис вы не планировали установить, делается это всегда по одной и той же инструкции, но прежде нужно рассмотреть один важный нюанс.
Шаг 1: Активация и скачивание дистрибутива
В настоящее время Microsoft Office распространяется в виде бездискового лицензионного комплекта – это коробочные версии или электронные ключи. В обоих случаях продается не диск или флешка, а ключ (или ключи) активации, который нужно ввести на специальной странице сайта Microsoft, чтобы скачать пакет программ для установки.

Примечание: Microsoft Office можно купить и на официальном сайте, предварительно авторизовавшись в своей учетной записи. В таком случае необходимость его активации отсутствует, сразу приступайте к шагу №2 следующей части статьи («Установка на компьютер» ).
Итак, активировать и загрузить продукт можно следующим образом:


Вы будете перенаправлены на страницу скачивания установочного файла Майкрософт Офис. Инициируйте загрузку вручную, если этот процесс не начнется автоматически, и дождитесь завершения.
Шаг 2: Установка на компьютер
Когда продукт активирован и у вас «на руках» имеется загруженный с официального сайта исполняемый файл, можно приступить к его установке.
Примечание: Первый шаг нижеизложенной инструкции предназначен для пользователей, использующих диск или флешку с образом Microsoft Office. Если же вы — счастливый обладатель активированной лицензии, запустите загруженный исполняемый файл двойным кликом сразу переходите к шагу №2.
- Вставьте диск с дистрибутивом MS Office в привод, подсоедините флешку к USB-порту или запустите исполняемый файл, если используете скачанную с официального сайта версию.
 Дистрибутив с оптического накопителя можно запустить двойным кликом по его значку, который появится в «Этом компьютере» .
Дистрибутив с оптического накопителя можно запустить двойным кликом по его значку, который появится в «Этом компьютере» .  Его же, как и образ на флешке, можно открыть как обычную папку для просмотра содержимого и запустить исполняемый файл оттуда – он будет называться setup .
Его же, как и образ на флешке, можно открыть как обычную папку для просмотра содержимого и запустить исполняемый файл оттуда – он будет называться setup .  Помимо этого, если в составе пакета есть версии Офиса и для 32-х, и для 64-битной системы, можно запустить установку любой из них, в соответствии с разрядностью используемой Windows. Достаточно перейти в папку с названием x86 или x64 соответственно, и запустить файл setup , аналогичный тому, что расположен в корневом каталоге.
Помимо этого, если в составе пакета есть версии Офиса и для 32-х, и для 64-битной системы, можно запустить установку любой из них, в соответствии с разрядностью используемой Windows. Достаточно перейти в папку с названием x86 или x64 соответственно, и запустить файл setup , аналогичный тому, что расположен в корневом каталоге.




Первое, что можно выбрать перед началом установки MS Office – языки, которые будут использоваться при работе в программах из пакета. Отметку напротив русского устанавливаем обязательно, остальные языки отмечаем по желанию, исходя из того, с какими из них вам приходится работать.  После вкладки «Язык» переходим к следующей – «Параметры установки» . Как раз здесь и определяется то, какие из программных компонентов пакета будут установлены в систему.
После вкладки «Язык» переходим к следующей – «Параметры установки» . Как раз здесь и определяется то, какие из программных компонентов пакета будут установлены в систему.  Нажав на небольшой треугольник, расположенный перед названием каждого из приложений, можно определить параметры его дальнейшего запуска и использования, а также то, будет ли он установлен вообще.
Нажав на небольшой треугольник, расположенный перед названием каждого из приложений, можно определить параметры его дальнейшего запуска и использования, а также то, будет ли он установлен вообще.  Если какой-то из продуктов Microsoft вам не нужен, выберите в выпадающем меню пункт «Компонент недоступен» .
Если какой-то из продуктов Microsoft вам не нужен, выберите в выпадающем меню пункт «Компонент недоступен» .  Для просмотра всех элементов, входящих в состав конкретной программы из пакета, нажмите на небольшой плюсик, расположенный слева от названия. С каждым из элементов списка, который вы увидите, можно поступить точно так же, как и с материнским приложением – определить параметры запуска, отменить установку.
Для просмотра всех элементов, входящих в состав конкретной программы из пакета, нажмите на небольшой плюсик, расположенный слева от названия. С каждым из элементов списка, который вы увидите, можно поступить точно так же, как и с материнским приложением – определить параметры запуска, отменить установку.  В следующей вкладке можно определить «Расположение файлов» . Для этого просто нажмите на кнопку «Обзор» и укажите предпочтительную директорию для установки всех программных компонентов. И все же, если нет особой необходимости, рекомендуем не менять путь по умолчанию.
В следующей вкладке можно определить «Расположение файлов» . Для этого просто нажмите на кнопку «Обзор» и укажите предпочтительную директорию для установки всех программных компонентов. И все же, если нет особой необходимости, рекомендуем не менять путь по умолчанию.  «Сведения о пользователе» — последняя вкладка в окне предварительной настройки. Представленные в ней поля необязательны к заполнению, но по желанию можно там указать свое полное имя, инициалы и название организации. Последнее актуально разве что для бизнес-версий Офиса.
«Сведения о пользователе» — последняя вкладка в окне предварительной настройки. Представленные в ней поля необязательны к заполнению, но по желанию можно там указать свое полное имя, инициалы и название организации. Последнее актуально разве что для бизнес-версий Офиса.  Выполнив необходимую настройку и определившись со всеми параметрами, нажмите по кнопке «Установить» .
Выполнив необходимую настройку и определившись со всеми параметрами, нажмите по кнопке «Установить» .


Будет инициирован процесс инсталляции, который займет определенное время, и на слабых компьютерах может затянуться на десятки минут.


По завершении установки вы увидите соответствующее уведомление и благодарность от Microsoft. В этом окне нажмите по кнопке «Закрыть» .
Примечание: При желании можно ознакомиться с подробной информацией об офисном пакете, представленной на официальном сайте – для этого нажмите «Продолжить в Интернете» .
На этом процедуру установки Майкрософт Офис можно считать полностью завершенной. Ниже мы кратко расскажем о том, как упростить взаимодействие с приложениями из пакета и оптимизировать работу над документами.
Шаг 3: Первый запуск и настройка
Все программы Microsoft Office готовы к использованию сразу после его установки, но для более удобной и стабильной работы с ними лучше выполнить некоторые манипуляции. Далее речь пойдет об определении параметров обновления ПО и авторизации в аккаунте Майкрософт. Последняя процедура необходима для того, чтобы иметь быстрый доступ ко всем своим проектам (даже на разных компьютерах) и, при желании, в пару кликов сохранять их в .

-
Запустите любую программу из пакета MS Office (в меню «Пуск» все они будут в списке последних установленных). Вы увидите следующее окно:






В их числе и полезная функция синхронизации, благодаря которой вы сможете иметь доступ ко всем своим документам на любом устройстве, стоит только выполнить авторизацию в MS Office или OneDrive (при условии, что файлы были сохранены в нем).
Заключение
В этой статье мы рассказали о том, как установить на компьютер программное обеспечение Microsoft Office, предварительно выполнив его активацию, определившись с необходимыми параметрами и компонентами. Также вы узнали о том, какие преимущества дает использование учетной записи Майкрософт во время работы с документами в любой из программ пакета. Надеемся, этот материал был полезным для вас.
Так называемые программы portable версий — это программы, которые распаковываются в любое место, скажем на флешку и могут работать на любом компьютере СРАЗУ без установки . Это бывает очень удобно — Вы вставляете Вашу флешку с распакованной программой в любой компьютер — и сразу запускаете с Вашей флешки программу! Я сам когда переустанавливаю windows — потом сразу переписываю на жесткий диск с флешки десятки portable программ, перечисленных ниже, тупо бросаю ярлыки запускаемых.exe файлов на рабочий стол — и все. СРАЗУ же после начала работы с системой — мне УЖЕ доступны без установки два десятка нужнейших программ. Разумеется, чтобы все документы сами автоматически распознавались при клике приложениями, потом я часть программ (например офис) все таки инсталлирую. Но это уже можно сделать и позже. когда будет настроение и время:-)
Итак. начинаем перечислять самые популярные и нужные portable версии программы: во всех случаях в статье — в кратком описании любой программы есть ссылка на ее рабочую версию которую можно запустить даже с флешки
Ваша антивирусная защита с флешки!
Если на каком то компьютере установлен какой то антивирус и Вы сомневаетесь в его эффективности?
С помощью утилиты Dr.Web CureIt! ® без установки Dr.Web. в системе прямо с флешки Вы можете быстро проверить Ваш компьютер и, в случае обнаружения вредоносных объектов, сразу вылечить его. Лишь не забывайте раз в несколько месяцев скачивать с сайта Dr.Web новую версию утилиты — и все это совершенно бесплатно!
Просмотр видео и аудио универсальным плеером GOM Media Player portable или VLC media player portable
Распознавание текста самая продвинутая программа ABBYY FineReader portable
Утилиты, поддерживающие Вашу систему в чистоте — Uninstall Tool portable и CCleaner portable .
Программа для обмена текстовыми сообщениями и обмена файлами через сеть
У вопроса, вынесенного в заголовок данной статьи, имеется два возможных варианта ответа, в зависимости от того, что конкретно требуется пользователю в данный момент.
Как записать программу на флешку. Вариант первый
Самый простой из этих вариантов — это когда нужно просто перенести файл какой-либо программы, например, её инсталлятор, на флешку и ничего более. Сделать это можно элементарно, используя стандартные функции операционной системы, либо какие-нибудь сторонние инструменты. Проще всего при этом использовать Проводник Windows или какой-то другой файловый менеджер. При этом скопировать программу на флэшку можно массой различных способов. Естественно, первое, что следует при этом сделать — это подключить к компьютеру саму флешку.
Кстати, всё здесь написанное в равной степени может относиться как к обычным USB-флешкам, так и к флеш-картам. В данном вопросе какой-либо принципиальной разницы между ними нет.
Далее можно выделить в Проводнике нужный нам файл и в зависимости от версии операционной системы выбрать в меню (стандартном меню; контекстном меню, вызываемом правой кнопкой мыши; кнопкой на панели, etc.) пункт «Копировать в. ». И в открывшемся окошке, где требуется указать пункт назначения для копируемого файла, найти свою флешку.
Ещё один способ — использовать перетаскивание, так называемый метод «drag-n-drop». Нужно просто выделить файл левой кнопкой и, не отпуская её, перетащить мышкой в нужное место — папку, флешку, etc. — и там отпустить. Если использовать при этом Проводник Windows, то слева в нём будет показано дерево папок и устройств компьютера, в котором можно запросто найти и нужную нам флешку.
Ещё один способ, возможный в Проводнике некоторых версий Windows — это использовать меню «Отправить». Выделить нужный файл правой кнопкой мыши и в появившемся контекстном меню найти строчку «Отправить. ». Если задержать курсор мыши над этой стройкой, она развернётся в более подробный список, в котором в качестве одного из вариантов будет и флешка, на которую нам нужно скопировать файл.
Существует ещё один, универсальный, способ копирования, который работает всегда и везде, независимо от версий операционной системы или используемых файловых менеджеров — метод «копипаст».
Слово «копипаст» происходит от английского сочетания «copy-paste» в буквальном переводе означающего «копировать-вставить».
Для его использования нужно выделить искомый файл и выбрать в меню «Копировать » (обратите внимание: не «Копировать в. », а просто «Копировать»). Затем перейти в нужную папку (в нашем случае — флешку) и выбрать в меню опцию «Вставить ». Всё, файл будет скопирован в нужное нам место.
Гораздо удобнее для копипаста использовать не функции меню, а сочетания «горячих клавиш». При этом комбинация клавиш «Ctrl+C» будет соответствовать команде «Копировать», а сочетание « Ctrl+V» — команде «Вставить».
Это всё, что нужно, если пользователю требуется лишь просто копировать файл программы на флешку.
Как записать программу на флешку. Вариант второй
Но гораздо чаще в ответ на вопрос из заголовка требуется немного другое. Нужно не только скопировать туда программу, но при этом сделать так, чтобы эта программа могла работать с этой флешки. Чисто теоретически, в этом ничего сложного нет, но при практическом применении удастся такое далеко не всегда, так как нужно учитывать несколько важных моментов.
Допустим, у вас в Windows уже установлена нужная программа или игра. Тогда можно попробовать просто скопировать её файлы и папки на флешку (любым из способов, которые были описаны выше). Но далеко не факт, что при этом она будет работать. Либо другой вариант — работать она будет, но только тогда, когда флешка присоединена именно к вашему компьютеру. Ни с каким другим ПК она работать не захочет.

Причин такому поведению может быть целых три. Первая — файлы, нужные программе, при её установке скопировались не только в её собственную папку, но и в другие системные директории. Поэтому при простом копировании на флешку можно скопировать не всё, что программе необходимо для работы, а разбираться в деталях обычно достаточно сложно и долго. Вторая причина — программе для работы нужны какие-то системные файлы, которые в вашей Windows есть, а в других, например, у вашего друга, может не оказаться. И третья — программа при установке слишком глубоко прописывается в операционной системе, и при попытке запустить её с флешки её связи с операционкой разрываются, и возникают всевозможные ошибки, либо программа вообще отказывается работать.
Впрочем, попробовать никто не запрещает. Находите на системном разделе диска папку с файлами нужной программы и копируете её целиком на флешку. Любым из способов, которые мы описали выше. И пробуете запустить её с флешки. Работает, без глюков и сбоев — радуетесь, что всё удачно получилось. Если нет — думаете о других вариантах.
Ещё один, компромиссный, способ, который можно попробовать. Подключите к компьютеру свою флешку и запустите программу на инсталляцию. В качестве папки назначения укажите флешку, и программа установится на неё. Теперь работать она будет с этой флешки, но, скорее всего, только тогда, когда флешка подключена именно к вашему компьютеру, с другими ПК может и не заработать. Опять же, попробовать никто не запрещает.
И наконец, как сделать всё правильно

Для того, чтобы программы гарантировано работали с флешек и других подключаемых устройств, нужно использовать их портативные — так называемые «портабельные» — версии (Portable ). Это версии, которые специально адаптированы для такой работы. Для их установки нужно всего лишь перенести папку с такой программой на флешку и найти в ней стартовый файл для запуска. Часто такие версии идут упакованными в архив, который нужно просто распаковать на флешку.
Необходимо заметить, что портативные версии программ можно использовать не только с флешек, но и со стационарного жёсткого диска. Если такие программы разместить в отдельной папке на разделе, отличном от того, где установлена операционная система, то можно серьёзно сэкономить время и усилия при последующих переустановках Windows — в дальнейшем уже не придётся эти программы заново устанавливать и настраивать. Они останутся полностью готовыми к работе ещё с прошлой установки системы. Останется лишь вытащить на Рабочий стол (или любое удобное место) ярлыки к их стартовым файлам.
К глубокому сожалению, далеко не все программы сейчас имеют портативные версии. Но у многих всё же они есть. Есть такие и в нашем каталоге софта . Для их поиска обращайте особое внимание на слово «Portable » на странице файлов любой программы.
Как вы думаете, удобно носить с собой все офисные программы, которые настроены только под вас, и работать в них на любом компьютере? Думаю, что вы ответите «Да». А ведь такое вполне возможно. Офис на флешке — это не мечта, а реальнось. Достаточно загрузить на флешку бесплатный пакет офисных программ OpenOffice .org , который не только не уступает по своей функциональности всем известному офисному пакету от Microsoft, но иногда даже превосходит его. Взять хотя бы то, что этот пакет многоязычный и работает под всеми основными операционными системами, такими как Linux, Unix, Windows, Vista. А самое главное – все документы, созданные в нем можно читать, редактировать и сохранять файлы в форматах Microsoft Office.
Создаем свой офис на флешке
Иметь самые необходимые программы на флешке, очень удобно. Вы можете подключить ее к любому компьютеру и запустить любимую игру или просмотреть почту.
А можно носить с собой целый офисный пакет. Для этого необходимо всего лишь загрузить такой пакет на флешку. Как это сделать, я сейчас расскажу.
OpenOffice .org позволяет работать с электронными таблицами, текстовыми документами, графиками, базами данных и т.д.
В состав OpenOffice .org входит:
- Writer (текстовый процессор и редактор HTML);
- Calc (электронные таблицы);
- Draw (векторный графический редактор);
- Impress (система презентаций);
- Math (редактор формул);
- Base (модуль доступа к базам данных);
А так же может экспортировать документы в формате PDF и поддерживает Flash.
Как установить OpenOffice.org на флешку
Скачайте себе на компьютер OpenOffice.org и запустите его для установки. Во время установки вас спросят, куда устанавливать программу. Укажите свою флешку (только не забудьте её перед этим подключить к компьютеру). Можете создать отдельную папку, потому что файлов будет много.
Я свою папку назвала по имени программы.
Теперь сидите и ждите пока программа установиться. На флешке этот процесс занимает немного больше времени, чем на жестком диске.
После того, как программа установилась, зайдите в ту папку, в которую устанавливали программу. У вас в ней должно быть 11 файлов.

Запустите любой из цветных файлов с окончанием . exe
Вас попросят зарегистрироваться. Не пугайтесь – это чистая формальность.


О том, что такое флэшка, Вы можете прочитать на многих сайтах. Вам также подробно расскажут, чего нельзя с ней делать. А вот как узнать, что с ней можно делать? А вот бы урок с наглядным показом по всем пунктам (от А до Я) о работе с флэшкой? Допустим, что Вы пожелали перенести с одного компа на другой текст (пускай второй комп к Интернету будет неподключен).
А во втором случае мультик, в третьем случае и то и другое. Что самое главное в уроке – ВСЕ последовательные действия переноса.
Оригинальное требование? Но ведь только таким образом можно показать, разъяснить, уберечь незнайку (камушек в огород новичков, не совладать им с флэшкой) от лишних и ненужных действий!
Информации о флешке много, а вот конкретной пошаговой “инструкции” по работе с флешкой нет! А зря! Уверена, что такие вот “трудности” есть у многих, а вот написать о них. Так что держите урок о работе с флешкой.
Вот как выглядит обычная флэшка.
Шаг 1. Вставляете ее в USB-порт (см. картинку).
Рядом с этим портом обычно находятся разъемы для наушников и микрофона.
Вот они рядом зеленого и розового цвета.
Шаг 2. Теперь нажимаете «Пуск». Затем «Мой компьютер». Среди картинок вы увидите картинку съемного диска. Название у нее может быть любое.
Главное это его наглядное изображение на картинке.
Например, «KINGSTON (F:) ». При этом «KINGSTON» означает название производителя флэшки, а (F:) – это название диска.
Шаг 3. Записывать информацию на флэшку можно, по крайней мере, 2-мя способами. Рассмотрим оба.
1 способ. Продолжим с того места, на котором остановились.
1. Щелкаем по изображению флэшки левой клавишей мышки. В результате вам откроется ее содержимое.
2. Выбирайте на рабочем столе или в любой другой папке нужный файл (текстовый документ, музыку, видео, все, что угодно), который вы хотите скопировать на флэшку.
3. Теперь захватываете его левой клавишей мыши и тащите в папку флешки. Отпускаете.
Все. Вы скопировали файл на флешку!
1.Выбираете нужный вам файл для копирования на флешку.
2. Щелкайте по нему правой клавишей мышки.
3. Выбираете пункт «Отправить»
4. Затем выбираете пункт с изображением флешки. В нашем примере «KINGSTON (F:) ».
5. Все, файл отправлен на флешку. Можете проверить его наличие на флешке.
Шаг 4. Информацию Вы записали. Теперь надо безопасно извлечь флешку из компьютера. Для этого делаете следующее.
На этом все. Теперь вы и работу с флешкой освоили. И готовы покорять новые компьютерные горизонты! Успехов вам в этом!
Понравилась статья? Поделиться с друзьями:
Вам также может быть интересно

Виды беспроводных сетей
Microsoft Office – популярный и лидирующий на рынке офисный пакет, содержащий в своем арсенале приложения для решения множества профессиональных и повседневных задач по работе с документами. В его.

Microsoft Office – популярный и лидирующий на рынке офисный пакет, содержащий в своем арсенале приложения для решения множества профессиональных и повседневных задач по работе с документами. В его.

Microsoft Office – популярный и лидирующий на рынке офисный пакет, содержащий в своем арсенале приложения для решения множества профессиональных и повседневных задач по работе с документами. В его.

Оборудование
Microsoft Office – популярный и лидирующий на рынке офисный пакет, содержащий в своем арсенале приложения для решения множества профессиональных и повседневных задач по работе с документами. В его.
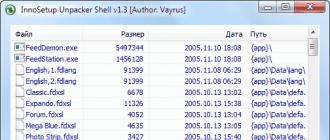
Microsoft Office – популярный и лидирующий на рынке офисный пакет, содержащий в своем арсенале приложения для решения множества профессиональных и повседневных задач по работе с документами. В его.
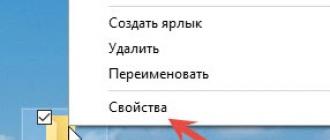
Безопасность
Microsoft Office – популярный и лидирующий на рынке офисный пакет, содержащий в своем арсенале приложения для решения множества профессиональных и повседневных задач по работе с документами. В его.
Установка ворд на ноутбук с флешки. Установка Microsoft Office на компьютер с Windows
О том, что такое флэшка, Вы можете прочитать на многих сайтах. Вам также подробно расскажут, чего нельзя с ней делать. А вот как узнать, что с ней можно делать? А вот бы урок с наглядным показом по всем пунктам (от А до Я) о работе с флэшкой? Допустим, что Вы пожелали перенести с одного компа на другой текст (пускай второй комп к Интернету будет неподключен).
А во втором случае мультик, в третьем случае и то и другое. Что самое главное в уроке – ВСЕ последовательные действия переноса.
Оригинальное требование? Но ведь только таким образом можно показать, разъяснить, уберечь незнайку (камушек в огород новичков, не совладать им с флэшкой) от лишних и ненужных действий!
Информации о флешке много, а вот конкретной пошаговой “инструкции” по работе с флешкой нет! А зря! Уверена, что такие вот “трудности” есть у многих, а вот написать о них. Так что держите урок о работе с флешкой.
Вот как выглядит обычная флэшка.
Шаг 1. Вставляете ее в USB-порт (см. картинку).
Рядом с этим портом обычно находятся разъемы для наушников и микрофона.
Вот они рядом зеленого и розового цвета.
Шаг 2. Теперь нажимаете «Пуск». Затем «Мой компьютер». Среди картинок вы увидите картинку съемного диска. Название у нее может быть любое.
Главное это его наглядное изображение на картинке.
Например, «KINGSTON (F:) ». При этом «KINGSTON» означает название производителя флэшки, а (F:) – это название диска.
Шаг 3. Записывать информацию на флэшку можно, по крайней мере, 2-мя способами. Рассмотрим оба.
1 способ. Продолжим с того места, на котором остановились.
1. Щелкаем по изображению флэшки левой клавишей мышки. В результате вам откроется ее содержимое.
2. Выбирайте на рабочем столе или в любой другой папке нужный файл (текстовый документ, музыку, видео, все, что угодно), который вы хотите скопировать на флэшку.
3. Теперь захватываете его левой клавишей мыши и тащите в папку флешки. Отпускаете.
Все. Вы скопировали файл на флешку!
1.Выбираете нужный вам файл для копирования на флешку.
2. Щелкайте по нему правой клавишей мышки.
3. Выбираете пункт «Отправить»
4. Затем выбираете пункт с изображением флешки. В нашем примере «KINGSTON (F:) ».
5. Все, файл отправлен на флешку. Можете проверить его наличие на флешке.
Шаг 4. Информацию Вы записали. Теперь надо безопасно извлечь флешку из компьютера. Для этого делаете следующее.
На этом все. Теперь вы и работу с флешкой освоили. И готовы покорять новые компьютерные горизонты! Успехов вам в этом!
Как вы думаете, удобно носить с собой все офисные программы, которые настроены только под вас, и работать в них на любом компьютере? Думаю, что вы ответите «Да». А ведь такое вполне возможно. Офис на флешке — это не мечта, а реальнось. Достаточно загрузить на флешку бесплатный пакет офисных программ OpenOffice .org , который не только не уступает по своей функциональности всем известному офисному пакету от Microsoft, но иногда даже превосходит его. Взять хотя бы то, что этот пакет многоязычный и работает под всеми основными операционными системами, такими как Linux, Unix, Windows, Vista. А самое главное – все документы, созданные в нем можно читать, редактировать и сохранять файлы в форматах Microsoft Office.
Создаем свой офис на флешке
Иметь самые необходимые программы на флешке, очень удобно. Вы можете подключить ее к любому компьютеру и запустить любимую игру или просмотреть почту.
А можно носить с собой целый офисный пакет. Для этого необходимо всего лишь загрузить такой пакет на флешку. Как это сделать, я сейчас расскажу.
OpenOffice .org позволяет работать с электронными таблицами, текстовыми документами, графиками, базами данных и т.д.
В состав OpenOffice .org входит:
- Writer (текстовый процессор и редактор HTML);
- Calc (электронные таблицы);
- Draw (векторный графический редактор);
- Impress (система презентаций);
- Math (редактор формул);
- Base (модуль доступа к базам данных);
А так же может экспортировать документы в формате PDF и поддерживает Flash.
Как установить OpenOffice.org на флешку
Скачайте себе на компьютер OpenOffice.org и запустите его для установки. Во время установки вас спросят, куда устанавливать программу. Укажите свою флешку (только не забудьте её перед этим подключить к компьютеру). Можете создать отдельную папку, потому что файлов будет много.
Я свою папку назвала по имени программы.
Теперь сидите и ждите пока программа установиться. На флешке этот процесс занимает немного больше времени, чем на жестком диске.
После того, как программа установилась, зайдите в ту папку, в которую устанавливали программу. У вас в ней должно быть 11 файлов.

Запустите любой из цветных файлов с окончанием . exe
Вас попросят зарегистрироваться. Не пугайтесь – это чистая формальность.


Так называемые программы portable версий — это программы, которые распаковываются в любое место, скажем на флешку и могут работать на любом компьютере СРАЗУ без установки . Это бывает очень удобно — Вы вставляете Вашу флешку с распакованной программой в любой компьютер — и сразу запускаете с Вашей флешки программу! Я сам когда переустанавливаю windows — потом сразу переписываю на жесткий диск с флешки десятки portable программ, перечисленных ниже, тупо бросаю ярлыки запускаемых.exe файлов на рабочий стол — и все. СРАЗУ же после начала работы с системой — мне УЖЕ доступны без установки два десятка нужнейших программ. Разумеется, чтобы все документы сами автоматически распознавались при клике приложениями, потом я часть программ (например офис) все таки инсталлирую. Но это уже можно сделать и позже. когда будет настроение и время:-)
Итак. начинаем перечислять самые популярные и нужные portable версии программы: во всех случаях в статье — в кратком описании любой программы есть ссылка на ее рабочую версию которую можно запустить даже с флешки
Ваша антивирусная защита с флешки!
Если на каком то компьютере установлен какой то антивирус и Вы сомневаетесь в его эффективности?
С помощью утилиты Dr.Web CureIt! ® без установки Dr.Web. в системе прямо с флешки Вы можете быстро проверить Ваш компьютер и, в случае обнаружения вредоносных объектов, сразу вылечить его. Лишь не забывайте раз в несколько месяцев скачивать с сайта Dr.Web новую версию утилиты — и все это совершенно бесплатно!
Просмотр видео и аудио универсальным плеером GOM Media Player portable или VLC media player portable
Распознавание текста самая продвинутая программа ABBYY FineReader portable
Утилиты, поддерживающие Вашу систему в чистоте — Uninstall Tool portable и CCleaner portable .
Программа для обмена текстовыми сообщениями и обмена файлами через сеть
У вопроса, вынесенного в заголовок данной статьи, имеется два возможных варианта ответа, в зависимости от того, что конкретно требуется пользователю в данный момент.
Как записать программу на флешку. Вариант первый
Самый простой из этих вариантов — это когда нужно просто перенести файл какой-либо программы, например, её инсталлятор, на флешку и ничего более. Сделать это можно элементарно, используя стандартные функции операционной системы, либо какие-нибудь сторонние инструменты. Проще всего при этом использовать Проводник Windows или какой-то другой файловый менеджер. При этом скопировать программу на флэшку можно массой различных способов. Естественно, первое, что следует при этом сделать — это подключить к компьютеру саму флешку.
Кстати, всё здесь написанное в равной степени может относиться как к обычным USB-флешкам, так и к флеш-картам. В данном вопросе какой-либо принципиальной разницы между ними нет.
Далее можно выделить в Проводнике нужный нам файл и в зависимости от версии операционной системы выбрать в меню (стандартном меню; контекстном меню, вызываемом правой кнопкой мыши; кнопкой на панели, etc.) пункт «Копировать в. ». И в открывшемся окошке, где требуется указать пункт назначения для копируемого файла, найти свою флешку.
Ещё один способ — использовать перетаскивание, так называемый метод «drag-n-drop». Нужно просто выделить файл левой кнопкой и, не отпуская её, перетащить мышкой в нужное место — папку, флешку, etc. — и там отпустить. Если использовать при этом Проводник Windows, то слева в нём будет показано дерево папок и устройств компьютера, в котором можно запросто найти и нужную нам флешку.
Ещё один способ, возможный в Проводнике некоторых версий Windows — это использовать меню «Отправить». Выделить нужный файл правой кнопкой мыши и в появившемся контекстном меню найти строчку «Отправить. ». Если задержать курсор мыши над этой стройкой, она развернётся в более подробный список, в котором в качестве одного из вариантов будет и флешка, на которую нам нужно скопировать файл.
Существует ещё один, универсальный, способ копирования, который работает всегда и везде, независимо от версий операционной системы или используемых файловых менеджеров — метод «копипаст».
Слово «копипаст» происходит от английского сочетания «copy-paste» в буквальном переводе означающего «копировать-вставить».
Для его использования нужно выделить искомый файл и выбрать в меню «Копировать » (обратите внимание: не «Копировать в. », а просто «Копировать»). Затем перейти в нужную папку (в нашем случае — флешку) и выбрать в меню опцию «Вставить ». Всё, файл будет скопирован в нужное нам место.
Гораздо удобнее для копипаста использовать не функции меню, а сочетания «горячих клавиш». При этом комбинация клавиш «Ctrl+C» будет соответствовать команде «Копировать», а сочетание « Ctrl+V» — команде «Вставить».
Это всё, что нужно, если пользователю требуется лишь просто копировать файл программы на флешку.
Как записать программу на флешку. Вариант второй
Но гораздо чаще в ответ на вопрос из заголовка требуется немного другое. Нужно не только скопировать туда программу, но при этом сделать так, чтобы эта программа могла работать с этой флешки. Чисто теоретически, в этом ничего сложного нет, но при практическом применении удастся такое далеко не всегда, так как нужно учитывать несколько важных моментов.
Допустим, у вас в Windows уже установлена нужная программа или игра. Тогда можно попробовать просто скопировать её файлы и папки на флешку (любым из способов, которые были описаны выше). Но далеко не факт, что при этом она будет работать. Либо другой вариант — работать она будет, но только тогда, когда флешка присоединена именно к вашему компьютеру. Ни с каким другим ПК она работать не захочет.

Причин такому поведению может быть целых три. Первая — файлы, нужные программе, при её установке скопировались не только в её собственную папку, но и в другие системные директории. Поэтому при простом копировании на флешку можно скопировать не всё, что программе необходимо для работы, а разбираться в деталях обычно достаточно сложно и долго. Вторая причина — программе для работы нужны какие-то системные файлы, которые в вашей Windows есть, а в других, например, у вашего друга, может не оказаться. И третья — программа при установке слишком глубоко прописывается в операционной системе, и при попытке запустить её с флешки её связи с операционкой разрываются, и возникают всевозможные ошибки, либо программа вообще отказывается работать.
Впрочем, попробовать никто не запрещает. Находите на системном разделе диска папку с файлами нужной программы и копируете её целиком на флешку. Любым из способов, которые мы описали выше. И пробуете запустить её с флешки. Работает, без глюков и сбоев — радуетесь, что всё удачно получилось. Если нет — думаете о других вариантах.
Ещё один, компромиссный, способ, который можно попробовать. Подключите к компьютеру свою флешку и запустите программу на инсталляцию. В качестве папки назначения укажите флешку, и программа установится на неё. Теперь работать она будет с этой флешки, но, скорее всего, только тогда, когда флешка подключена именно к вашему компьютеру, с другими ПК может и не заработать. Опять же, попробовать никто не запрещает.
И наконец, как сделать всё правильно

Для того, чтобы программы гарантировано работали с флешек и других подключаемых устройств, нужно использовать их портативные — так называемые «портабельные» — версии (Portable ). Это версии, которые специально адаптированы для такой работы. Для их установки нужно всего лишь перенести папку с такой программой на флешку и найти в ней стартовый файл для запуска. Часто такие версии идут упакованными в архив, который нужно просто распаковать на флешку.
Необходимо заметить, что портативные версии программ можно использовать не только с флешек, но и со стационарного жёсткого диска. Если такие программы разместить в отдельной папке на разделе, отличном от того, где установлена операционная система, то можно серьёзно сэкономить время и усилия при последующих переустановках Windows — в дальнейшем уже не придётся эти программы заново устанавливать и настраивать. Они останутся полностью готовыми к работе ещё с прошлой установки системы. Останется лишь вытащить на Рабочий стол (или любое удобное место) ярлыки к их стартовым файлам.
К глубокому сожалению, далеко не все программы сейчас имеют портативные версии. Но у многих всё же они есть. Есть такие и в нашем каталоге софта . Для их поиска обращайте особое внимание на слово «Portable » на странице файлов любой программы.
Процедура установки Microsoft Office с флеш-накопителей немногим отличается от процедуры установки этой программы с диска. Когда вы будете копировать инсталлятор программы Microsoft Office, следите, чтобы на были перенесены абсолютно все файлы. Иначе программа попросту не установится, а если и установится, то будет работать некорректно.
Для начала установки Microsoft Office с флеш-накопителя сначала потребуется самостоятельно запустить «Мастер установки программы», так как автоматического запуска не будет. Для этого откройте флешку и затем зайдите в корневую папку инсталлятора программы. В этой корневой папке найдите файл Setup или Autorun. Нажмите по одному из этих файлов двойным щелчком мышки. После этого запустится мастер установки программы. Дальше, согласно подсказкам «Мастера», установите программу на жесткий диск компьютера. Разница состоит в том, что с установка может быть более долгой, в сравнении с установкой из диска.
Еще может быть ситуация, когда у вас сохранен ISO образ программы Microsoft Office. Это образ виртуального диска. Но совсем необязательно качать дополнительные программы для работы с виртуальными дисками, чтобы установить программу с флешки. Но чтобы установить ISO образ с программой Microsoft Office с флешки, у вас должна быть установлена программа WinRAR. Причем одна из последних версий, так как более старые версии не поддерживают работу с ISO образами.
Запустите программу WinRAR. В основном меню программы выберите компонент «Мастер». В появившемся окне отметьте пункт «Распаковать архив». В следующем окне указываете путь к образу программы, который хранится на и нажимаете «Далее». В следующем окне выберите, куда будут распакованы файлы и нажмите «Готово». Теперь файлы образа извлечены в выбранную папку.
- Как скачать Microsoft Office 2013 бесплатно и официально?
- Как установить Microsoft Office на Windows 7?
Iso – один из наиболее распространенных форматов на просторах сегодняшнего интернета. У файлов этого рода масса применений, а потому уметь пользоваться ими должен каждый второй пользователь и каждый первый любитель компьютерных игр.
Наибольшее распространение ISO получил на торрент-трекерах и файлообменниках в качестве своеобразного архива. Впрочем, работать с программой через WinRar было бы неправильно, ведь местный «архив» — это нечто большее. Это образ виртуального диска.
Логично, что для того, чтобы прочесть виртуальный диск, нужен виртуальный привод. Функцию таковых выполняет множество программ самого разного толка: наиболее простой из них можно считать Daemon Tools (его использование предпочтительнее на Windows XP). Этот софт рассчитан на геймеров (игроков в компьютерные игры), а потому специализируется просто на прочтении файлов. Более продвинутым пользователям, которые сами могут захотеть создавать виртуальные образы, понадобится программа UltraISO (ее лучше использовать на Windows 7) или MagicDisc. Если же вы захотите создать образ, считав его с существующего носителя, то вам пригодится Nero или Alcohol 120%.
Итак, после установки одной из вышеуказанных программ вы заметите в папке «Мой компьютер» некоторую перемену: появится новый дисковод. Это и будет ваш виртуальный привод. Кликнув по нему правой кнопкой мыши, выберите пункт «монтировать образ» и найдите нужный вам файл. Как только процесс будет обработан, вы сможете работать с данным дисководом, как и с любым физическим (в частности, сработает функция автозапуска). Впрочем, записывать данные на такой диск вы не сможете – это стоит
Источник https://offlink.ru/general-information/kak-ustanovit-ofis-na-noutbuk-s-fleshki-poshagovaya-instrukciya-po/
Источник https://beasthackerz.ru/wi-fi-ethernet/ustanovka-vord-na-noutbuk-s-fleshki-ustanovka-microsoft-office-na-kompyuter-s.html













