Кручу-верчу, запутать хочу. Разбираемся в линейках HDD

Привет, гиктаймс!
Сегодня у нас необычный материал, статья-ликбез: выбираем правильные HDD в зависимости от предполагаемых сценариев использования. Дело в том, что производители наплодили целую кучу разных линеек, и, если не следить за темой регулярно, через год-полтора можно легко забыть, какая серия к чему относится, зачем нужна и чем отличается.
Этот пост был бы неполным без небольшой теоретической части, поэтому приступим.
Устройство HDD
Все жёсткие диски устроены примерно одинаково. Внутри находятся один или несколько «блинов», приводимых в движение высокоскоростным мотором, да блок считывающих головок. Всё это спрятано в герметичной зоне, где нет пыли. По соседству с «механикой», можно найти несколько микросхем и плат, но они, скорее, относятся к электронике управления, чем непосредственно к хранению информации.

На данном изображении — старенький Seagate из конца 90-х годов. Конструктивно с тех пор почти ничего не поменялось. Когда диск раскручивается до минимально допустимых конструкцией оборотов, блок управления выводит головки в рабочее положение, и считывающий элемент начинает «парить» в долях миллиметра над магнитной поверхностью блинов.
На данном этапе отличаться может как количество оборотов в минуту у привода «блинов», так и количество самих пластин, на которых хранится информация. На своеобразной «расчёске», закреплённой между магнитными пластинами, установлены считывающие головки. Обычно их вдвое больше, чем пластин (хотя и встречаются исключения), перемещаются они все вместе. Количество самих пластин почти всегда напрямую зависит от объёма диска, но современные технологии позволяют «запихать» на один квадратный миллиметр всё больше и больше информации, увеличивая «плотность» информации в самом что ни на есть прямом смысле. Таким образом, например, можно встретить старый жёсткий диск на 1 ТБ с тремя «блинами» по 333 ГБ каждый, а можно найти новый HDD на 1.5 ТБ с двумя, но по 750.
Производители жёстких дисков
В нашем магазине сейчас представлены четыре крупных бренда: Western Digital, Seagate, Hitachi HGST (Приобретена WD) и Toshiba. Своё производство жёстких дисков есть было и у Samsung (да и много ещё у кого, в Википедии насчитывается более 200 компаний, занимвашихся производством HDD), фактических же производителей железа и того меньше. Свои сборочные линии есть только у Seagate, WD и Toshiba. Все остальные комании, так или иначе, либо были перекуплены крупными производителями, либо покинули рынок HDD.
Какие бывают HDD?
Казалось бы, жёсткий диск и жёсткий диск, выбрал нужный объём, посмотрел на цену, устраивает — пошёл и купил. Естественно, в жизни всё несколько сложнее. Параметров у жёстких дисков больше, чем «цена» и «сколько на него влезает».
Основные характеристики HDD таковы:
Ёмкость – собственно, «сколько на него влезает» – это значение характеризует количество информации, которое можно записать на диск. При этом хитрые производители используют десятичные приставки обычной метрической системы: в 1 килобайте у них 1000 байт, в мегабайте, соответственно, миллион, в терабайте — триллион. В операционной же системе килобайт, мегабайт и прочие единицы измерения кратны 1024. Из-за такой, казалось бы, небольшой разницы, накапливается приличная «погрешность», разумеется, не в нашу с вами пользу: если на красивой этикетке диска указана ёмкость в 1 терабайт, то на практике пользователю доступно примерно 931-932 ГБ полезного пространства.
Скорость вращения шпинделя – основная характеристика, отвечающая за скорость работы диска при последовательном чтении или записи информации. Чем быстрее вращается мотор, тем быстрее пролетают под «головкой» сектора блинов. Основные популярные значения — 5400, 7200, 10000 и 15000 оборотов в минуту, хотя есть модели и с промежуточными значениями.
Объём кеш-памяти – объём специального высокоскоростного буффера, в котором оседают файлы на чтение или запись, прежде чем диск или система выполнит предыдущую операцию. Чем больше объём кеш-памяти, тем проще диску работать с большим количеством маленьких файлов.
Интерфейс подключения – способ связи жёсткого диска с остальным железом вашего компьютера. Самые популярные на сегодняшний день — SATA 2 (300) и SATA 3 (600) для дисков «внутреннего» назначения, и USB 2.0 / 3.0 для «внешних» накопителей.
В большинстве случаев от этих аппаратных возможностей зависят показатели скорости чтения и записи, долговечность самого диска, уровни шума и энергопотребления. Различное сочетание данных характеристик позволяет производителю влиять на непосредственно скоростные и надёжностные свойства HDD. Нас с вами интересуют следующие показатели:
Количество операций ввода-вывода в секунду (IOPS) — в двух словах — возможности жёсткого диска по чтению и записи определённого количества блоков (обычно, по 4 килобайта) информации за одну секунду. Подробнее об этой характеристике можно почитать в Википедии, информация в статье просто исчерпывающая. Чем больше значение IOPS — тем быстрее диск может проводить операции с файлами.
Время произвольного доступа — то есть то время, которое требуется для позиционирования головки считывающего / записывающего устройства на произвольный участок магнитного диска. Чем меньше — тем быстрее «отклик» у жёсткого диска на запросы системы.
Для чего можно использовать HDD?
В наше время высокоскоростные диски SSD успешно отвоёвывают роль системных носителей. Несмотря на высокую цену, достаточно скромные (по сравнению с HDD) ёмкости и риск безвозвратной утери данных, диски на основе микросхем (а не движущихся частей), всё чаще становятся носителями OS и чувствительного к скорости обмена данными с диском софта. Дело в том, что их показатели IOPS и времени произвольного доступа в разы выше, чем у «классических» жёстких дисков. К счастью, списывать проверенную временем технологию рано. Во-первых, по соотношению количества сохраняемой информации к цене у жёсткого диска практически нет равных, а уж тем более в условиях домашнего использования. Во-вторых, цены на SSD и так были не самыми радостными, а теперь ещё и этот кризис… В общем, HDD пока жив и живее всех живых. Так как же можно его применять?
- Как универсальный диск «для всего»: системы, софта, игр, хранения данных;
- Как диск сравнительно небольшого (от 300 ГБ до 1 ТБ) объёма для приложений, чувствительных к скорости обмена данными с дисковой подсистемой;
- Как диск для долговременного хранения данных, не представляющих высокой ценности и не требующих высоких скоростей доступа: музыки, фильмов, фотографий, игр, резервных копий и всего того, что одинаково будет работать хоть на старом железе, хоть на новом;
- Диск для использования под Torrent-закачки. Обычно такие диски испытываю либо постоянные (чуть ли не 24/7) или почти постоянные нагрузки: вечно что-то пишется, что-то читается;
- Диск для длительного хранения важной информации.
Вторая же группа, как раз, сражается с SSD за внимание пользователя. С одной стороны, соревноваться с «твердотельниками» у «классики» нет никакой возможности, с другой — даже самый простенький SSD на 64 гигабайта (чтобы хватило на систему и самый важный софт) + самый дешёвый под данные HDD стоят больше, чем один скоростной диск сравнимого объёма. От таких жёстких дисков требуется высокая скорость вращения шпинделя, хорошие показатели IOPS, надёжная вибро- и шумоизоляция.
Для хранения информации, которую можно достать ещё раз (в интернете, на другом диске) на первое место вылезает соотношение цены и объёма. Скоростные характеристики в данном случае не так важны: даже 4k2k-видео, если вы такое найдёте, не забъёт всю пропускную способность «медленных» HDD.
Диски, активно используемые для обмена файлами в пиринговых сетях, испытывают наибольшие нагрузки: торрент постоянно что-то читает, что-то пишет, делает это не по порядку, часто одновременно и «не вовремя». Сюда же, в принципе, можно отнести и всякие записи с веб-камер, особенно длящиеся 24/7. Ключевая характеристика для таких нагрузок — долговечность и рассчитанные на подобные «мытарства» элементы механики HDD: привода головки, двигателя, раскручивающего «блины», управляющей электроники.
Особняком стоят системы хранения важных данных. На самом деле, лучший вариант сохранить действительно важные файлы — поместить их в облако, создать резервную копию, следить, чтобы она была работоспособной и регулярно повторять как диагностику хранилищ, так и операции по резервному копированию. Само собой, на первое место всплывают безотказность и надёжность устройства.
Линейки HDD
Постараемся рассмотреть все модели жёстких дисков в «схожих» условиях — за основу возьмём модель на 1 ТБ.
Начнём с продукции компании Western Digital. Компания давала семействам дисков «цветовые» названия, окрашивая наклейки в соответствующие цвета.

WD Blue — универсальная линейка дисков, в которой соблюдён баланс как скоростных, так и надёжностных характеристик. Скорость вращения зафиксирована на отметке 7200 об./мин., современные диски ёмкостью в 1 ТБ оснащаются 64 мегабайтами кеш-памяти. Отличный вариант при использовании в качестве единственного жёсткого диска, если ваш бюджет ограничен. ~4 200 рублей и диск на 1000 (ну, почти) гигабайт — ваш.
WD Green — серия «экологичных» жёстких дисков. Они не ставят рекорды скорости, но отличаются пониженным энергопотреблением, а сами «блины» вращаются со скоростью 5400 об./мин. Подобные ограничения позволили снизить и тепловыделение, и уровень шума и вибраций. Ставить систему на такой диск мы не советуем, а вот для хранения данных, не требовательных к скорости доступа (фото, видео, музыки, дистрибутивов программ, документов и архивов) — самое то.
Цены начинаются от 4 560 рублей за версию на 1 ТБ, заканчиваются не совсем гуманными ~10400 рублей за 4 ТБ.
WD Black — «заряженные» диски, предназначенные для установки системы, «тяжёлого» ПО, игр. От WD Blue их отличают более высокие скоростные характеристики (при этом диски остаются в пределах технически комфортных 7200 оборотов в минуту) и улучшенные показатели по времени произвольного доступа: всё это позволяет диску быстрее управляться с большим количеством маленьких файлов, что актуально как при загрузке ОС, так и при работе в условиях высоких нагрузок и постоянных обращений к новым порциям данных на HDD. Платой за подобные характеристики являются повышенный уровень шума и потребляемой электроэнергии.
Купить WD Black можно за 5 300 рублей (1 ТБ). Кроме того, существуют также версии на 2, 3 и 4 ТБ (а также 320, 500, 750 ГБ), но их цена никого не радует, да и покупать диски «чёрной» серии такого объёма надо с чётким пониманием, зачем оно надо.
WD Red — специальная линейка жёстких дисков, предназначенная для работы в условиях 24/7 и установки в NAS дома или в небольшом офисе. Диски WD Red разработаны с учётом специфики использования в сетевых хранилищах. Разработчики постарались сократить потребление электроэнергии, увеличить защиту от механических повреждений, вибраций и перегрева. Увеличен запас прочности всей механики диска. Реальная скорость вращения — 5400 об./мин., однако производитель заявляет производительность, сравнимую с 7200. На практике диски несколько медленнее, но для их сферы применения скорость более чем достаточная.
Цены начинаются от ~4 800 рублей за версию с 1 ТБ, самая же ёмкая версия, на внушительных 6 ТБ, стоит около девятнадцати с половиной тысяч.
WD Purple — специальные диски для использования в системах видеонаблюдения. Western Digital заявляют кучу новых и полезных алгоритмов, уменьшающих шансы того, что видео будет «битым», ещё более высокую, чем у WD Red виборзащищённость. Для домашнего использования, в принципе, диски пригодны, но их специфика работы не позволит ставить ни рекорды скорости, ни наслаждаться тишиной. Цена — от ~4 500 за 1 ТБ.
Кроме «цветных» серий, у WD существую ещё три:
WD SE — предназначена для офисных систем хранения данных. Это быстрые, холодные, но шумные диски, разработанные с учётом офисной эксплуатации «и в хвост, и в гриву».
WD RE — для офисных рабочих станций. Высокоскоростные диски для корпоративного сегмента, в основном, отличающиеся наличием «софтовых» фич и интерфейсов по администрированию / управлению HDD.
WD VelociRaptor — для тех, кому мало скорости. «Велоцирапторы» — это сверхскоростные HDD со скоростью вращения 10 000 об./мин. Диск шумный, быстрый и горячий. Цена соответствует характеру — 1 терабайт обойдётся вам в 12 300 рублей. Применяется обычно там, где обычных WD Black недостаточно, а на сравнимые по ёмкости SSD не хватает средств.
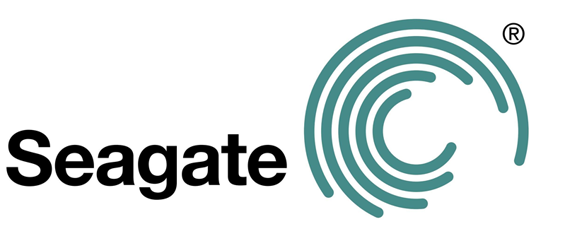
Seagate — такой же крупный игрок на рынке, как и WD: фактически, они почти поровну «скупили» или «объединили» в себе других производителей HDD.
Seagate Barracuda 7200.14 — самый популярный и универсальный вариант. Аналог WD Blue — и швец, и жнец, и вообще отличный парень! Диск достаточно холодный, отличается от 1 ТБ конкурентов тем, что у него всего один «блин» внутри, из-за чего шум и вибрации сведены к минимуму. Скорость вращения — 7200 об./мин., объём кеш-памяти — 64 МБ.
Цена начинается с ~4 300 рублей за 1 ТБ и заканчивается внушительными ~7 300 за 3 ТБ.
Seagate HDD.15 — модель, предназначенная для хранения данных, не критичных к скорости записи/чтения. Во многом, аналог линейки WD Green, но отличается чуть более высокой скоростью вращения шпинделя: 5900 оборотов в минуту против 5400 у «зелёных».
К сожалению, цены за терабайт у нас нет, зато есть цена за 4. ~10700 рублей за тихий и холодный диск, который вы устанете забивать информацией, — не так уж и много.
Скоростным хранением данных компания Seagate не озаботилась, зато для NAS и прочих высоконагруженных условий дисков хоть отбавляй.
Seagate NAS HDD – тут, собственно, название говорит само за себя. Диск предназначен для установки в сетевые хранилища. Холодный, тихий, надёжный, с низким энергопотреблением. Ёмкость дисков — от 2 до 4 ТБ, цены, соответственно, от ~6 700 до ~11 750 рублей за штуку.
Для систем c высокими нагрузками, потоковой записи больших объёмов данных и видеонаблюдения предназначено сразу несколько моделей:
Seagate SV35 ST1000VX000, ST2000VM003, Surveillance HDD ST4000VX000 и Seagate Video 3.5 HDD, ST1000VM002. Первые три модели — просто жёсткие диски повышенной надёжности, отличающиеся увеличенным ресурсом подвижных частей и расчитанные на потоковую работу 24/7. Последний же — специализированная версия для организации систем видеоконтроля. В принципе, модели вполне употребимы и в «домашних» условиях в качестве дисков под высоконагруженную систему хранения больших данных, но особой потребности в таких монстрах дома обычно нет.
Не забыли в Seagate и про корпоративный сегмент.
Seagate Constellation CS — популярная серия дисков повышенной надёжности, устроенных по той же схеме, что и 7200.14: один терабайт — один «блин». Скорость вращения шпинделя — 7200 об./мин., 64 мегабайта памяти, до 80 000 часов (чуть больше девяти лет) официально заявленной наработки на отказ. Цена удовольствия — от ~5 600 рублей за 1 ТБ и до ~10 200 рублей за 3 ТБ. Гарантия производителя — 3 года.
У этой модели есть «старший брат» — серия Seagate Constellation ES.3. Она отличается увеличенным до 128 МБ кешем и увеличенным до 5 лет сроком гарантийного обслуживания. Разница в цене есть, но не так существенна. 1 ТБ обойдётся почти в ~6 000 рублей, а 4 ТБ — во внушительные ~15 300 рублей.

Технически, Hitachi Global Storage Technologies — куплена компанией Western Digital в 2011 году. Тем не менее, на дворе 2015-й, а жёсткие диски всё ещё производятся и продаются, но ориентированы они, в первую очередь, на корпоративный сегмент, а сама компания сменила бренд на HGST.
HGST Ultrastar 7K4000 — обычный жёсткий диск для рабочих станций, классические 7200 оборотов в минуту, 64 мегабайта кеш-памяти, и заявленные совершенно сумасшедшие 2 миллиона(!) часов наработки на отказ. Ко всему прочему — пятилетняя гарантия производителя. За модель с 2 ТБ памяти придётся отдать ~8300 рублей, в то время как за 4 ТБ — уже ~15 300.
Вторая линейка, HGST Deskstar NAS — предназначена для систем хранения данных. Доступные объёмы — от 3 до 6 ТБ, цены — от ~8 800 до ~20 100 рублей. Диск не ставит рекордов по скорости чтения и записи, но обладает трёхлетней гарантией и заявленным временем наработки на отказ в 1 000 000 часов.

Сегодня Toshiba производит как доступные и простые жёсткие диски, без излишеств, так и специальные диски для NAS’ов.
«Домашняя» линейка представлена одной моделью DT01ACA, объёмом от 500 ГБ до 3 ТБ. Диски часто ставят в компьютеры, которым важно просто наличие HDD, c которым не будет проблем. Вся серия очень тихая, не греется, да и цена не может не радовать ~4 000 рублей за 1 ТБ и «всего» ~7 500 за 3 ТБ.
Серия дисков для NAS, MC04ACA, имеет достойные характеристики — 7200 оборотов в минуту, 128 мегабайт кеша, до 800 000 часов наработки на отказ. Цена 2 ТБ начинается с ~7 950 рублей, максимальный же объём, 4 ТБ, обойдётся уже в ~13 700 рублей.
Итоги
Мы подготовили удобную таблицу, по которой вы сможете сориентироваться в многообразии производимых нынче HDD, отправить её товарищу, который донимает вас вопросами, что купить, или просто сохранить – вдруг пригодится. Данная информация, разумеется, не является полной или истиной в последней инстанции, но пользоваться такой таблицей проще, чем вспоминать, какого цвета диски для чего нужны.
| Назначение: | Western Digital | Seagate | HGST | Toshiba |
| Универсальный диск, единственный HDD в системе | WD Blue | Barracuda | Отсутствует | DT01 ACA |
| Хранение больших объёмов информации, не критичных к скорости чтения / записи | WD Green | Desktop HDD.15 | Отсутствует | DT01 ACA |
| Работа под постоянными нагрузками (обмен файлами, торренты, резервное копирование, NAS) | WD Red | NAS HDD | HSGT Deskstar NAS | MC04 ACA |
| Системы видеонаблюдений, видеоархивы | WD Purple | Seagate Video 3.5 HDD | Отсутствует | Отсутствует |
| Высокоскоростные диски для рабочих станций | WD Black | Seagate Constellation CS | Отсутствует | Отсутствует |
| Диски для корпоративого сегмента, диски повышенной надёжности | WD RE | Seagate Constellation ES.3 | HGST Ultrastar 7K4000 | Отсутствует |
| Диски для офисных NAS и серверного хранения данных | WD SE | Отсутствует | HSGT Deskstar NAS | Отсутствует |
Наши предыдущие обзоры:
» ASUS Transformer Pad
» Гарнитуры Razer Kraken
» Радиостанции Midland GXT-1050
» Игровая консоль NVIDIA SHIELD
» Тестирование Ni-MH аккумуляторов типоразмера AA
» Sony Smartwatch 3
» Трансформер Lenovo Yoga 2 Pro
» LEGO Mindstorms EV3
UPD: спасибо комментаторам за ценные замечания, все правки внесены в пост.
Как выбрать жесткий диск

Когда-то мы гордились жестким диском на компьютере в целых 40 Гб! А сейчас этого может не хватить даже для одного фильма, если говорить об очень высоком качестве.
С развитием технологий, даже современных винчестеров на сотни и тысячи гигабайт уже становится мало. К тому же жесткие диски имеют свой ресурс работы, который рано или поздно заканчивается, поэтому приобретение нового HDD или SSD — лишь вопрос времени. Если вы переживаете за сохранность своей коллекции фильмов, фото, музыки или любой другой информации, то с покупкой лучше не затягивать.
Какой жесткий диск выбрать? Чем отличается HDD от SSD и так ли велика разница? Какой жесткий диск подойдет для работы, а какой для игр? Эти и другие вопросы волнуют любого покупателя — мы постараемся на них ответить.
Разбираемся в основах
Если вы чувствуете, что программы на компьютере начали загружаться неприлично долго, если вы ловите постоянные синие экраны во время работы, появились непонятные подтормаживания — это первые звоночки, намекающие, что пора менять жесткий диск.
Современные носители информации можно условно разделить на те, с которыми удобно работать, и на те, на которых можно ее хранить. Различаются они скоростью работы, «вместительностью» и др.
Типы жестких дисков
По объему SSD пока не могут сравниться с HDD. Встречаются модели с объемом 4 Тб, но стоят они неприлично дорого и используются для специальных задач и серверных машин.
В обычном компьютере используют SSD объемом около 320 Гб. Это обусловлено более высокой ценой SSD по сравнению с HDD. Но при этом такой объем позволяет установить на жесткий диск операционную систему, а также наиболее важные программы и игры.
HDD диски — самый распространенный класс жестких дисков. Они существуют давно и со временем прибавляют лишь в способности хранить больше информации. Внутри корпуса такого устройства находятся специальные магнитные диски, на которые и записываются данные.
Запись и чтение информации с дисков осуществляется с помощью специальной считывающей головки. Принцип работы схож со старыми проигрывателями виниловых пластинок, разница лишь в том, что считывающая головка в «винчестере» не касается напрямую магнитного диска из-за возникновения прослойки воздуха при очень быстром вращении пластины.
С одной стороны, HDD способны хранить огромные объемы информации: емкость некоторых моделей достигает 14 Тб (14000 Гб) и это не предел. Еще один плюс — сравнительно небольшая цена, причем чем вместительнее жесткий диск, тем меньше стоимость 1 Гб в его объеме.
С другой стороны их слабость — наличие подвижных деталей в конструкции. Они не отличаются высокими скоростями записи и чтения, поэтому их выгодно использовать просто для хранения информации.
SSD диски — это твердотельные накопители, в которых нет движущихся частей, а запоминающие элементы представлены в виде микросхем.
Принцип работы схож с флешкой, но такие устройства гораздо сложнее и быстрее. Особенно разница в скорости заметна в сравнении с HDD. Если на магнитные диски можно записывать и считывать информацию со скоростью до 220 Мб/с (чаще около 150 Мб/с), то для SSD-накопителей этот показатель может быть в десятки раз выше.
Высокая скорость записи и чтения обеспечивает более быстрый доступ к большим объемам информации во время работы и загрузки приложений. Та же операционная система Windows, установленная на SSD, загружается в 10–15 раз быстрее, чем с HDD.
Многие современные приложения и игры очень сильно нагружают жесткий диск, совершают подгрузки в процессе работы — это может стать причиной очень сильных «тормозов». Для более плавной работы и быстрых загрузок имеет смысл устанавливать ресурсоемкие приложения на SSD.
SSD бесшумны, в то время как HDD могут знатно трещать, особенно после нескольких лет упорной работы под нагрузкой.
Есть легенда, что срок службы SSD значительно меньше, чем HDD. Это связано с тем, что у твердотельных накопителей есть ограниченное количество циклов перезаписи информации. На деле же вам придется сильно постараться, чтобы угробить свой SSD, перезаписывая на него в день сотни гигабайт, но даже в этом случае современный накопитель проживет несколько лет без потери производительности. Если вы покупаете не подвальный ширпотреб, а SSD от надежного производителя, то можете этого не опасаться.
SSHD, или Гибридные диски — мутанты, у которых в корпус обычного HDD-диска встроен твердотельный накопитель с небольшим объемом. Как правило, этого объема достаточно для установки операционной системы. Обозначаются как SSHD. Часто продаются в готовых сборках ПК.
Это интересно: при установке ОС на жестком диске создается специальный файл подкачки. Он выполняет функцию дополнительной виртуальной оперативной памяти, когда установленной в материнскую плату уже не хватает для корректной работы приложений. Проблема в том, что работа с подобным видом памяти требует намного больших скоростей, чем те, которые может обеспечить обычный HDD, из-за чего при недостатке оперативной памяти в компьютере вслед за ней может начать тормозить и жесткий диск. Файл подкачки на SSD позволит работать с памятью куда эффективнее и немного ускорит ваш компьютер, но это решение не является панацеей — при необходимости все же лучше докупить оперативы для своего ПК.
Итак, если вы не хотите заморачиваться с характеристиками жестких дисков, можно быстро выбрать себе девайс по следующей формуле:
- Для офисного компьютера, на котором не предполагается высоких нагрузок, достаточно HDD небольшого объема, но лучше взять с запасом + 20–30% от нынешних потребностей.
- Для домашнего компьютера, который будет использоваться для хранения и просмотра фильмов, серфинга в интернете и для игр к HDD лучше докупить SSD с небольшим объемом, на который можно установить операционную систему. Как вариант — приобрести SSHD диск, который удовлетворит потребности любого казуального пользователя.
- Если вы хардкорный геймер, то для хорошего системного блока лучше обзавестись быстрым и емким HDD, на котором можно хранить обычную информацию и игры (а современные игры весят десятки гигабайт). Особо прожорливые игры лучше установить на SSD, чтобы в процессе не возникало никаких подтормаживаний, влияющих на качество вашего отыгрыша.
Интерфейсы передачи данных и разъемы
Накопители подключаются к материнской плате и к блоку питания с помощью специальных шлейфов. Основной интерфейс, который чаще всего используется для этих целей — SATA.
Старые HDD подключались к материнке с помощью IDE-разъемов, но сейчас такие устройства найти очень сложно. Иногда возникает необходимость подключить IDE-диск к SATA-разъему, но в этом случае вам придется покупать переходник, который не отличается своей дешевизной.
SATA-интерфейсы делятся на 3 вида: SATA 1, SATA 2 и SATA 2.
Отличаются они между собой пропускной способностью: 1.5, 3 и 6 Гбит/с соответственно. Первые две версии считаются устаревающими, и если SATA 2 еще где-то можно встретить, то SATA 1 постепенно уходит в небытие.
Перед тем как покупать жесткий диск, выясните, какой интерфейс в вашей материнской плате. Нет необходимости переплачивать за устройство с современным SATA 3, если он просто не будет поддерживаться вашим ПК. Конечно, физически вы можете подключить более современный разъем к старому SATA 2, потому что они совместимы, но в этом случае ваш жесткий диск будет работать со скоростью в 2 раза меньше заявленной.
Если же вы решили обзавестись хорошим SSD, лучше подключать его через SATA 3-интерфейс, чтобы обеспечить максимальную производительность.
Существует также интерфейс NVMe. С его помощью подключаются к материнской плате твердотельные накопители SSD в слот PCI Express. Пока что подобные накопители не получили широкого распространения.
Питание
Жесткие диски, как HDD, так и SSD нуждаются в дополнительном питании. При покупке нового винчестера или накопителя убедитесь, что у вас есть свободные кабели от блока питания с соответствующими разъемами. Иногда такие кабели с переходниками идут в комплекте вместе с жестким диском, в другом случае их придется докупать отдельно.
В среднем, один жесткий диск потребляет около 7 Вт электроэнергии, SSD более экономичны и «съедают» около 2 Вт, что практически не сказывается на подборе блока питания.
Скорость вращения шпинделя
Этот параметр касается HDD и SSHD (поскольку в SSD нет подвижных частей, т. к. они построены на микросхемах). Магнитные пластины в жестких дисках вращаются на больших скоростях — от этого зависит их производительность.
На протяжении долгого времени выпускались диски со скоростью вращения шпинделя 5400 об/мин, сейчас они уже устаревают. Этой скорости достаточно для выполнения бытовых задач, но в стационарных домашних компьютерах чаще встречаются HDD со скоростью 7200 об/мин. Это золотая середина,позволяющая с комфортом и работать, и играть в не слишком ресурсоемкие игры.
Чем выше скорость вращения шпинделя, тем больше шума издает жесткий диск. Это не очень критично, но в ночное время суток, когда в доме все спят, разницу уловить легко.
В ноутбуках чаще всего используются HDD со скоростью вращения 5400 об/мин. Это делает устройство тише, оно потребляет меньше электроэнергии и меньше нагревается.
Скорость чтения, записи и преимущества разных видов флеш-памяти
Скорость последовательного чтения — один из самых важных параметров, по которым стоит подбирать жесткий диск для своего ПК или ноутбука. Чем она выше, тем быстрее программы и игры будут получать доступ к нужным файлам в процессе работы.
Для современных жестких дисков неплохим вариантом будет скорость чтения выше 200 Мб/с. HDD с меньшими скоростями чтения, как правило, работают на низких оборотах и пригодятся, когда вы используете компьютер или ноутбук исключительно в казуальных целях вроде серфинга в интернете или просмотра фильмов. Но даже в этом случае долгая загрузка ОС может раздражать.
Что касается SSD-дисков, то в них скорость чтения выше в несколько раз. Оптимальным выбором для домашнего ПК станет SSD со скоростью чтения около 500 Мб/с.
Скорость записи считается вторичным параметром — она не так влияет на производительность компьютера, скорее заставит вас ждать при переносе больших объемов информации с одного диска на другой, установке программ и так далее. Лучше, если этот показатель будет равен скорости чтения, но в этом случае накопитель будет чуть дороже.
Тип флеш-памяти — это параметр, который относится к твердотельным накопителям (SSD). Как мы уже говорили, у SSD есть свой ресурс, который основан на количестве циклов перезаписи информации в ячейки памяти.
Практически все потребительские твердотельные накопители на современном рынке имеют флеш-память типа NAND. Это значит, что ячейки памяти на чипах расположены в несколько слоев, что является плюсом и позволяет увеличить емкость накопителя. Чтобы не вдаваться в технические подробности, мы просто немного сравним типы и выделим их преимущества.
В SLC-памяти в одной ячейке хранится один бит информации. Такую память лучше использовать для серверов.
В ячейках памяти MCL и TLC можно хранить больше одного бита информации.
Память MLC работает немного быстрее, чем TLC, живет дольше, потребляет меньше энергии, но дороже.
TLC выдерживает меньше циклов перезаписи и медленнее, зато дешево и сердито. Впрочем, для рядового пользователя разница будет практически незаметна. Если хотите сэкономить, можете смело брать SSD с таким типом флеш-памяти.
Память 3D V-NAND, если верить тестам, чуть надежнее и производительнее, чем обычная NAND.
Объемы накопителей и их форм-фактор
Объемы современных жестких дисков выражаются в Гб и Тб.
1 ТБ = 1024 Гб, но чаще эту цифру округляют до 1000. Чтобы определиться с тем, какой объем диска подойдет вам для работы и отдыха, просто прикиньте примерные объемы данных, которыми вы будете оперировать.
Рано или поздно место все равно начнет заканчиваться и придется думать, что же безболезненно удалить, чтобы освободить место для новой информации. Если текстовые документы и другая рабочая информация занимают совсем мало места, то фотографии с современных камер (особенно в формате RAW) и видеозаписи занимают гораздо большие объемы.
Хороший фильм, который вы честно купили на торренте, может «весить» 40–60 Гб, особенно если вы любитель смотреть видео в 4К.
Современные игры уже весят от 20 до 100 Гб — и это не предел.
Для мультимедийного компьютера стоит выбирать жесткий диск с объемом не менее 1 Тб, хотя и этого многим недостаточно, поэтому скупиться на объем не стоит. Лучше, если в ПК стоят жесткие диски с объемом 2–4 Тб — небольшой запас никогда не будет лишним.
С объемом SSD определяйтесь в соответствии с потребностями. Эти накопители стоят намного дороже. Обычно их покупают для установки ОС, программ и некоторых игр. Так, свежеустановленная Windows 10 займет около 20 Гб пространства, плюс программы, которые вы планируете установить в будущем. Windows имеет свойство обрастать горами мусора, обновлений и прочих файлов, которые не удаляются сами по себе, а чистку может произвести только опытный пользователь. Вы и глазом моргнуть не успеете, как на диске С будет занято около 80 Гб. Совет здесь тот же — берите с запасом.
Форм-факторы
Проще говоря, форм-фактор — это размер, в данном случае размер носителя информации в ПК. Также форм-фактор описывает внешний вид устройства.
Стандартный форм-фактор для HDD — 3.5’’. Именно под такой размер в современных корпусах компьютеров рассчитаны слоты для жестких дисков, но бывают и исключения. Например, в некоторых корпусах без специальной подставки-лотка под винчестер его просто не получится закрепить на боковых стенках с помощью винтов.
Сейчас наблюдается тенденция по уменьшению форм-фактора накопителей. Идет плавный переход на 2.5 дюйма, потому что для хранения больших объемов информации уже не требуются огромные устройства, как ранее. Кроме того, некоторые производители уже заявляют об отказе от производства дисков с размерами 3.5 дюйма. Если же вы принципиально не хотите использовать новый формат, то присмотритесь к 2.5-дюймовым дискам, установленным в корпус 3.5.
Также формат 2.5’’ используется в накопительных дисках для ноутбуков и в качестве форм-фактора для внешних носителей, которые подключаются через USB. При подключении такого диска к USB 2.0 скорость передачи данных может достигать 480 Мбит/с, а при подключении к USB 3.0 пропускная способность растет до 5 Гбит/с.
В формате 2.5’’ выпускается большинство современных SSD накопителей.
Существуют также SSD с форм-фактором M.2, mSATA и другие. На вид они больше напоминают обычные платы с микросхемами и некоторые легко спутать, например, с оперативной памятью. На самом деле это новый виток эволюции накопителей. На материнских платах есть слоты PCI-Express, которые имеют гораздо большую пропускную способность, нежели SATA. Например, PCI-Express 2.0 имеет ширину канала в 8 Гбит/с (около 1 Гб в секунду), а PCI-Express 3.0×4 способна передавать данные со скоростью 32 Гбит/с. Для домашнего использования такие диски практически бесполезны и переплачивать за них не стоит, а вот для рабочих компьютеров, работающих с большими объемами информации, настоящий «мастхэв».
mSATA (micro SATA) — форм-фактор SSD, который выпускается для установки в ноутбуках, планшетах, нетбуках и других устройствах. Хотя иногда их можно установить и в обычные материнские платы, но для этого в них должен быть специальный слот, поддерживающий необходимое напряжение.
Также стоит упомянуть о типоразмерах накопителей M.2. Обычно он указывается в виде цифр, например, 2280. В данном случа первые две цифры — ширина платы в мм, а последние две — длина. Важно учитывать этот параметр при подборе накопителя в небольшой системный блок и тем более ноутбук, где каждый миллиметр на счету.
Некоторые особенности подключения
В последнее время набирают популярность новые форм-факторы М.2 для твердотельных накопителей. Они не только выглядят не так, как обычные SSD, но и подключаются в отдельный слот, который есть на некоторых современных материнских платах. Это сокращает количество проводов в системном блоке, экономит место и позволяет работать с данными на больших скоростях.
В спецификациях к таким накопителям указывается параметр, называемый ключом. Ключ — это перемычка, которая находится на разъеме устройства между контактами и определяет, какой интерфейс будет работать при подключении. Наиболее популярные ключи на сегодня — B-key (позволяет работать с интерфейсами SATA и PCI-E x2) и M-key (работа с SATA и PCI-E x4, высокоскоростной интерфейс).
Если на SSD M.2 есть ключ B+M, то за счет этого обеспечивается перекрестная совместимость с разными материнскими платами. Дело в том, что разъемы в некоторых платах могут поддерживать либо ключ М, либо В, а универсальный ключ В+М призван решить эту проблему.
Перед покупкой SSD M.2 внимательно прочитайте спецификацию вашей материнской платы и уточните, поддерживает ли она работу с необходимым вам интерфейсом через слот М.2.
Подводим итоги
Если вам не хочется забивать голову лишней информацией, то коротко о главном:
- Для офисного компьютера будет достаточно обычного HDD со скоростью 5400 об/мин, объемом от 300 до 500 Гб;
- Если вы покупаете жесткий диск для использования в домашнем компьютере, на котором смотрите фильмы и ставите лайки в соцсетях — хватит HDD с объемом 1 Тб;
- Если вы активный ПК-пользователь, любите скорости и короткие загрузки, то к 1 Тб HDD можно докупить SSD с емкостью около 120 Гб, чтобы установить на него ОС и программы;
- Если любите играть в ресурсоемкие игры, лучше выбирать SSD от 240 Гб + HDD до 2 Тб со скоростью шпинделя 7200 об/мин и скоростью чтения от 200 Мб/с;
- Для качественного игрового ПК можно выбирать SSD с емкостью до 1 Тб + один или два HDD с емкостью 2 Тб каждый, высокими скоростями вращения шпинделя и чтения;
- Если вы гик, который любит играться с железом, то попробуйте экспериментировать с накопителями SSD M.2 и другими новинками, которые можно найти на нашем сайте.
Желаем вам надежных и быстрых жестких дисков, которые будут служить верой и правдой как можно дольше!
Источник https://habr.com/ru/companies/ulmart/articles/376183/
Источник https://www.21vek.by/info/howto/4016.html