Как обновить BIOS: 3 основные способы
Сложности с апдейтом БИОСа связаны в основном с разнообразием систем ввода-вывода. Каждый производитель материнок предлагает софт со своими особенностями. Утилиты периодически меняются, появляются новые прошивки. Рассмотрим, зачем обновлять УЕФИ или BIOS, что для этого нужно делать.

Зачем обновлять BIOS
Если все шикарно работает, переводить БИОС на новую версию не стоит. Для этого должны быть серьезные причины:
- Апгрейдим ПК
В большинстве случаев необходимость обновления BIOS вызвана установкой новых комплектующих. Например, в стартовой конфигурации компьютера — начальная версия БИОС, которая поддерживает только 2-ядерные процессоры. Нужно поменять старый проц на 4-ядерный. При таком раскладе без апдейта системы ввода-вывода не обойтись. Аналогичная ситуация порой возникает при необходимости апгрейда оперативной памяти или других комплектующих. - Прокачиваем функционал
На материнской плате, купленной в магазине, может быть установлен BIOS с неполной функциональностью. Производитель разработал плату и софт для нее, но в дальнейшем с учетом пожеланий пользователей добавил какие-то полезные функции в БИОС. Например, подсветка заработала корректней, реализовали возможность тонкой настройки вращения кулеров, с разгоном процессора стало проще и т.п. - Усиливаем безопасность
Вредоносное ПО может использовать уязвимости процессоров. Производители материнок учитывают это и включают в новые версии усовершенствованные защитные механизмы, без которых антивирусы не справляются. Установить обновление BIOS — значит сделать шаг в сторону усиления защиты от шпионского софта, вирусов-майнеров и другого вредоносного ПО. - Убираем ошибки
Иногда компьютер нормально работает, но не открываются или отсутствуют не слишком востребованные пункты меню БИОС. Исправить ситуацию порой помогает апдейт, однако в этом случае нужно сначала хорошенько подумать. Сравните плюсы от ожидаемого эффекта с рисками, которые всегда есть при обновлении. Возможно, потом «усовершенствованную» материнку придется отправлять в сервис для лечения программатором.
Как понять, нужно ли обновлять BIOS
Риск будет оправдан, если есть необходимость апгрейда или реальные проблемы с работой компа, так как лучше обновить BIOS, чем сидеть на старом железе или ограничивать себя в использовании игр и другого софта.
Прежде всего необходимо посмотреть текущую версию БИОС. Для этого можно в «Пуске» набрать msinfo32 и запустить соответствующую команду. В открывшемся окне будет модель материнки и версия BIOS. Аналогичный результат удается получить с помощью утилиты CPU-Z. После ее запуска нужную информацию смотрите во вкладке Mainboard.
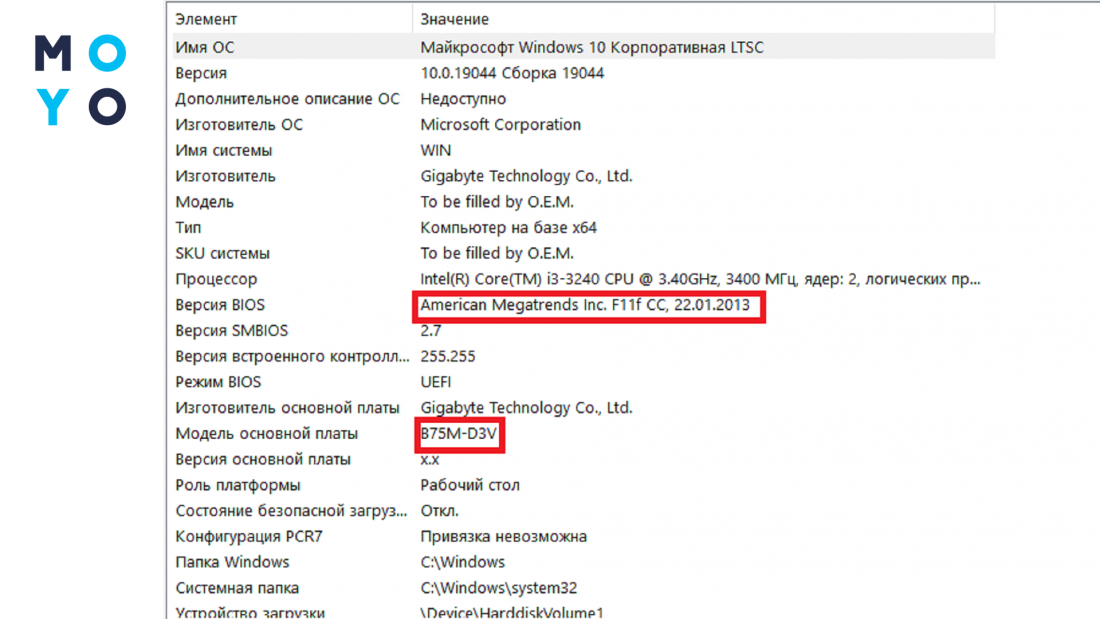
Посмотрите, есть ли новые версии BIOS на сайте компании, занимающейся изготовлением материнок. Скорее всего, вы собираетесь перепрошить плату от топового бренда — Asus, MSI, Gigabyte или AsRock. У них технология скачивания прошивок реализована примерно одинаково. Зайдите на сайт, задействуйте поиск, наберите название материнки. Найдите раздел, в котором содержится информация о БИОС. Посмотрите, есть ли на сайте свежие обновки. Если есть — скачайте новый софт. В противном случае заморачиваться не стоит: у вас и так свежий BIOS.
Если на вашем компе материнка Gigabyte — обратите внимание на ревизию, поскольку производитель продает модели с одинаковыми названиями, но разными БИОСами. Номер ревизии ищите под корпусом, на системной плате. Можно смело утверждать, что этот метод надежнее, чем поиск в Гугле по BIOS ID, прописанному в UEFI.
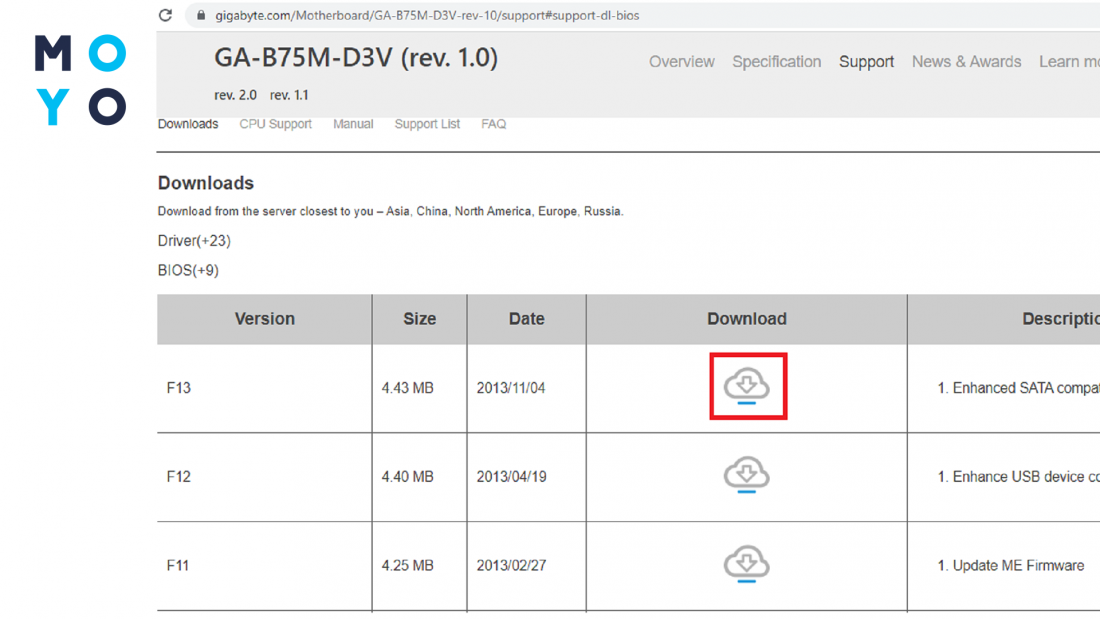
Как обновить БИОС: пошаговая инструкция
Вдумчивые пользователи интересуются: нужно ли обновлять УЕФИ или БИОС последовательно, с учетом всех промежуточных версий. За это не беспокойтесь. Необязательно обновлять BIOS по порядку. Если у вас установлена 11-ая версия, а за ней идут 12-ая и 13-ая, то сразу ставьте последнюю — не теряйте время.
Перед прошивкой подготовьте БИОС. Запишите на бумаге все настройки, которые меняли до этого, поскольку после обновления они в любом случае не сохранятся. После апдейта необходимо будут заново все настраивать, если вы, конечно, увлекаетесь этим. Записали? Теперь сбросьте BIOS на изначальные настройки.
Если обновляете БИОС на ноуте — проверьте заряд батареи. Хотя, по идеи, когда этот показатель садится до 20%, апдейт не должен запускаться. Владельцу стационарного компа, запитанного через ИБП, не стоит переживать из-за проблем с электричеством. Даже если выключат свет, можно будет завершить перепрошивку BIOS с флешки. Важно помнить, что прерывание процесса из-за отключения электричества приводит к неисправностям, чреватым обращением в сервис.
Обновление с флешки
Подготовьте флешку. Во-первых, для обновления понадобится накопитель, с которым ранее не случались сбои. Во-вторых, отформатируйте флешку перед тем, как записать на нее файл прошивки. На накопителе не должно быть других файлов, в том числе — скрытых. Отсюда необходимость в форматировании, при котором желательно выбрать файловую систему FAT32. Перед записью прошивочного файла на флеху его нужно извлечь из архива.
- Запускаем перезагрузку компа.
- Заходим в БИОС с помощью del, F2 или других клавиш.
- Находим в настройках пункт со словом Flash. В Asus это может быть EZ Flash в разделе Tool или Tools, в Gigabyte — Q-Flash, в MSI — M-Flash. Запускаем утилиту перепрошивки.
- Выбираем среди носителей флешку с файлом прошивки. Инициируем процедуру.
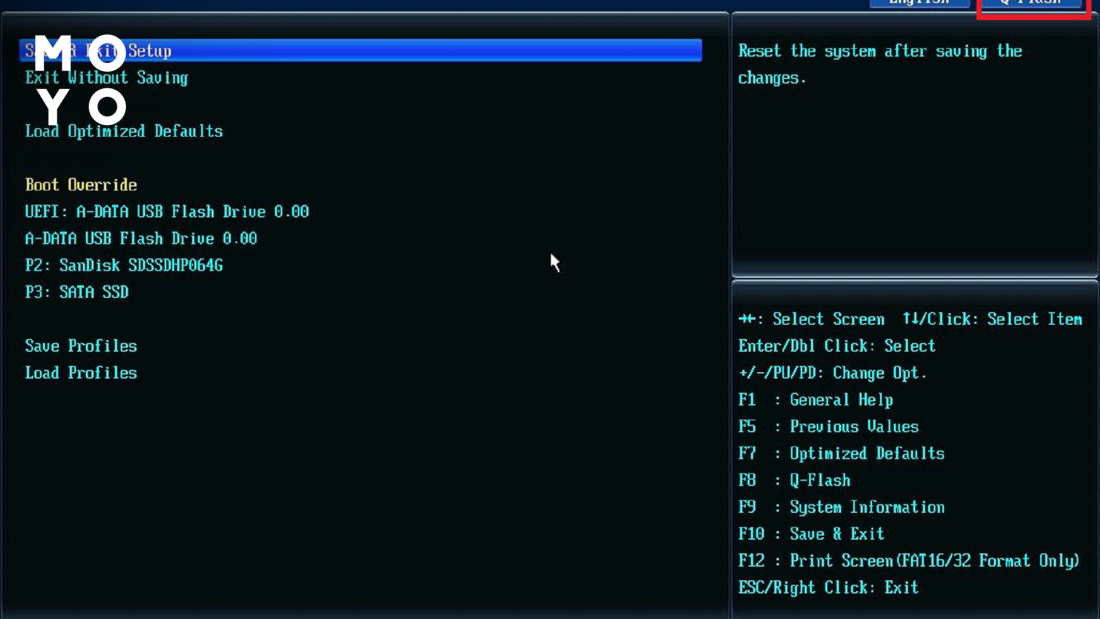
Утилиты различных версий дают возможность загружать прошивку с дискеты, флешки или компакт-диска. Удобнее, конечно, обновляться с Usb-накопителя. Вариант с дискетой актуален только для очень старых компов.
Вариант с незадействованным процессором
На некоторых материнках можно обновить БИОС в процессе сборки ПК. Для этого нужно подать питание на системную плату и воспользоваться флешкой с прошивкой. В общих чертах процедура выглядит так:
- Usb-накопитель вставляем в порт, предназначенный для прошивки BIOS. Иногда производители выделяют его белым цветом.
- Нажимаем на кнопку обновления. Возможно, нужно будет подержать ее несколько секунд.
- Ожидаем завершения прошивки, ориентируясь по индикации.
Перед запуском такой процедуры очень желательно найти инструкцию от производителя материнки, в которой технология прошивки подробно расписана: указано, в какой порт вставлять флешку, сколько секунд держать, сколько ждать и т.д.
Подготовка флешки имеет свои нюансы. Необходимо не просто скачать архив и извлечь файл, но и переименовать его. Примеры нужного имени прошивки:
Модель материнки
Обновление через интернет
Владельцы некоторых современных материнок могут обновить БИОС на ПК как с помощью флешки, так и без нее. Обойтись без накопителя можно, выбрав на начальном этапе загрузку прошивки с интернета. Утилита наверняка выдаст меню выбора способа подключения к Сети. Это может быть PPPoE, DHCP или статический IP. Первый вариант предполагает использование устаревшей технологии, второй подразумевает поддержку DHCP, третий — постоянного айпишника. Возможно, нужно будет ввести информацию о соединении, например, тот же статический IP.
Если BIOS нуждается в апдейте, он найдет свежую прошивку и покажет имя файла для загрузки пользователю. В противном случае выдаст сообщение, что ничего устанавливать не надо. Процесс обновления начнется только после одобрения пользователя.
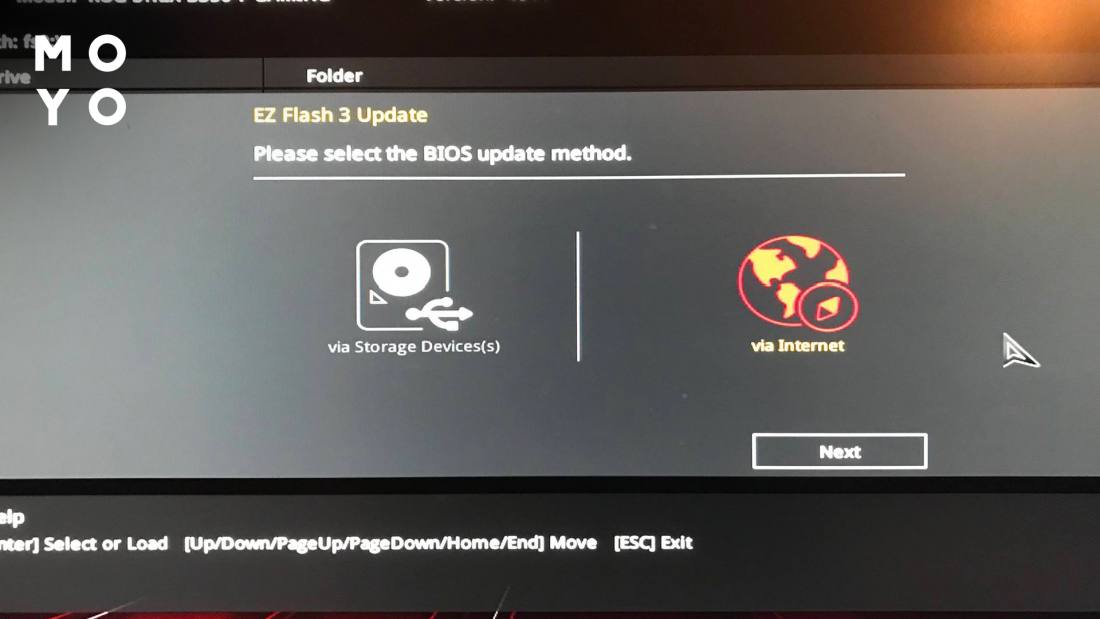
Прошивка через интернет актуальна только при наличии стабильной связи с глобальной паутиной, поскольку из-за потери коннекта процесс может завершиться неудачей с последующим ремонтом материнки.
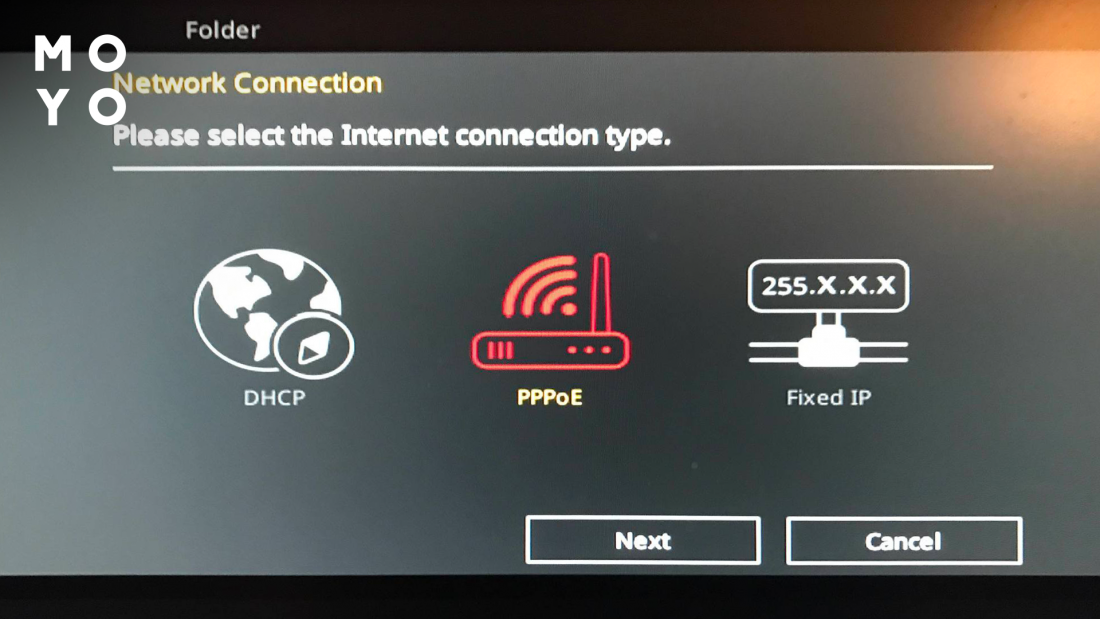
Обновление с Windows
Если не хотите обновляться с BIOS, можете воспользоваться утилитой, написанной под Windows. Название приложухи зависит от производителя материнки. Фанатам Gigabyte знакома утилита @BIOS, у пользователей Asus на слуху WinFlash. Все они работают примерно одинаково. Необходимо скачать с официального сайта приложение и прошивку. Утилиту устанавливаем, файл прошивки извлекаем из архива. Порядок работы с софтом примерно такой же, как с утилитой, зашитой в БИОСе. Перед установкой прошивки отключите антивирус. Вместо флешки можно воспользоваться интернетом.
Минус такого подхода заключается в дополнительном участнике процесса — Windows. Если система поведет себя неадекватно, обновление закончится неудачно. Плюс в том, что программа не станет устанавливать явно неподходящую прошивку.
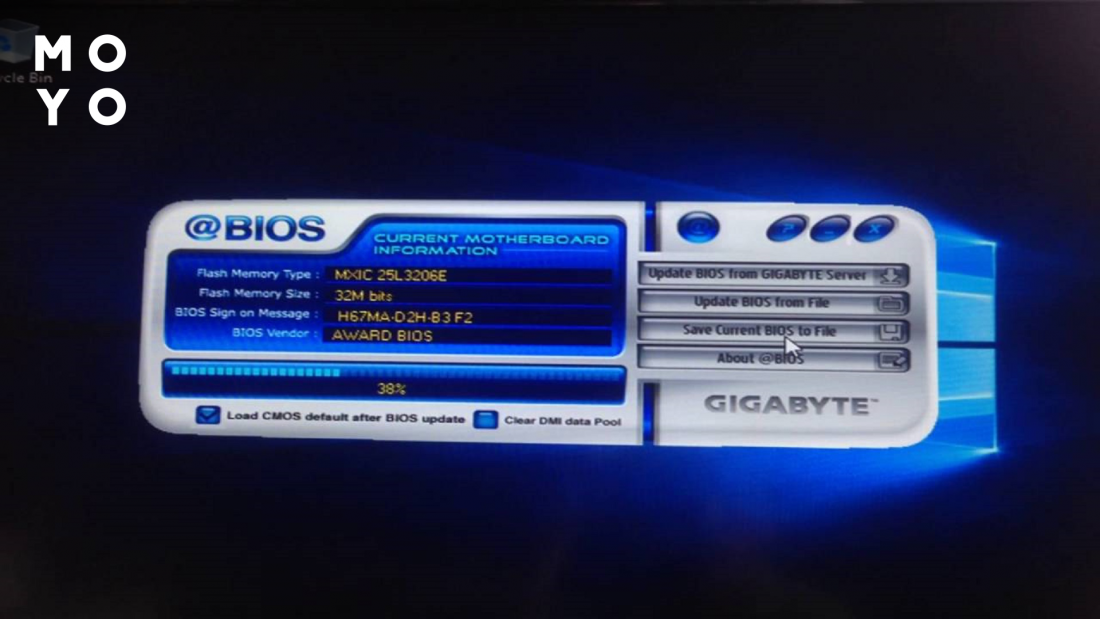
Самый безопасный вариант — апдейт через систему ввода-вывода. Преимущество такого способа обновления БИОСа в том, что он дает возможность свести риски к минимуму. С одной стороны, к услугам пользователя наглядный и понятный интерфейс, а с другой — в процессе не участвует Windows. В любом случае перед установкой не помешает поискать инструкцию от производителя по апдейту для конкретной материнки.
Как обновить БИОС на материнской плате: все проще, чем кажется

Старая версия BIOS может стать причиной самых разных проблем с компьютером. И сегодня мы расскажем о том, как обновить БИОС на материнской плате. Это намного легче, чем кажется.


Если говорить простым языком, BIOS — это микропрограмма, которая позволяет компьютеру включиться и заработать. Он отвечает за некоторые ключевые функции ПК, занимается инициализацией его компонентов и позволяет сделать много других интересных вещей. Поэтому и поддерживать его в актуальном состоянии достаточно важно. И сегодня мы расскажем, как обновить биос на материнской плате. Ну а все, что мы скажем для BIOS, окажется актуально и для его современной замены — UEFI.
Обычно BIOS находится в микросхеме ПЗУ на системной плате компьютера, благодаря чему он может загрузиться даже при сбое в работе традиционных накопителей — твердотельных и жестких дисков. При этом сама микросхема памяти энергонезависимая, но для того, чтобы внесенные вами настройки БИОС сохранились и при отключении компьютера от сети питания, на системной плате предусмотрено место для батарейки BIOS.О ней мы уже писали здесь.
Зачем нужно обновлять BIOS
BIOS — это программное обеспечение, и, как и в случае с любым софтом, его обновление принесет с собой массу новых «плюшек». Вот лишь некоторые из них:
- Поддержка новых процессоров. В большинстве случаев BIOS не даст материнской плате работать с процессорами, вышедшими уже после его последнего обновления. Поэтому после каждого крупного анонса CPU производители системных плат выпускают и обновления BIOS / UEFI с их поддержкой. И если вы планируете обновить ПК, перед установкой нового процессора обязательно обновите БИОС.
- Улучшение и расширение совместимости с другим «железом». Например, оперативной памятью и платами расширения.
- Повышение стабильности работы.
- Устранение ошибок и проблем с безопасностью.
- Расширение возможностей БИОС, добавление новых функцией и улучшение уже имеющихся.

Впрочем, как и в случае с любым обновлением, здесь нужно быть очень осторожным. Любой апдейт может привнести в систему дополнительные ошибки, а в некоторых случаях и убрать совместимость с устаревшим, по мнению производителей, железом. Поэтому перед его установкой посмотрите список изменений новой версии БИОС — его можно найти на официальном сайте разработчика системной планы. Ну и, конечно, не забудьте почитать отзывы в сети о возможных проблемах с апдейтом.
Опасно ли обновлять БИОС
Если кратко, то да. Помимо уже описанной нами проблемы с дополнительными ошибками, которые вы можете получить в новой версии BIOS, опасна и сама процедура обновления. Неверно скачанный или поврежденный файл обновления, неподходящая для вашей системной платы версия BIOS или банальное отключение электричества во время обновления, по сути, могут превратить ваш компьютер в тыкву.

Пока вы читаете эту статью, мы готовим другие, тоже интересные. Подпишитесь на наши каналы, чтобы не пропустить!
В то же время, многие производители системных плат (по крайней мере, многие крупные производители с мировым именем) предлагают набор инструментов для восстановления работоспособности BIOS. А в некоторых случаях эта система дублируется, и в случае сбоя с основной микросхемой БИОС произойдет его загрузка с резервной, после чего БИОС может быть восстановлен на основном чипе. В частности, это актуально для некоторых материнских плат Gigabyte.
Как скачать нужную версию BIOS
Первое что нужно сделать перед началом обновления BIOS, это узнать модель и ревизию установленной у вас системной платы. Если компьютер относительно новый, вы можете посмотреть их на коробке от материнской платы. Впрочем, хранят их далеко не все. Поэтому самый универсальный способ — воспользоваться встроенными возможностями Windows или специализированным программным обеспечением.
- Нажмите сочетание клавиш Win+R и в появившейся командной строке введите «msinfo32» (без кавычек).
- В открывшемся окне найдите строчку «Модель основной платы». Это и есть модель установленной у вас материнской платы.
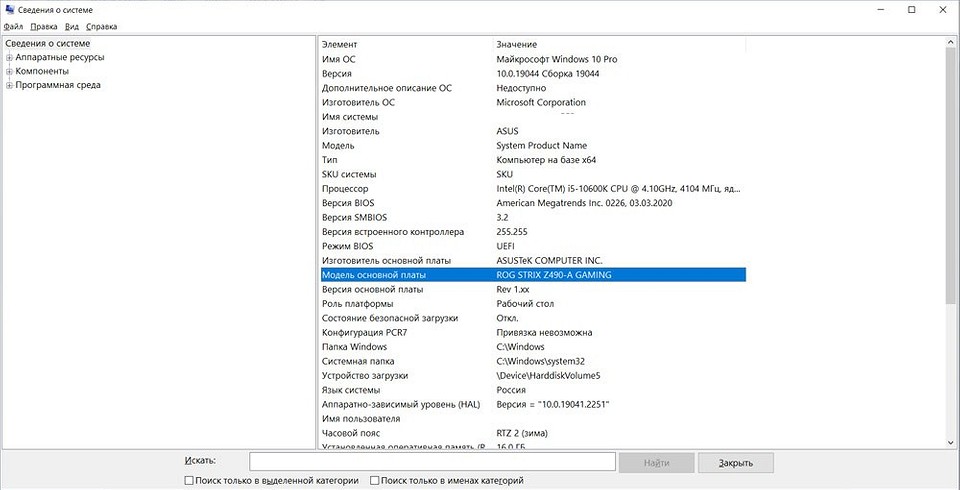
- Здесь же можно посмотреть версию установленного у вас BIOS.

Если вам не хочется использовать встроенные средства Windows, аналогичную информацию можно получить и с помощью стороннего программного обеспечения. Например, очень популярной утилиты CPU-Z.
- Запустите программу и перейдите на вкладку Mainboard.

- Модель материнской платы указана в поле «Model» раздела Motherboard, а версия БИОС находится в поле Version соответствующего раздела.
- Теперь осталось скачать новую версию BIOS под нужную нам материнскую плату. Для этого зайдите на официальный сайт производителя вашей материнской платы. Введите в строке поиска название своей платы и перейдите на ее странице на вкладку «Загрузки», после чего скачайте актуальную версию БИОС. Конечно, предварительно проверив, что она свежее уже установленной у вас.
В зависимости от производителя этот алгоритм может немного варьироваться, но, в целом, достаточно универсален. Впрочем, еще проще ввести название платы в любом поисковике. В большинстве случаев ее страница на официальном сайте производителя будет вверху поисковой выдачи.
Ну а дальше, найдя нужную нам страницу на примере платы Asus, перейдите на вкладку Support, найдите там раздел Driver & Utility -> BIOS & FIRMWARE и нажмите кнопку Download.
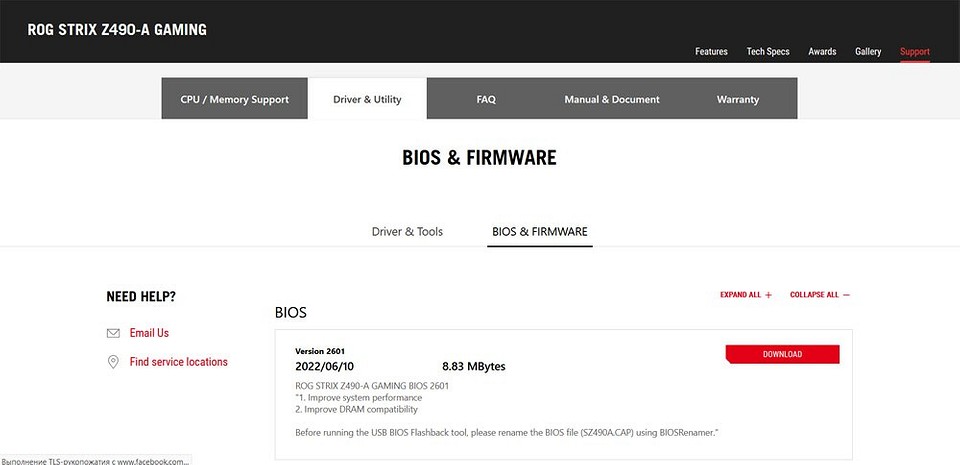
Как обновить БИОС на ноутбуке и настольном компьютере
Для обновления БИОС на компьютере придумано много разных способов, а у некоторых производителей есть и специализированные утилиты, заметно облегчающие жизнь простых пользователей.
Как обновить БИОС на материнской плате Asus
У Asus есть замечательная утилита под названием USB BIOS Flashback. Она позволяет обновить БИОС даже в том случае, когда компьютер отказывается стартовать. К примеру, она незаменима, если вы купили неподдерживаемый старой версией ПО процессор.
- Скопируйте скачанный вами файл БИОС на флешку и подключите ее к порту USB Flashback на системной плате. Вот этот порт на примере ASUS ROG Strix Z490-A Gaming:
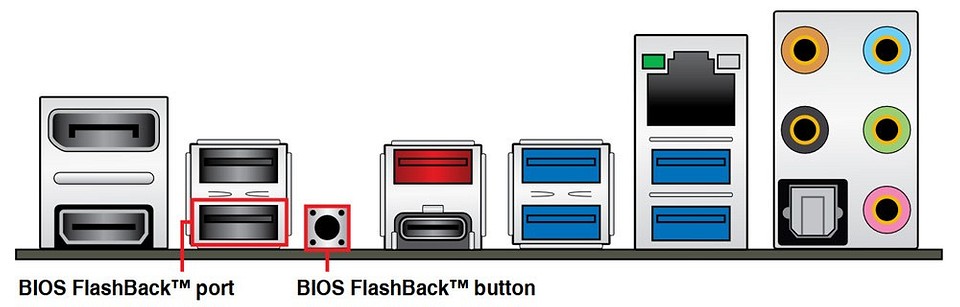
- После этого удерживайте кнопку BIOS Flashback несколько секунд до того, как индикатор не мигнет два раза.
- Процесс перепрошивки BIOS завершится, когда индикатор погаснет.
Обновление BIOS на системных платах MSI
Аналогичная возможность есть и у системных плат MSI. Правда, сам алгоритм перепрошивки BIOS тут немного сложнее:
- Переименуйте скачанный вами файл БИОС в MSI.ROM и скопируйте его на флешку.
- Вставьте флешку в разъем Flash BIOS на материнской плате, и на несколько секунд зажмите кнопку Flash BIOS Button. На ней начнет мигать красный светодиод.

- Обновление БИОС будет завершено после того, как диод прекратит мигать.
Как обновить биос на материнской плате AsRock
С системными платами AsRock есть несколько нюансов, которые нужно учесть перед обновлением. А главный из них — несколько разных версий одного и того же БИОС. В нашем случае понадобится так называемый Instant Flash.
- Перекиньте скачанный файл БИОС на флешку, предварительно отформатировав ее в файловой системе FAT32, и установите ее в USB-разъем компьютера.
- Перезагрузите ПК и войдите в БИОС. Как это сделать, мы уже писали здесь.
- Перейдите на вкладку Tool и запустите утилиту Instant Flash.
После этого утилита сама произведет поиск нужной прошивки на доступных накопителях и проверит ее на совместимость с материнской платой. Вам останется запустить процесс обновления и дождаться его завершения.
Итоги
Мы разобрались в том, что такое БИОС, узнали зачем проводить его обновление и подробно разобрали сам процесс апдейта, включая и то, как обновить БИОС на материнской плате MSI, Asus и AsRock. Как вы видите, ничего сложного в этом нет, а единственная серьезная проблема, которая может подстерегать вас — это отключение электричества во время обновления ПО. Конечно, событие это достаточно маловероятное, но мы все-таки рекомендуем использовать в процессе источник бесперебойного питания. Тем более, что это в принципе очень удобная штука, которая может не раз вас выручить.
Читайте также
- Выбираем материнскую плату для компьютера: лучшие модели в 2022 году
- Материнская плата для майнинга: как выбрать лучший вариант?
- Как узнать материнскую плату: 7 простых способов
- Материнская плата MSI для процессоров Intel и AMD: что выбрать?
Источник https://www.moyo.ua/news/kak_obnovit_bios_3_osnovnye_sposoba.html
Источник https://ichip.ru/sovety/kogda-zachem-i-kak-sleduet-obnovlyat-bios-materinskojj-platy-105933