Как узнать пойдет ли виндовс 7 на мой компьютер
Итак, дорогой читатель, у тебя есть компьютер и желание установить операционную систему на этот компьютер, причем не абы какую, а именно Windows 7. Может даже и диск (или флешка) с виндой есть, однако, вас «терзают смутные сомнения», а вообще можно ли установить Windows 7 на ваш ПК, или ничего хорошего из этой затеи не выйдет?

В этой статье мы попытаемся разобраться что потребует от вашей машины это детище компании Microsoft. Кто знает о своей системе больше, чем производитель этой системы? Ответ очевиден, и поэтому мы идем на сайт корпорации Майкрософт. Там мы, по интересующему нас вопросу, видим следующую картину (на картинку можно нажать и увеличить):

Системные требования Windows 7
Вот вам ссылка на эту самую страницу, где описаны системные требования Windows 7 .
Также они описаны в Википедии .
Очень лаконично, но для многих пользователей не достаточно понятно, я думаю. Что эти цифры значат, и откуда бы их узнать? Всё это узнать достаточно просто.
Сначала нужно скачать программу EVEREST. Эта программа выдаст вам максимальную информацию о вашем компьютере.
- Скачать через торрент с rutor.org
- Скачать с сайта softportal.com
Устанавливаем и запускаем программу. В левом меню выбираем раздел «Компьютер», и идём в подраздел «Суммарная информация». Теперь смотрим в правую часть интерфейса. Там нас интересуют следующие пункты:
- Тип компьютера. Здесь мы убеждаемся, что процессор именно 32 или 64-разрядный. Идем дальше.
- Тип ЦП. Смотрим какая частота у вашего процессора. Если больше 1 ГГц, то всё нормально.
- Системная память. Она же оперативная (ОЗУ). Опять же, сверяем значения с требуемыми. Делаем выводы.
- Общий объем (в пункте «разделы»). Там будет отображено общее пространство на жестком диске. Для системы нужно 20 Гб, однако, я бы советовал рассчитывать таким образом, что на систему уйдут все 50 Гб (всякие обновления, временные файлы, и т.д.). Плюс, конечно же, нужен еще объем для работы с вашими файлами. Тут уже, сколько вы считаете нужным.
Что касается видеокарты, то нужно сказать, что неплохая видеокарта потребуется, если вы собираетесь использовать стиль оформления «Aero».
Это совсем не обязательно и создает чисто визуальный эффект, так что будем считать, что нам очень нужно установить Windows 7, и мы готовы пожертвовать красотой. А с классическим стилем оформления ваша видеокарта должна справиться.
Для примера я выложу скриншот своих результатов, чтобы вы, не дай Бог, не заблудились. У меня уже установлена искомая ОС, но сути это не меняет. Скриншот можно увеличить.

Машина удовлетворяет системным требованиям «Семерки»
Надеюсь, я смог помочь вам узнать, реально ли установить «Семерку» на вашу машинку. Удачи тебе, дорогой пользователь, с определением и «узнаванием» возможностей своего ПК.
Поддержка Windows 7 закончилась 14 января 2020 года.
Чтобы продолжить получать обновления системы безопасности от Майкрософт, мы рекомендуем перейти на Windows 11.
Если вы хотите запускать Windows 7 на компьютере, выполните указанные ниже действия.
- 32-разрядный (x86) или 64-разрядный (x64) процессор* с тактовой частотой 1 ГГц или выше.
- 1 ГБ (для 32-разрядного процессора) или 2 ГБ (для 64-разрядного процессора) ОЗУ.
- 16 ГБ (для 32-разрядной системы) или 20 ГБ (для 64-разрядной системы) свободного места на жестком диске.
- Графическое устройство DirectX 9 с драйвером WDDM 1.0 или более поздней версии.
Дополнительные требования для использования некоторых функций:
- Доступ в Интернет (может взиматься плата).
- В зависимости от разрешения экрана для воспроизведения видео может требоваться дополнительная память и более современное графическое оборудование.
- Для обеспечения оптимальной производительности в некоторых играх и программах может потребоваться графическая плата, совместимая с DirectX 10 или более высокой.
- Для некоторых функций Windows Media Center может требоваться ТВ-тюнер и дополнительное оборудование.
- Для технологии Windows Touch и планшетных ПК требуется специальное оборудование.
- Для домашней группы требуется сеть и компьютеры под управлениемWindows 7
- Для записи DVD- и компакт-дисков требуется совместимый оптический дисковод.
- Для функции BitLocker требуется доверенный платформенный модуль TPM 1.2.
- Для функции BitLocker To Go требуется USB-накопитель.
- Для режима Windows%%amp;#160;XP требуется дополнительно 1 ГБ ОЗУ и 15 ГБ свободного места на жестком диске.
- Для воспроизведения музыки и звука требуется аудиовыход.
Графика и функции продукта зависят от конфигурации системы. Для некоторых функций может требоваться дополнительное или более современное оборудование.
На компьютерах с многоядерными процессорами:
Windows 7 предназначен для работы с современными многоядерными процессорами. Все 32-разрядные версии Windows 7 могут поддерживать до 32 ядер процессоров, в то время как 64-разрядные версии могут поддерживать до 256 процессорных ядер.
Компьютеры с несколькими процессорами (ЦП):
Коммерческие серверы, рабочие станции и другие высокопроизводительные компьютеры могут быть оснащены несколькими физическими процессорами. Windows 7 Профессиональная, Корпоративная и максимальная разрешены для двух физических процессоров, обеспечивая оптимальную производительность на этих компьютерах. Windows 7 Starter, Главная базовая и Home Premium распознает только один физический процессор.
* Более ранние версии Windows, в том числе Windows 7 и Windows 8,1, имеют ограниченную поддержку при работе с новыми процессорами и наборами микросхем от производителей, таких как Intel, AMD, NVidia и Qualcomm. Дополнительные сведения можно найти в разделе вопросы и ответы о жизненном цикле поддержки. На устройстве могут не работать предыдущие версии Windows, если аппаратное обеспечение устройства не является совместимым, на нем нет актуальных драйверов или истек срок его поддержки, предоставляемой изготовителем оборудования (OEM).
Нужна дополнительная помощь?

Прошло всего три дня с последнего этапа запуска Windows 7, три дня после
того, как новая ОС стала доступной для покупателей. Напомним, что 22 октября
компания Microsoft планирует полную переустановку клиентской версии. А также
появился специальный бонус для тех, кто сомневается, устанавливать ли новую
операционную систему или нет. Специально для них Microsoft разработала Windows 7 Upgrade Advisor. Это специальная утилита, которая легко
устанавливается в Windows Vista .
Служит она для проверки вашей готовности к Windows 7. Точнее не совсем вашу, а готовность вашего компьютера,
сможет ли он обслуживать последнюю версию Windows . ПО сути программа проверяет технические характеристики и
вы сами сможете увидеть, стоит ли вам обновлять windows или
может сначала компьютер.
Как заявляет компания Microsoft : «Windows 7 Upgrade Advisor сканирует ваш компьютер,
чтобы определить совместим ли он с Windows 7, а также расскажет вам обо всех известных проблемах при
установке лично на ваш компьютер. Windows 7 Upgrade Advisor сканирует ваше
железо и программы, чтобы определить
смогут ли они поддерживать новую версию ОС. Буквально через несколько минут
программа расскажет вам, совместим ли ваш компьютер с Windows 7, если необходимо расскажет о
возможных трудностях и даст советы, как лучше обновить вам комьютер, чтобы он
был идеальным для работы с Windows 7».
Также компания Microsoft отметили , что воспользоваться Windows 7 Upgrade Advisor смогут лишь пользователи Windows XP и Windows Vista. Программа создаст вашему компьютера
простой тест и пройдет его шаг за шагом, после чего даст вам хорошие советы, а
главное, что весь процесс полностью автоматизирован. После такого теста вы уже
сами решаете, слушать советы программы или нет, а затем устанавливаете или не
устанавливаете новую версию Windows.
И в самом конце, специалисты Microsoft отметили: «Windows 7 Upgrade
Advisor на данный момент доступен не на всех языках. К тому же, все доступные
языки в вашей текущей операционной системе автоматически переустановятся и в Windows 7 при обновлении.
Если вы запускаете Windows 7 Upgrade Advisor на удаленном компьютере, то
возможны ошибки в работе Windows Aero ».
Скачать Windows 7 Upgrade Advisor
dalware написал(а):
nick, ну так и у меня ХР часто виснет, но это значит только то, что кривые руки у меня, а не то, а не у команды богатенького Билли. Советую сделать дефрагментацию, CCleaner тоже попробуй, в крайнем случае просканируй на вирусы. А насчет статьи — все по делу, спасибо.
nickispeaki написал(а):
НО! у меня периодически (особенно, при тяжелых нагрузках типа просмотра фильма) вин 7 ВИСНЕТ! Прем ОЧЕНЬ жестко! Плавно так за секунд 30 жестко зависает. Видно по горящей кнопке винта, потом приложение перестает нормально откликатся на клаву, потом доходит до того, что 2-3минуты ОСь тупо не реагирует на клаву! Иногда даже на мышь! Ничего не помогало! Винт проверял — все отлично! Ноут хоть и греется страшно, НО! виснет и холодным. И! Линукс (по крайней мере, на холодный ноут) не виснет! ;-0
Кстати, вот этот эдвайзер выдал, что у меня с неро 6 (который отлично работает!) будут проблемы, и неро может не запуститься ! ;-0
А так.. вот.. Проблема пока остается.. Видно паршиво вин 7 работает на относительно старых компах.. На новых такое реже встречал.
Ноуту 2 года — асер 5710zg 1gb, ati 2300 (? может таки видяшка? или драйвер к ней?)
Определение наличия 32- или 64-разрядной версии операционной системы Windows на компьютере
При установке программы Microsoft Lync 2010 в зависимости от операционной системы компьютера следует использовать 32-разрядную или 64-разрядную версию установщика.
Минимальные требования к операционной системе для Lync 2010 — это Windows 7, Windows Vista или Windows XP Professional с пакетом обновления 3 (SP3). Дополнительные сведения о требованиях к системе см. в статье Требования к системе для Lync Online и настройки «Собрание по сети» для Microsoft Lync 2010.
Определение разрядности операционной системы
Windows 7 или Windows Vista
В системах Windows Vista и Windows 7 есть два способа определить разрядность версии. Если не сработает один, используйте другой.
Способ 1. Окно «Система» панели управления
Нажмите кнопку Пуск, введите система в поле поиска и выберите пункт Система в списке Панель управления.
Операционная система описывается следующим образом:
64-разрядная версия: в разделе Система в поле Тип системы указано 64-разрядная операционная система.
32-разрядная версия: в разделе Система в поле Тип системы указано 32-разрядная операционная система.
Способ 2. Окно «Сведения о системе»
Нажмите кнопку Пуск, введите система в поле поиска и щелкните Сведения о системе в списке Программы.
При выборе пункта Сводные сведения о системе в области навигации операционная система описывается следующим образом:
64-разрядная версия: в разделе Элемент в поле Тип системы отображается запись Компьютер на базе x64.
32-разрядная версия: в разделе Элемент в поле Тип системы отображается запись Компьютер на базе x86.
Windows XP Professional
В Windows XP есть два способа определить разрядность версии. Если не сработает один, используйте другой.
Способ 1. Окно «Свойства системы» в панели управления
Нажмите кнопку Пуск, а затем — Выполнить.
Введите sysdm.cpl и нажмите кнопку ОК.
Откройте вкладку Общие. Операционная система описывается следующим образом:
64-разрядная версия: Windows XP Professional, выпуск x64, версия в разделе Система.
32-разрядная версия: Windows XP Professional, версия в разделе Система
Способ 2. Окно «Сведения о системе»
Нажмите кнопку Пуск, а затем — Выполнить.
Введите winmsd.exe и нажмите кнопку ОК.
Выбрав пункт Сведения о системе в области навигации, найдите Процессор в разделе Элемент в области сведений. Обратите внимание на указанное значение.
Если значение в строке Процессор начинается с x86, то на компьютере установлена 32-разрядная версия Windows.
Если значение в строке Процессор начинается с ia64 или AMD64, то на компьютере установлена 64-разрядная версия Windows.
Как определить разрядность процессора — 32 или 64?
Разрядностью (или битностью) центрального процессора (ЦП) называется количество бит, которые ЦП может обрабатывать за одну команду. Разрядность определяет количество бит, отводимых хранение одной ячейки данных. То есть, если архитектура вашего процессора, например, 32 битная, то он может работать с числами, которые представлены в двоичном коде из 32 бит, причём обрабатывать эти числа он может за одну команду.
Таким же образом (за одну команду) могут обрабатываться данные и меньшей разрядности, просто их старшие биты будут игнорироваться. Современные ЦП могут работать c 8-ми, 16-ти, 32-х и 64-х разрядными типами данных. Все использующиеся сейчас ЦП в компьютерах либо 32, либо 64 разрядные.
Часто, читая описания ЦП, можно встретить обозначение x86 — это значит, что мы имеем дело с 32 битной архитектурой. Если же встречается надпись х64 – то можно сказать, что данный ЦП обладает битностью, равной 64.
Важно! Часто битность ЦП ошибочно принимается за основу при определении максимального объёма памяти, к которому он может обращаться. Это, естественно, не так. Шины адреса и данных практически любого ЦП имеют разную битность и никак не влияют друг на друга.
Значение битности ЦП играет не последнюю роль для пользователей, поскольку битности операционной системы (ОС) и процессора, которые используются друг с другом, должны совпадать. Однако, здесь работает принцип обратной совместимости: на 64 разрядный ЦП может быть установлена операционная система как 32 так и 64 разрядная.

Версия операционной системы в данном случае не играет роли: например, все ОС Windows или Linux, уже начиная с появления первых 64 разрядных ЦП имеют как 32 битные так и 64 битные сборки. То есть, существуют все версии Windows (от XP до 10-й), имеющие как 64 так и 32 битную среду.
Важно! Установить на ЦП семейств х86 ОС, в названии которой фигурирует «х64» невозможно! Мало того, невозможно запускать исполняемые файлы для 64 битных ЦП на 32 битных ОС.
Именно поэтому определение того, какие именно (32 или 64 разрядные) данные используются ЦП весьма важно. Часто от этого зависит работоспособность достаточно больших групп пользователей, использующих одинаковое программное обеспечение.
В данной статье будет рассмотрено, как узнать разрядность процессора при помощи различных способов.
Определение разрядности процессора
Существует множество способов, как определить разрядность процессора. Посмотреть информацию о ней можно либо при помощи программных средств, либо средств BIOS; в крайнем случае, можно просто увидеть маркировку ЦП и уже по ней определить, сколько же бит отводится на обработку данных. Иногда эту информацию получить совсем просто: например, если количество ядер ЦП больше одного, то этот ЦП – 64 разрядный.
Через командную строку
Один из самых эффективных способов, как определить разрядность процессора без использования дополнительных средств. Для его реализации следует запустить командную строку – открыть в меню «Пуск» пункт «Выполнить» (или нажать Win+R на клавиатуре) и в появившемся окне набрать команду «cmd»,после чего нажать «Ввод».
Откроется консоль командного процессора. В ней следует ввести команду «systeminfo». Результатом её выполнения будет длинный перечень параметров системы. Интересующий нас пункт называется «Процессор(ы):» В нём будет написано название модели ЦП. И обязательно указана его битность (либо цифрами 32 или 64, либо надписями «х86» или «х64»).
Через свойства компьютера
Можно определить, какую разрядность поддерживает процессор, посмотрев свойства системы.
Один из способов сделать это – войти в параметр «Система» панели управления и там, в разделе «Тип системы» можно будет увидеть её разрядность. Если она равна 64, то и ЦП тоже 64 битный.
Однако, как уже было сказано ранее, поскольку на 64 разрядный ЦП может быть поставлена 32 разрядная система, необходимо будет уточнить тип используемого ЦП. Для этого следует зайти в «Диспетчер устройств», ссылка на который есть на той же странице, в «Устройствах» выбрать ЦП и открыть в его свойствах вкладку «Сведения».
В этой вкладке интересующий нас параметр называется «ИД оборудования». В нём будет указан тип используемого процессора – 64 или 32 разрядный.
Альтернативой является исследование свойств устройства, называемого в Диспетчере устройств «Компьютер». В нём может содержаться описание применяемого типа ПК с указанием его битности.
Аналогично свойствам процессора, следует зайти в свойства компьютера и во вкладке «Сведения» посмотреть описание устройства. Параметр может также называться «Выводимое имя». В любом случае, в нём будет присутствовать либо надпись «х86», либо «х64», что и будет соответствовать битности используемого ЦП в 32 или 64 соответственно.
Узнать разрядность через интернет
Для этого достаточно набрать в строке поиска фразу «узнать разрядность онлайн». Первые 5-10 результатов поиска дадут ссылки на сайты, определяющие этот параметр. После этого следует перейти на этот сайт и активный контент автоматически опознает количество разрядов ЦП и версию ОС.
Важно! Исполнение активных компонентов может быть заблокировано браузером и в этом случае определить интересующий параметр не получится. Для этого следует разрешить выполнение активного содержимого на странице.
Через BIOS
Самый простой способ, не требующий наличия программного обеспечения вообще. При загрузке ПК следует войти в BIOS, нажав F2 или Del. Далее следует выбрать раздел «System Settings», «Main» или «CPU Settings» – в зависимости от производителя BIOS он может называться по-разному, и посмотреть значение параметра «Processor Type». В нём будет указана фирма производитель, модель ЦП, его частота и разрядность.
Как узнать поддерживает ли процессор 64 разрядную систему
В большинстве случаев, пользователи задумываются о разрядности операционной системы и процессора только тогда, когда им начинает не хватать 4 Гб оперативной памяти.
Тогда встает два вопроса. Во-первых, какая операционная система установлена, 32 или 64 разрядная. А во-вторых, можно ли установить 64 разрядную систему, поддерживает ли ее процессор.
На эти вопросы мы и постараемся ответить в этом материале. Здесь мы расскажем о том, как узнать какая система установлена на данный момент и поддерживает ли процессор установку 64 разрядной системы.
Разрядность системы и процессора в Windows 8 или Windows 10
Если вы используете Windows 8 или Windows 10, то для того чтобы узнать поддерживает ли процессор 64 разрядную систему, а также какая система сейчас установлена на вашем компьютере, не нужно никакого дополнительного программного обеспечения. Всю необходимую информацию можно получить через инструменты, встроенные в Windows.
Для этого нужно просто открыть окно «Просмотр сведений о вашем компьютере». Открыть это окно можно по-разному. Например, если на вашем рабочем столе есть иконка компьютера, то вы можете просто кликнуть по ней правой кнопкой мышки и в открывшемся меню выбрать пункт «Свойства». Либо можно открыть «Панель управления» и перейти в раздел «Система и безопасность – Система». Ну и самый простой способ открыть окно «Просмотр сведений о вашем компьютере» это комбинация клавиш Windows-Pause/Break.
После того, как вы откроете окно «Просмотр сведений о вашем компьютере» вам нужно обратить внимание на строку «Тип системы», в ней будет указано разрядность операционной системы и разрядность процессора.
Например, если у вас 64 разрядная система и 64 разрядный процессор, то это будет выглядеть так, как на скриншоте внизу.

Если же у вас установлена 32 разрядная система, но процессор 64 разрядный, то это будет выглядеть так.

Если процессор указывается как 64 разрядный, то это означает, что он поддерживает 64 разрядную системы и при необходимости вы можете ее установить.
Разрядность системы и процессора в Windows 7 и XP
Если вы используете Windows 7 или Windows XP, то описанный выше способ не даст вам всей информации. Например, в Windows 7 также есть окно «Просмотр сведений о вашем компьютере» и оно открывается точно также как в Windows 8 или Windows 10 (через свойства компьютера, через панель управления или через комбинацию клавиш Windows-Pause/Break). Но в Windows 7 в данном окне есть информация только о разрядности системы, данных о разрядности процессора нет.

В Windows XP также можно открыть окно с информацией о компьютере, там оно называется «Свойства системы». Для его открытия нужно кликнуть правой кнопкой по иконке «Мой компьютер» и выбрать «Свойства» либо нажать комбинацию клавиш Windows-Pause/Break. В Windows XP в окне «Свойства системы» разрядность системы будет указываться только в том случае если используется 64 разрядная Windows XP.

Если же Windows XP – 32 разрядная, то никаких упоминаний о разрядности не будет.

Поэтому, если у вас Windows 7 или Windows XP, то для того чтобы узнать поддерживает ли ваш процессор 64 рядную систему вам нужно воспользоваться программой CPU-Z. Запустите данную программу на своем компьютере и посмотрите какие инструкции поддерживаются вашим процессором (на скриншоте внизу).

Если в списке поддерживаемых инструкций есть « x86-64 » или « EM64T », то это означает, что у вас 64 разрядный процессор и он поддерживает 64 разрядную систему.
Создатель сайта comp-security.net, автор более 2000 статей о ремонте компьютеров, работе с программами, настройке операционных систем.
Что-то давненько не читал такой доходчивой статьи, поймет даже лузер, как я. Спасибо!
Написано ясно. Благодарю.
Минута и всё понятно!
Самая простая и полная статья! Спасибо!
Спасибо огромное! Все время думал, что у меня 32 битный процессор! А оказывается что 64 битный!
А если у меня процессор AMD? Как узнать?
Все тоже самое, что и для Intel. Если вы смотрите CPU-Z, то там в списке инструкций должен быть один из следующих вариантов:
А вообще, все современные процессоры — 64 битные. Поддержка 64 бит начинается с таких CPU как:
Также 64 битными являются некоторые последние процессоры из линейки Intel Pentium 4 (2004 год).
Камтазия не устанавливается т.к. только для процессоров 64 разрядных. Проверила у меня 32 разрядная система, а процессор поддерживает 64 разрядную. А пишет ошибка и не устанавливает. Надо поменять еще систему? Спасибо.
Да. Нужно установить 64 разрядную версию операционной системы.
Это понятно. Но как купить процессор под 64 систему? На процессоре я невижу данных.
Любой современный процессор подходит для 64-битной системы.
Как я уже писал чуть выше, все CPU, которые были выпушены после AMD Athlon 64 (2003 год) и Intel Core 2 Duo (2006 год) — 64-битные.
У меня AMD Phenom II X4 925. Купил 1 планку ОЗУ (8ГБ) и Видео 1050Ti. До этого стояла 1 планка ОЗУ 2 ГБ. Обе планки установлены в слоты одного цвета, вроде комп работает в 2х кан. режиме, тайминги и частоты у ОЗУ одинаковые. Теперь система пишет ОЗУ «10ГБ (3ГБ доступно)». Видимо из-за 32 бит. ОС Виндовс 7. Я читал, что мой процессор вроде поддерживает 64 бит. Но 64 бит установить комп не позволят (разных версий от разных источн). Пишет что-то вроде — аппаратное обеспечение не рассчитано. ХДД 512 ГБ, 450 ВТ блок питания. С чем может быть связана моя проблема и как ее решить?
Запишите точный текст сообщения, которое вы получаете при установке Windows, или сфотографируйте экран на этом моменте. И скиньте сюда или сами поищите в Гугле. Так можно будет найти информацию по вашей проблеме.
Привет. У меня Pentium dual-core Т2370. А он 64 может поддерживать?
Да. Этот процессор уже 64-разрядный.
Можно ли установить Windows 7 на ноутбук процессор Т2370
Используем программу 64bit Checker — она подскажет без танцев с бубном какой у вас процессор.
Подобная программа и есть танцы с бубном. Окно «Сведения о компьютере» открывается в любой момент просто по нажатию Win-Pause/Break.
Определение разрядности системы Windows 7, 10 и XP
Возможности компьютера ограничены железом. Каким бы продуманным не было программное обеспечение (ПО), оно всегда зависит от особенностей процессора и оперативной памяти. Одна из основных характеристик операционной системы (ОС) – разрядность, о ней пойдет речь далее.
Как проверить, работает ли компьютер на 32-битной или 64-битной версии Windows
Это полезно для рационального использования ресурсов компьютера. Исторически первой появилась 32-битная Виндовс. Сегодня применять ее почти не стоит. Проверять битность можно по-разному, но остановиться стоит только на простых подходах.
Способ 1. Узнать разрядность через «Сведения о системе»
Выполняйте следующие действия:
В этом примере “32-х битность” и “x86” – слова-синонимы, но дальше рассмотрим и другую ситуацию. Если узнавать разрядность системы в Windows 10, то наверняка она будет 64, а не 32 битной.
Способ 2. Узнать версию системы через Мой компьютер
Альтернативные методы узнать разрядность Windows
Вопрос “Как определить разрядность Windows XP” 15 лет назад звучал редко, поскольку только с этой ОС начали внедрять разную битность. Много чего изменилось и узнать информацию сегодня можно альтернативными способами:
В чём разница между 32- и 64-битной разрядностью?
Несложно разобраться, как узнать разрядность системы 32 или 64 Windows 7, но вот зачем это нужно? Есть три основных причины:
Существование 32-х и 64-х разрядных ОС было определенно усовершенствованием процессоров, в частности их битности.
Что такое битность?
Не самое очевидное, но наглядное сравнение. Представьте, компьютер – это пылесос, который используется не для уборки мусора, а для уборки информации. Чтобы ускорить процесс, можно установить более мощный двигатель, то есть увеличить частоту процессора. Так и сделали лет 40 назад, но скоро мощность всасывания стала чрезмерной. Решение нашли простое – сделали насадку трубки более широкой, то есть повысили битность процессора.
Битность процессора
Ее корректно рассматривать по трем критериям: функциональному, реализационному и типовому. Однако это важно для программистов и инженеров, проектирующих чипы, а для пользователей ключевыми будут 2 нюанса:
Лучше всего решать перед установкой системы, какую разрядность Виндовс 7 выбрать: 32 или 64 бит. В большинстве случаев остановитесь на прогрессивной 64-битной. Она поддерживает оперативку объемом до 8 Тб и отлично задействует многоядерность.
Различия и преимущества разного количества ядер
Раньше у всех процессоров было одно ядро, и чем выше частота этого ядра, тем более хорошим и дорогим был процессор. Однако со временем возникли ограничения:
Создание двух-, трех-, четырехядерных процессоров устраняло эти лимиты, хотя тогда еще существовала программная проблема. Приложения “не знали”, что их запросы могут обрабатываться в режиме реального времени в несколько потоков. С годами их “научили” этому и многопоточность стала повсеместной, хотя не во всех задачах ее выгоды соразмерные. Например, обработка видео в HD-разрешении больше выиграет от увеличения количества ядер, а для работы с аудио это не столь характерно.
Важно отметить нюанс, возникший благодаря смартфонам. В них использовалась дифференциация ядер – одни предназначались для сложных расчетов, а другие – для более простых. Это повысило энергоэффективность процесса, тенденция стала характерной и для мира персональных компьютеров. То есть, современный чип с большим количеством ядер будет меньше греться, его следует меньше охлаждать и ПК станет шуметь меньше.
Разница между архитектурой и разрядностью
Существует 2 архитектуры: x86 и ARM. Важно, не путать архитектуру x86 с разрядностью х86. Так сложилось исторически, что процессоры с 32-х битной разрядностью обозначали x86. Почти любой чип, установленный в стационарный ПК, имеет архитектуру x86 – она описывается большим количеством инструкций и более сложная при разработке.
Почти в любом смартфоне или планшете применяется процессор с архитектурой ARM. Она не столь быстрая, но проще в работе для программистов. С вероятностью 99% чип в телефоне, и в ПК будет 64-разрядным.
Стоит ли переходить на x64, если установлена x86
Если это старый компьютер, у которого меньше 3,5 Гб оперативной памяти, то в этом нет смысла. Такое оборудование устарело и не будет ощутимого ускорения работы после перехода. Как не крути, но не получится поменять разрядность Windows 7 с 32 на 64 без переустановки ОС, а это не самая простая процедура, тем более на “старичке”.
Если на современном компьютере установлена 32-битная Windows, то определенно нужно переходить на 64-битную ОС. Процессор в таком ПК будет 64-битным, а 4 Гб оперативной памяти давно стали минимальным стандартом. Использовать в этих обстоятельствах неактуальную версию Виндовс все равно что стирать вещи руками, когда рядом стиральная машина.
Если установить 64-битные программы на 32-битную систему
Аналогично тому, если найти в дедушкином гараже покрышки, которые он не использовал со дня покупки 30 лет назад, и поставить их на современное авто. Резина с годами не катастрофически испортится, но касательно рисунка протектора, уровня сцепления и шумности это будет очень посредственное решение.
Если захотелось изощрений, то учтите следующее:
Почему не устанавливается 64-битная Windows?
На этом могут влиять следующие факторы:
Заключение
Определять разрядность элементарно. Это еще актуальная операция, но 32-битность – “призрак” из прошлого ИТ-технологий, о котором через 10 лет никто и вспоминать не станет.
Как узнать сколько бит 32 или 64 моя Windows, какую выбрать для установки [их различие]. Разрядность Windows 7, 8, 10
Последнее обновление — 15 июня 2020 в 20:52
Узнать, является ваша версия Windows 32-битной или 64-бит очень просто. Если вы еще до сих пор используете Windows XP, то скорее всего у вас 32-разрядная версия. Так же 32-битные системы имеют обозначение x86. Если у вас установлена Windows 10, 8, 7 или Vista, то вероятнее всего вы используете 64-разрядную версию или x64.
Если вы не знаете, какая Виндовс у вас стоит, то в статье «Как узнать какая версия Windows установлена на вашем компьютере и номер ее сборки» все прекрасно рассказано.
Давайте не будем гадать и перейдем к конкретным действиям, для определения битности (разрядности) установленной ОС.
Знание того, является ли ваша Windows 32-х разрядной или 64-х разрядной, очень важно при выборе версий драйверов, для их дальнейшей загрузки под ваше оборудование и выборе программного обеспечения.
Если с установкой 32-битных версий программ и драйверов на 64 разрядную систему проблем не будет (скорее всего вы только потеряете в скорости работы), то 64 битное ПО и драйвера вы просто не сможете поставить на 32 разрядную операционку. Отнеситесь к этому моменту очень внимательно при скачивании драйверов, покупке и загрузке программного обеспечения.
Лучший и быстрый способ определить, работает у вас 32-разрядная или 64-разрядная версия Виндовс, это просмотреть информацию об установленной ОС в панели управления.
Еще один способ узнать разрядность Windows — проверить наличие различных папок «Program Files». Об этом в конце статьи.
Разрядность процессора – что это такое?
Это число бит, которое содержится в электронном устройстве (процессоре).
Это влияет на объем информации, которая может быть обработана за определенное количество времени.
Различают два типа: х32 и х64. Еще есть х86. Ее можно отнести к х32, так как эта старая архитектура, которая сегодня редко используется.
Чаще можно встретить х64 разрядность, которая имеет большую скорость и увеличенный объем ОЗУ. Такой процессор устанавливается на все современные компьютеры.
Как определить разрядность процессора
Существует несколько способов, которые помогут узнать 32 битный или 64 битный процессор. Все они достаточно простые. Получить нужную информацию сможет даже не продвинутый пользователь компьютера.
Командная строка
Сначала необходимо открыть «Пуск» внизу экрана. (Или на клавиатуре вести комбинацию Win+R)
Введите в поисковой строке «cmd», чтобы открыть инструмент.
Появится черное окно, где нужно вписать «systeminfo» и нажать Enter.
Выполнится команда, которая покажет все сведения о компьютере.
Вам нужна строка Processor, где будет указано х32 или х64.
По названию
Определить разрядность процессора можно по его полному названию.
Перейдите в свойства, чтобы посмотреть эту информацию.
После этого в интернете следует найти эту модель и выяснить количество бит в строке «Архитектура».
Свойства компьютера
Найдите ярлык «Мой компьютер» через проводник или рабочий стол.
Нажмите на него правой кнопкой мыши.
Откроется меню, где нужно выбрать «Свойства».
Появится окно со всеми данными о ПК.
Нам нужна строка «Тип системы», где прописана разрядность ОС и процессора.
Самый простой метод, который поможет определить 64 или 32 бит процессор. Для этого даже не требуется операционная система и программное обеспечение.
Начните загрузку ПК.
Несколько раз нажмите F2 или Delete, не дожидаясь полного включения.
Выберите раздел Системные настройки.
В соответствующей строке посмотрите тип процессора. Там же будет указана модель, производитель и частота.
Интернет
Введите в поисковой строке браузера «узнать разрядность процессора онлайн».
Откройте любой сайт. Система автоматически определит характеристики вашего компьютера.
Перед этим необходимо отключить все расширения, которые могут заблокировать активный контент.
Сторонние программы
Можно воспользоваться дополнительным софтом, чтобы определить разрядность процессора 32 или 64.
Для этого требуется скачать и установить программу CPU-Z. Она бесплатная. Найти ее можно на множестве специализированных сайтов.
Запустите утилиту, чтобы увидеть все данные, которые характеризуют ваш процессор.
В строке Instructions (или набор инструкций) найдите цифру 32 или 64. Она указывает на разрядность. Скачать CPU-Z
Что такое разрядность системы – плюсы и минусы
Практически большинство пользователей не раз видели и слышали об этом слове. В интернете всегда приписывают пометку к программам, для какой системы она предназначена – x64 или x32. Но мало кто знает, что именно означат битность.
Итак, существует две разрядности – 64x и 32x (последняя обозначается так же 86x, но сути не меняет, это все та же 32-x).
Обратимся к великой Википедии и посмотрим четкое определение разрядности:
Разрядность (битность) – количество информации, которое одновременно может быть обработано устройством или шиной.
Существует разрядность не только операционной системы, но и процессора, шины данных, видеокарты и пр.
Из вышесказанного можно сделать вывод, что чем больше битность, тем лучше. К сожалению, это не всегда так. Во-первых, у каждой из разрядностей Windows имеются свои недостатки, которые мы сейчас рассмотрим.
Минусы разрядности 32 бита
Минусы разрядности 64 бита
Сейчас все программное и аппаратное обеспечение новое и поддерживает технологию 64x. Не думаю, что у кого-то еще остались компьютеры 2000-х годов и ранее.
Преимущество 64-х бита в том, что компьютер сможет использовать больше оперативной памяти (максимальный объем зависит от системы, процессора или системной платы). Эффективность работы будет немного выше. Так же 64-х разрядная технология имеет систему защита от эксплоитов ядра – система Kernel Patch Protection.
Как выбрать разрядность
Процессоры можно разделить на два вида: одноядерные (32 бита) и двухъядерные(64 бита).
Скорость работы и производительность выше у двух ядер, поэтому такие процессоры используют на современных компьютерах.
Также в таких системах появляется возможность использовать больший объем оперативной памяти для быстрой обработки информации.
Лучше выбирать 64-разрядные процессоры, чтобы была поддержка большинства игр и приложений, в том числе для 32-битных.
Как узнать битность системы windows 7 и Vista
Windows 7 Начальная (Starter Edition) 64-разрядной версии не имеет, только 32-бит.
Для Виндовс Vista все то же самое, только вместо апплета «Система и безопасность» надо зайти в «Система и обслуживание».
64-разрядная версия Windows Vista Starter Edition (Начальная) отсутствует.
Как установить 64-разрядную операционную систему
Когда не хватает производительности и оперативной памяти, может помочь установка 64-битной операционной системы.
После этого появятся новые возможности, увеличится количество поддерживаемых приложений. Для этого необходима полная переустановка Windows. Важно помнить, что все данные будут стерты, поэтому необходимо сохранить нужное на съемном носителе.
Начните установку ОС стандартным способом, записав загрузочный диск. Вам будет предложено несколько вариантов.
Выберите нужный язык и разрядность (х64), а также распределите локальные диски. Подтвердите начало операции. Через несколько минут новая операционная система будет установлена.
Почему не устанавливается
Неудача может произойти в том случае, если процессор не поддерживает выбранную разрядность. Необходимо приобрести соответствующие комплектующие, которые будут отвечать требованиям, и повторить установку 64-разрядной ОС.
Что лучше 32 или 64-битная система?
Обычных пользователей ноутбуков и компьютеров этот вопрос ставит в тупик. Пользователи привыкли иметь дело с более понятными вещами. Например, известно, что увеличение размера ОЗУ почти всегда положительно сказывается на скорости работы программ. А переход на SSD-дисковод в десятки раз способен ускорить процесс загрузки операционной системы на ноутбуке. Для обывателя результат перехода, например, на 64-битную систему неоднозначен. Однако это не значит, что такой переход бесполезен. Выбор правильной системы позволит улучшить производительность вашего компьютера. Именно поэтому важно определить что же лучше.
Лучше та система, которая совпадает с возможностями вашего процессора. Главное и определяющее отличие 32-х от 64-битных систем — на ваш ноутбук можно установить больший объём памяти. Это автоматически открывает вам ещё один достаточно лёгкий путь к увеличению производительности лэптопа.
Как узнать разрядность операционной системы
Чтобы узнать эту информацию, придется воспользоваться одним из двух методов. Необходимо найти значения х32 или х64.
Эти цифры и будут означать разрядность операционной системы. Они являются основным показателем, которые зависят от количества ядер системы.
Свойства компьютера
На рабочем столе найдите ярлык «Мой компьютер». Если такого там нет, то необходимо зайти через проводник.
Нажмите правой кнопкой мыши и выберите пункт «Свойства». После этого откроется окно со всеми основными сведениями о данном компьютере.
Найдите строку «Тип системы». С помощью указанной информации можно узнать х32 или х64.
Как посмотреть битность системы windows 10 и 8?
» в панели управления.
Так же там указывается тип используемого процессора — x64 или x86. Если процессор 64-битный, то x64, если процессор 32-битный, то x86.
Это аппаратная архитектура. Она пошла от моделей процессоров Intel. В те времена были только 32-х разрядные процессоры (80286, 80386 или 80486). Чтобы было короче, прижилось обозначение по последним двум цифрам — x86.
32-разрядную версию Windows можно установить на x86 или x64 архитектуру, но 64-разрядная Виндовс может быть установлена только на оборудовании x64.
Желание компании Microsoft максимальным образом перевести пользователей на последнюю версию своей операционной системы создало определённые прецеденты, которые характеризовались проблемами совместимости имеющегося у пользователей оборудования и самой операционной системой. При установке любого программного обеспечения в первую очередь необходимо учитывать имеющиеся системные требования выбранного продукта, которые необходимы для полноценной и корректной работы. Это относится и к рассматриваемому в настоящей статье вопросу – проверке совместимости компьютера и Windows 10. Как и с помощью чего это можно осуществить, а также какие требования установлены разработчиками? Об ответах на эти и на другие вопросы и пойдёт речь ниже.

Как выполнить проверку ПК на совместимость с Windows 10.
Требования к системе
Стоит отметить, что десятая версия операционной системы создавалась не только для устройств нового поколения, но и для тех, кто уже технически устарел. И вот уже несколько лет подтверждается, что связка Windows 10-SSD+HDD может «вернуть к жизни» даже самый безнадёжный компьютер. Принимая данное обстоятельство во внимание, выдвигаемые разработчиками минимальные технические требования к «железу» достаточно лояльны, а именно:
| Процессор | Частота не менее 1ГГц |
| ОЗУ | 1 гигабайт (ГБ) для 32-бит или 2 ГБ для 64-бит |
| Место на жестком диске | 16 ГБ для 32-бит или 32 ГБ для 64-бит |
| Видеоадаптер | DirectX 9 или более поздней версии с драйвером WDDM 1.0 |
| Дисплей | 800 x 600 |
Как видно из представленного списка, ничего сверхъестественного «уже не новая» операционная система для своих пользователей не предлагает, за исключением, пожалуй, достаточно значительного объёма свободного пространства на жёстком диске, что особенно ощутимо при использовании SSD-дисков малого объёма. Но в любом случае всем, кто переходит с «семёрки» или с другой версии на Windows 10, следует учитывать данные требования, а при наличии такой возможности дополнительно приобрести твердотельный накопитель.
Как проверить
Итак, существует множество вариантов, которые могут помочь узнать то, готов ли ваш ПК к установке желаемой версии операционной системы. Одним из наиболее оптимальных вариантов является анализ с применением загрузочного диска Windows 10, а именно:
- Вставьте загрузочный носитель в компьютер, на который планируется инсталляция новой версии OS.
- Используя «Проводник» или функционал поиска, найдите и откройте «cmd.exe» с правами администратора.
- В консоль командной строки введите и выполните «cd /d G:/», где вместо «G» укажите присвоенную установочному носителю букву.
- Откроется выбранный носитель и в появившейся строке введите команду «setup /?».

- Откроется обширный список параметров, которые доступны для применения, в том числе для решения, обозначенного в настоящей статье вопроса.

- Ознакомитесь с представленным списком и выполните новую команду – «Setup /Auto Upgrade /DynamicUpdate Disable /Compat Scanonly /NoReboot».

- Начнётся стандартный процесс подготовки к инсталляции, выберите «Сохранить только мои личные файлы», но установка при этом осуществляться не будет (если в дальнейшем вы этого не пожелаете сами).
- Если установщик обнаружил какие-либо проблемы, которые не позволяют корректно осуществить переход на Windows 10, то появится соответствующее оповещение с предложением вариантов по исправлению обозначенных нюансов.

- Если проблем обнаружено не будет, то начнётся процедура установки, которую при желании вы можете или завершить, или продолжить.
Альтернативный вариант

Для тех, кто обладает лицензионной версией операционной системы Windows 7, 8, существовал и альтернативный вариант, который в настоящий момент уже потерял свою актуальность, так как акция по бесплатному переходу уже завершилась несколько лет назад. Заключался он в том, что пользователям постоянно «докучало» уведомление с предложением обновиться, что можно было использовать и для решения рассматриваемого вопроса. Для этого требовалось открыть данное уведомление и открыть раздел «Проверить ваш компьютер», после чего ознакомиться с результатами, которые преподносит программа установки.
Заключение
Как уже было анонсировано ранее, системные требования, которые предъявляет Windows 10, максимально лояльны. Основное внимание следует уделить, чтобы для установочных файлов (а также последующих файлов обновления) было достаточно свободного пространства, со всем остальным операционная система справится самостоятельно.
Какой Windows лучше установить?

У вас есть компьютер или ноутбук, и вы не знаете какую лучше операционную систему туда установить или обновить. Однозначно нужно устанавливать Windows. А вот какую. семёрку, десятку или XP, попробуем разобраться в этой статье.
По сути всё упирается в ваше «железо» в основные системные требования, это в
1) ПРОЦЕССОР
2) ОПЕРАТИВНУЮ ПАМЯТЬ.
Узнать эти основные параметры можно кликнув правой кнопкой мыши по ярлыку (Компьютер) на рабочем столе и выбираем (Свойства). Тут мы увидим оперативную память и процессор.
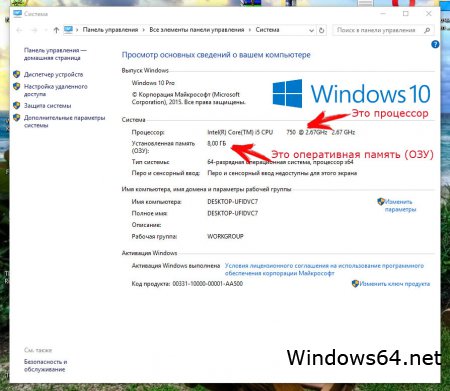
Так же о своём железе можно узнать, если вобьёте марку и модель ноутбука в поисковик или загляните в BIOS системы.
Вы можете воспользоваться формой в левой колонке, для расчёта «Какая Windows мне подойдёт» онлаин. Просто выберите свои параметры и кликните на ОПРЕДЕЛИТЬ.
Выводы:
1) Если ваш процессор имеет хотябы 2 ядра или больше и 2 Гб памяти, то можно смело ставить Windows 10 x32. Если оперативной памяти 4 Гб или больше, то уже можно ставить Windows 10 x64.
2) Если процессор слабенький, 1 ядро или маленькая частота (меньше 1GHz) то подойдёт Windows 7 x32. Что касается разрядности x64 то её можно ставить только тогда, когда оперативки больше 2Гб.
3) Если ваше железо древнее как гамно мамонта), то подойдёт Windows XP.
Другие версии Windows 8, Windows Vista я некому не рекомендую, Так как они промежуточные и неудачные. Хотя тоже имеют свой спрос.
Что касается Windows Server и Linux, то это специфические OS, для продвинутых юзеров.
Тестирование компьютера на совместимость с Windows 7
Программа для тестирования аппаратного и программного обеспечения компьютера, которая позволит определить готовность вашего ПК к установке Windows 7.

Прошло всего три дня с последнего этапа запуска Windows 7, три дня после того, как новая ОС стала доступной для покупателей. Напомним, что 22 октября компания Microsoft планирует полную переустановку клиентской версии. А также появился специальный бонус для тех, кто сомневается, устанавливать ли новую операционную систему или нет. Специально для них Microsoft разработала Windows 7 Upgrade Advisor. Это специальная утилита, которая легко устанавливается в Windows Vista . Служит она для проверки вашей готовности к Windows 7. Точнее не совсем вашу, а готовность вашего компьютера, сможет ли он обслуживать последнюю версию Windows . ПО сути программа проверяет технические характеристики и вы сами сможете увидеть, стоит ли вам обновлять windows или может сначала компьютер.
Как заявляет компания Microsoft : «Windows 7 Upgrade Advisor сканирует ваш компьютер, чтобы определить совместим ли он с Windows 7, а также расскажет вам обо всех известных проблемах при установке лично на ваш компьютер. Windows 7 Upgrade Advisor сканирует ваше железо и программы, чтобы определить смогут ли они поддерживать новую версию ОС. Буквально через несколько минут программа расскажет вам, совместим ли ваш компьютер с Windows 7, если необходимо расскажет о возможных трудностях и даст советы, как лучше обновить вам комьютер, чтобы он был идеальным для работы с Windows 7».
Также компания Microsoft отметили , что воспользоваться Windows 7 Upgrade Advisor смогут лишь пользователи Windows XP и Windows Vista. Программа создаст вашему компьютера простой тест и пройдет его шаг за шагом, после чего даст вам хорошие советы, а главное, что весь процесс полностью автоматизирован. После такого теста вы уже сами решаете, слушать советы программы или нет, а затем устанавливаете или не устанавливаете новую версию Windows.
И в самом конце, специалисты Microsoft отметили: «Windows 7 Upgrade Advisor на данный момент доступен не на всех языках. К тому же, все доступные языки в вашей текущей операционной системе автоматически переустановятся и в Windows 7 при обновлении. Если вы запускаете Windows 7 Upgrade Advisor на удаленном компьютере, то возможны ошибки в работе Windows Aero ».
Источник https://windowser.ru/kak-uznat-pojdet-li-vindovs-7-na-moj-kompyuter/
Источник