Как узнать модель веб камеры
Посмотреть на корпус камеры. На нем может быть написано название модели или данные о производителе.
Если на корпусе камеры нет нужной информации, можно попробовать использовать специализированное ПО для идентификации оборудования. Для Windows можно использовать программу Device Manager, а для Mac и Linux — команду lsusb в терминале.
Если у вас есть драйвера или установочное ПО для камеры, можете найти информацию в них или в соответствующем разделе документации.
Как узнать модель веб камеры на ноутбуке
Когда возникает необходимость узнать модель веб-камеры на ноутбуке, существуют несколько простых способов, которые помогут вам быстро получить нужную информацию. В данной статье мы рассмотрим эти способы пошагово.
1. Метод №1: Использование «Панели управления»
- Перейдите в меню «Пуск» и выберите «Панель управления».
- В появившемся окне найдите раздел «Оборудование и звук» и кликните на него.
- В разделе «Устройства и принтеры» найдите и выберите «Диспетчер устройств».
- В открывшемся окне Диспетчера устройств найдите раздел с устройствами и прокрутите список до тех пор, пока не найдете камеру.
2. Метод №2: Использование настроек «Конфиденциальность»
- Откройте меню «Пуск» и выберите раздел «Параметры».
- В открывшемся меню найдите раздел «Конфиденциальность».
- В левом меню выберите подраздел «Разрешения приложений».
- В списке разрешений приложений найдите пункт «Камера» и кликните на него.
3. Метод №3: Поиск информации на корпусе камеры или на коробке
- В случае, если вам нужно узнать название модели и серийный номер фото- или видеокамеры, обратите внимание на нижнюю часть корпуса устройства или на этикетку на оригинальной коробке.
- Обычно на каждой камере есть наклеенная этикетка, на которой указана информация о марке, модели и серийном номере. Для сетевых камер может быть также указан IP-адрес для подключения к ней в сети Ethernet.
4. Метод №4: Просмотр веб-камеры на компьютере
- Чтобы открыть веб-камеру или камеру на ноутбуке, выберите «Начните», а затем выберите «Камера» в списке приложений.
- Если у вас установлено несколько камер, вы можете переключаться между ними, выбирая «Изменить камеру» в правом верхнем углу окна после открытия приложения «Камера».
Полезные советы и выводы
- Прежде чем искать информацию о модели веб-камеры на ноутбуке, убедитесь, что камера подключена и работает должным образом.
- Если вам нужно узнать не только модель камеры, но и другую информацию (например, разрешение, фокусное расстояние и т. д.), вы можете воспользоваться специальными программами для анализа характеристик камеры.
- Информация о модели и серийном номере камеры может быть полезна при обращении в службу поддержки или при поиске драйверов и программного обеспечения для камеры.
- Будьте внимательны при работе с камерой и не забывайте следовать инструкциям производителя, чтобы не повредить устройство.
В данной статье мы рассмотрели несколько простых способов узнать модель веб-камеры на ноутбуке. Следуя описанным выше инструкциям, вы сможете быстро получить нужную информацию о вашей камере. Будьте внимательны и осторожны при работе с устройствами!
Как посмотреть свою веб камеру
Для того чтобы посмотреть свою веб-камеру, нужно открыть приложение Камера. Для этого выберите «Начните», а затем найдите «Камера» в списке приложений. Если у вас подключено несколько камер, можно переключаться между ними, щелкая на кнопке «изменить камеру» в правом верхнем углу окна после открытия приложения Камера. После этого камера будет активирована и вы сможете увидеть изображение в режиме реального времени. Кроме того, в приложении Камера доступны и другие настройки, такие как настройка разрешения и яркости изображения, применение эффектов и фильтров и т. д. Используя веб-камеру, вы можете совершать видеозвонки, делать снимки и записывать видео.
Как узнать какая у меня веб камера
Чтобы узнать модель своей веб-камеры на компьютере, нужно перейти в меню «Пуск», далее выбрать «Панель управления». В открывшемся окне выберите раздел «Оборудование и звук». Там вы найдете иконку «Диспетчер устройств». Запустите его и найдите в списке «Устройства обработки изображений». Дважды щелкните на нем и выберите «Свойства». В открывшемся окне выберите вкладку «Сведения». Там вы найдете информацию о производителе и модели вашей веб-камеры. Если же вы используете ноутбук, то модель веб-камеры можно узнать через специальную утилиту, которую можно найти в меню «Пуск», в разделе с программами, поставляемыми производителем вашего ноутбука. Ее название может отличаться, но обычно она имеет слова «утилита» или «утилиты» в названии.
Для того чтобы узнать модель веб-камеры на ноутбуке, нужно выполнить несколько шагов. Сначала нужно нажать на кнопку «Пуск» в левом нижнем углу экрана. Затем выбрать в появившемся меню пункт «Панель управления». В открывшемся окне панели управления нужно найти и выбрать раздел «Оборудование и звук». В этом разделе нужно найти и кликнуть на пункт «Диспетчер устройств». После чего появится окно с перечнем всех устройств, подключенных к ноутбуку. В этом списке нужно найти камеру, она будет обозначена как «Веб-камера» или «Webcam». Однако название модели может варьироваться в зависимости от производителя ноутбука. Чтобы узнать точную модель камеры, можно кликнуть правой кнопкой мыши на устройстве и выбрать пункт «Свойства». В появившемся окне будет указана информация о модели камеры.
Как определить камеру

Как определить модель веб камеры? Этот вопрос задают многие пользователи. Для того, чтобы выяснить данную информацию, имеется несколько способов. Все они являются эффективными и действенными. Главное соблюдать при этом последовательность.
Определяем модель веб камеры
Самым простым способом, который помогает выяснить, какая модель веб-камеры, является тот, который предполагает повторное подключение данного устройства. То есть вам потребуется его отсоединить от своего ПК, а потом опять подсоединить. После этого ОС просканирует новое оборудование и получит подробную информацию о ней. Вам лишь потребуется на панели инструментов снизу щелкнуть по значку, который показывает новое устройство. После этого информация о модели, а также о технических характеристиках данного устройства будет выведена в небольшом окне.
При этом важно отметить, что в некоторых случаях система может написать, что подключенное устройство неопознанно. И здесь не должно у вас возникать вопроса: как определить камеру? Дело в том, что драйвера ПК просто не обновлены, поэтому вам потребуется правой кнопкой мышки нажать на «Мой компьютер», затем выбрать «Свойства» и перейти во вкладку «Диспетчер устройств». Далее потребуется по самой верхней строке нажать правой кнопкой мышки, а потом кликнуть по команде под названием «Обновить конфигурацию оборудования». После этого, потребуется выбрать строку «Неизвестное устройство» и щелкнуть правой клавишей мышки, затем появится меню, в котором потребуется выбрать «Обновить драйвер». После таких манипуляций система выполнит обновление, и модель вашей веб-камеры будет распознана.
Определение при помощи Driver Cure
Также выяснить, какую именно модель имеет ваша камера для ПК можно и другим способом. Он предусматривает использование программного обеспечения под названием Driver Cure. Перед тем, как определить веб камеру по модели с помощью него, вам потребуется произвести его скачивание. Данная программа находится в свободном доступе, поэтому с ее поиском у вас не возникнет проблем.
После того как она будет инсталлирована, вам нужно будет осуществить запуск ПО. Далее в ее меню нужно будет выбрать подключенную вами веб-камеру и кликнуть на «Поиск». После этого Driver Cure осуществит автоматическое сканирование. После его завершения название модели вашего устройства отобразиться на панели инструментов Windows снизу.
Теперь вы знаете, как определить камеру. Как видно, осуществить это совсем не сложно. К тому же у вас есть возможность воспользоваться наиболее удобным для вас способом.
Как узнать модель веб камеры
Есть несколько способов узнать модель вашей веб-камеры. Предлагаю вам просмотреть две видеопрезентации по теме.
Ну. самый первый способ, по которому можно узнать модель веб-камеры, то это при покупке в магазине.
В обязательно порядке, когда выбираете камеру для себя. надо смотреть их название и модель.
но бывают другие случаи: например, вам просто подарили веб-камеру, а при вас нету ни коробки, ни других опознавательных знаков.
Во-первых, надо вначале посмотреть на корпус камеры. Наверняка будет указана там модель. Просто надо внимательно осмотреть его.
Если же и на корпусе нету никаких опознавательных знаков, или же буквы стёрлись, что бывает, если камера бэушная, то в этом случае вам просто следует её вставить в ваш USB-порт.
Если камера относительно новая, то система не просто её «увидит», а ещё и установит на неё драйвера.
К тому же, «Семёрка» имеет такую возможность, как только вы втыкаете девайс в USB устройство, при обнаружении подыскивать к устройству нужные дрова.
Что-то она находит у себя в базах, а что-то в интернете.
Во всяком случае, если даже вышло так, что система не смогла что-то найти, можно найти вручную в интернете.
Далее, если вам так хочется посмотреть модель своей веб-камеры, то делаем следующее:
1. В меню «Пуск» набираем «Диспетчер устройств» без кавычек.
2. Заходим туда, и смотрим. какие устройства и куда подключены. Там вы найдёте вашу камеру без труда.
На картинке будет видно, куда она подключена. Каждый USB имеет свою нумерацию, куда был подключён ваш аппарат, там и будет его отображение.
А чтобы было вернее, наберите в меню «Пуск» без кавычек «просмотр устройств и принтеров». Зайдите в этот пункт, и наверняка увидите свою камеру. Там будет название модели вашей веб-камеры.
Как узнать модель веб камеры?
Есть несколько способов узнать модель вашей веб-камеры. Предлагаю вам просмотреть две видеопрезентации по теме.
Ну. самый первый способ, по которому можно узнать модель веб-камеры, то это при покупке в магазине.
В обязательно порядке, когда выбираете камеру для себя. надо смотреть их название и модель.
но бывают другие случаи: например, вам просто подарили веб-камеру, а при вас нету ни коробки, ни других опознавательных знаков.
Во-первых, надо вначале посмотреть на корпус камеры. Наверняка будет указана там модель. Просто надо внимательно осмотреть его.
Если же и на корпусе нету никаких опознавательных знаков, или же буквы стёрлись, что бывает, если камера бэушная, то в этом случае вам просто следует её вставить в ваш USB-порт.
Если камера относительно новая, то система не просто её «увидит», а ещё и установит на неё драйвера.
К тому же, «Семёрка» имеет такую возможность, как только вы втыкаете девайс в USB устройство, при обнаружении подыскивать к устройству нужные дрова.
Что-то она находит у себя в базах, а что-то в интернете.
Во всяком случае, если даже вышло так, что система не смогла что-то найти, можно найти вручную в интернете.
Далее, если вам так хочется посмотреть модель своей веб-камеры, то делаем следующее:
1. В меню «Пуск» набираем «Диспетчер устройств» без кавычек.
2. Заходим туда, и смотрим. какие устройства и куда подключены. Там вы найдёте вашу камеру без труда.
На картинке будет видно, куда она подключена. Каждый USB имеет свою нумерацию, куда был подключён ваш аппарат, там и будет его отображение.
А чтобы было вернее, наберите в меню «Пуск» без кавычек «просмотр устройств и принтеров». Зайдите в этот пункт, и наверняка увидите свою камеру. Там будет название модели вашей веб-камеры.
Как узнать модель камеры logitech. Logitech Веб-камера драйверы устройств: основные операционные системы
В наше время компьютерных брендов очень много. Если производством процессоров занимаются два монополиста рынка — AMD и INTEL, то производителей комплектующих материалов очень много. К примеру, веб-камеры выпускают множество фирм. Если у вас есть веб-камера, а вы не знаете ее модели или производителя, есть несколько способов узнать это. Любую модель веб-камеры можно определить системным способом.
Вам понадобится
- Компьютер, веб-камера, приложение Driver Cure, доступ в интернет
Инструкция
Как определить модель веб камеры? Этот вопрос задают многие пользователи. Для того, чтобы выяснить данную информацию, имеется несколько способов. Все они являются эффективными и действенными. Главное соблюдать при этом последовательность.
Определяем модель веб камеры
Самым простым способом, который помогает выяснить, какая модель веб-камеры, является тот, который предполагает повторное подключение данного устройства. То есть вам потребуется его отсоединить от своего ПК, а потом опять подсоединить. После этого ОС просканирует новое оборудование и получит подробную информацию о ней. Вам лишь потребуется на панели инструментов снизу щелкнуть по значку, который показывает новое устройство. После этого информация о модели, а также о технических характеристиках данного устройства будет выведена в небольшом окне.
При этом важно отметить, что в некоторых случаях система может написать, что подключенное устройство неопознанно. И здесь не должно у вас возникать вопроса: как определить камеру? Дело в том, что драйвера ПК просто не обновлены, поэтому вам потребуется правой кнопкой мышки нажать на «Мой компьютер», затем выбрать «Свойства» и перейти во вкладку «Диспетчер устройств». Далее потребуется по самой верхней строке нажать правой кнопкой мышки, а потом кликнуть по команде под названием «Обновить конфигурацию оборудования». После этого, потребуется выбрать строку «Неизвестное устройство» и щелкнуть правой клавишей мышки, затем появится меню, в котором потребуется выбрать «Обновить драйвер». После таких манипуляций система выполнит обновление, и модель вашей веб-камеры будет распознана.
Определение при помощи Driver Cure
Также выяснить, какую именно модель имеет ваша камера для ПК можно и другим способом. Он предусматривает использование программного обеспечения под названием Driver Cure. Перед тем, как определить веб камеру по модели с помощью него, вам потребуется произвести его скачивание. Данная программа находится в свободном доступе, поэтому с ее поиском у вас не возникнет проблем.
После того как она будет инсталлирована, вам нужно будет осуществить запуск ПО. Далее в ее меню нужно будет выбрать подключенную вами веб-камеру и кликнуть на «Поиск». После этого Driver Cure осуществит автоматическое сканирование. После его завершения название модели вашего устройства отобразиться на панели инструментов Windows снизу.
Теперь вы знаете, как определить камеру. Как видно, осуществить это совсем не сложно. К тому же у вас есть возможность воспользоваться наиболее удобным для вас способом.
Logitech C 270 – это самая недорогая HD веб-камера от производителя с мировым именем. Давайте же разберемся на сколько она хороша, стоит ли ее покупать или присмотреться к чему-то другому.
1. Комплектация и характеристики
Веб-камера Logitech C270 упакована в немаленькую, довольно качественную и красивую коробку.

Внизу указана наиболее важная по мнению производителя информация.

Компания Logitech причисляет себя к лидерам по продаже веб-камер. По заявлению производителя, технология Logitech Fluid Crystal обеспечивает плавный видеоряд, исключительную четкость картинки, яркие цвета и чистый звук при любых условиях.
Видеозвонки и видеозапись осуществляется в формате высокой четкости (HD) с разрешением 720p (1280×720). Фотографии камера может делать с разрешением 3 Мп. Камера поддерживает автоматическую коррекцию света, а встроенный микрофон, по заявлениям производителя, имеет чистое звучание.
Сбоку на коробке та же информация продублирована более подробно и содержит некоторые дополнительные сведения.

Отсюда становится ясно, что разрешение снимков 3 Мп достигается за счет программной обработки, встроенный микрофон имеет шумоподавление, камера имеет разъем USB 2.0 (совместим с USB 3.0), универсальное крепление для ноутбуков и любых мониторов.
Веб-камера имеет дополнительное программное обеспечение Logitech Vid HD, сертифицирована для Skype, оптимизирована для Gmail, Yahoo Messenger и Windows Live.

На другой стороне коробки находится сравнение Logitech C270 с другими веб-камерами производителя. Отсюда также можно узнать, что веб-камера имеет фиксированный фокус.

Из информации на обратной стороне коробке можно узнать, что программа Logitech Vid HD предназначена для видеозвонков, позволяет снимать и отправлять фото одним кликом мыши. Длина кабеля составляет 1.5 м, в комплект поставки входит программное обеспечение и документация. Гарантия и техническая поддержка 2 года.

Ну и на дне коробки указаны системные требования.

Официально веб-камера поддерживает Windows XP, Vista и 7, но опытным путем было определено, что на Windows 8 и 10 она также работает без проблем. Также веб-камера совместима с Mac OS X 10.4.9 и выше.
Для осуществления звонков компьютер должен иметь процессор с частотой не ниже 1 ГГц, 512 Мб оперативной памяти, 200 Мб места на диске (для установки дополнительного ПО), порт USB 1.1 и подключение к Интернету.
То есть, веб-камера может работать даже на довольно слабом компьютере. Однако, для звонков в HD качестве рекомендуется процессор с частотой 2.4 ГГц, 2 Гб памяти, порт USB 2.0, скорость интернета не ниже 1 Мбит/с и разрешение экрана от 1280×720.
В коробку веб-камера упакована довольно надежно.

Благодаря чему вероятность повреждения ее при транспортировке очень мала.

В комплекте поставки, как и обещалось, была инструкция, диск с драйверами и программным обеспечением.

2. Дизайн и эргономика
Передняя панель Logitech C270 выполнена из темно-серого глянцевого пластика. Остальная часть корпуса и подставка из черного матового пластика.

Смотрится она довольно неплохо. Кроме глазка камеры, под решеткой на передней панели удачно расположен микрофон, а с другой стороны светодиод, который светится мягким зеленым цветом когда камера активна (во время звонка).
Вот так она выглядит сбоку в походном положении.

Внутри подставки скрываются резинки, необходимые при контакте с монитором.

Это ее рабочее положение на панели.

На столе камеру также можно поставить в нужную позу.

И она смиренно будет смотреть на вас.

Если в чем-то провинилась, то стыдливо опускает голову.

А потом просит у вас прощения.

Вы говорите упала-отжалась и она это делает.

В целом она довольно послушная и надежно сидит на привязи.

Ее любимое место на мониторе.

Хотя она легко может улечься на тонкой панели ноутбука

3. Программное обеспечение
Веб-камера Logitech C270 в принципе не требует установки драйверов и начинает работать сразу после подключения к компьютеру. Но с родным драйвером, как мне показалось, коррекция цвета и яркости работает лучше. Кроме того, появляется интересная опция отслеживания лиц, когда камера следит за тобой и даже во время перемещения твое лицо находится в центре экрана. Работает это очень круто, такое ощущение, что камера все время поворачивается и смотрит на тебя, хотя физически работает только оптика.
Фирменной программой для видеозвонков Logitech Vid HD я не пользовался, так как все используют для этой цели Skype, а в новой версии программного обеспечения Logitech ее вообще убрали.

В установочный пакет входит программа Logitech Webcam Software, которая дает возможность снимать фото, видео, имеет множество дополнительных функций и настроек.

После установки на рабочем столе появляется соответствующий ярлык, с помощью которого и запускается программа.

Из главного окна можно запустить съемку, открыть галерею, Skype, активировать контроллер веб-камеры, обнаружение движения и настроить общие параметры.
Съемка фото и видео
В окне съемки есть переключатель режима Фото/Видео. Можно управлять масштабом, менять область съемки, формат, включать/выключать микрофон, опции слежения за лицом, улучшения звука и автоматическую регулировку яркости.

Дополнительные настройки позволяют отрегулировать в ручном или автоматическом режиме экспозицию, яркость, контрастность, баланс белого, установить частоту и ориентацию.

В галерее можно просматривать отснятые фото и видео, удалять, печатать и отправлять в соцсети отснятые материалы.

Контроллер веб-камеры
Из главного меню можно активировать контроллер веб-камеры, с помощью которого можно управлять масштабированием, областью съемки, включать и выключать различные опции в режиме реально времени.

При желании, это маленькое окошечко можно зафиксировать поверх всех окон.
Обнаружение движения
Обнаружение движения позволяет записывать все что происходит в комнате во время вашего отсутствия. После активации этого режима, как только кто-то входит в комнату начинается видеозапись. Когда движение прекращается видеозапись останавливается.

Здесь можно настроить чувствительность датчика движения, например, чтобы запись не начиналась от пробежавшей мимо кошки. Также можно включить или отключить запись звука, светового индикатора, задать максимальную длительность записи и настроить график работы датчика движения.
Настройки программы
В настройках съемки можно изменить уровень чувствительности микрофона, качество записи звука, видео и некоторые другие параметры.

В настройках галереи задаются папки куда попадают отснятые фото и видео, приложения для их редактирования, настройки почты и соцсетей.

Старая версия поддерживала еще различные интересные эффекты при видеозвонках, но в новой эту функциональность, к сожалению убрали. Последнюю версию Logitech Webcam Software можно скачать с официального сайта. Там есть версии для Windows XP, Vista, 7, 8, 10.
Как видно производитель очень качественно поработал не только над созданием веб-камеры, но и сделал для нее отличное программное обеспечение.
4. Опыт использования
Я пользуюсь веб-камерой Logitech C270 уже несколько лет и она не перестает радовать меня высочайшим качеством видео и звука при звонках в Skype. Видео получается действительно очень качественным, с отличной четкостью и цветопередачей. Даже при недостаточном дневном или искусственном освещении, где камера смартфона делает жутковатые фото, Logitech C270 справляется со своей задачей на ура. Она очень корректно корректирует яркость, контрастность и цвет видеопотока налету. В общем, все с кем я общался по скайпу всегда отмечали высокое качество изображения и удивлялись, думая что у меня стоит дорогая камера.
Что касается качества звука и слышимости, то благодаря удобно расположенному чувствительному микрофону, все также находится на высоте. Я уже забыл когда использовал гарнитуру в онлайн играх, ибо микрофона веб-камеры для этих целей вполне достаточно. При игре ночью я говорю шепотом и товарищи из команды меня прекрасно слышат. А благодаря замечательному шумоподавлению, звук из колонок не идет через микрофон обратно в игру или в Skype. Таким образом, собеседники не слышат эффекта эхо.
5. Заключение
Я сталкивался с разными близкими по цене веб-камерами других производителей, но ни одна из них не могла приблизиться к качеству Logitech C270. А учитывая невысокую цену, вообще нет смысла покупать что-то другое. Единственное, если вас интересует видео в формате Full HD (1920×1080) или стерео микрофон, то можно было бы присмотреться к камерам подороже от этого производителя, они весьма достойны. Для простого пользователя Logitech C270 это идеальное сочетание цена/качество.
6. Ссылки
Web-камера Logitech HD Webcam B525
Web-камера Logitech HD Webcam C270
Web-камера Logitech HD Webcam C310
Веб-камеры не так просто выбирать. Очень редкие модели становятся культовыми, и их хотят приобрести все пользователи. стала именно таким девайсом, который захотели все и сразу. Эта «вебка» смогла привлечь внимание своей бюджетностью и в то же время отменным качеством.
Компания
Швейцарский производитель выпускает товары с 1981 года. За это время, помимо веб-камер, популярной стала и другая компьютерная периферия. Logitech известна своими клавиатурами, трекболами и мышами. Среди них есть проводные и беспроводные модели.
Не обошли стороной покупатели и веб-камеры от производителя. Есть несколько моделей колонок и док-станций. На рынке можно встретить устройства для игровых консолей: и рули.
«Лоджитек» занимается производством гарнитуры, аксессуаров для плееров, беспроводными музыкальными системам, пультами управления и пр.
С чего все началось?
Сумасшедшая популярность к модели и её старшим «коллегам по цеху» пришла благодаря ресурсу Twitch. Этот сайт потоковых трансляций ежедневно собирает миллионы зрителей. Люди со всего мира наблюдают за игрой незнакомых им персонажей. Стримеры набирают аудиторию и знают, что одним из лучших ходов для привлечения является использование веб-камеры.
Но если для трансляций игр можно выбрать вариант попроще, то для разговорных стримов экономить нежелательно. Это связано с тем, что для Talking Show камеру растягивают на весь экран. Поэтому она должна выдавать видео хорошего качества.
Так, обозреваемая модель стала одним из желанных девайсов для тех, кто хочет стримить на Twitch.
Обзор
Если вам когда-либо захочется приобрести «вебку», и вы не будете ограничены бюджетом, то лучший вариант это C-270 Logitech. Цена колеблется в районе 2 тысяч рублей. Это самая недорогая модель с разрешением HD.
Если вы хотите еще более качественную и четкую картинку, можете присмотреться к C-920. Этот вариант также очень популярен. Но его стоимость в три раза больше.
Коробка
Компания обычно не тратит много средств на то, чтобы упаковывать свои товары. Обычно коробки для «вебок» небольшие, с прозрачным окошком, откуда на нас «смотрит» купленный девайс. Так упаковывают практически любой небольшой продукт от компании.

Для графического оформления используют фирменные цвета: белый и бирюзовый. Эта модель не стала исключением. Сверху есть небольшое окошко, через которое видна веб-камера. Ниже идет маркетинговая информация. Есть пару изображений, которые якобы сделаны с этого устройства.
Дальше указаны основные параметры: разрешение, подключение, количество пикселей и другие возможности. Тут же упоминается знаменитая технология Fluid Crystal, которая работает над плавной картинкой, четкостью, насыщенностью цветов и отменным звуком.
По бокам на упаковке есть еще информация. Она практически вся дублированная. Хотя что-то новенькое о модели можно найти. Параметры указаны на нескольких языках, в том числе и русском.
Благодаря тому, что тут написано, можно узнать, что именно программная обработка дает разрешение 3 Мп. В микрофоне есть фильтр с шумоподавлением. Подключается C-270 Logitech через кабель USB. Конструкция — универсальная.
Обратная сторона упаковки хранит информацию о сравнении с другими моделями веб-камер Logitech. Помимо этого, есть данные о фирменном программном обеспечении и возможностях, которые оно дает пользователю.
Комплектация
Как уже говорилось, несмотря на простоту коробки, укомплектовано все надежно, для транспортировки. Устройство находится в картонном каркасе. Под ним есть все, что было заявлено в комплекте: девайс, инструкция, диск с драйверами и ПО.
Системные требования
Их можно найти на официальном сайте либо рассмотреть на дне коробки. Работает модель с операционными системами Windows XP, Vista и 7, но владельцам Windows 8 и 10 не стоит переживать. Как показала практика, веб-камера также корректно подключается и обнаруживается системой. Справляется она и в паре с «яблочными» ПК.

Чтобы звонить, необходим процессор с частотой не менее 1 ГГц, а также 512 Мб ОЗУ. В принципе, дополнительного места на диске девайс не требует. Но если вы будете использовать фирменное ПО, тогда придется установить софт, который занимает 200 Мб. Ну и, конечно же, на компьютере необходим свободный порт USB.
Если вы хотите осуществлять звонки в качестве HD, тогда ПК должен быть посильнее. Желательно, чтобы процессор работал на частоте от 2,4 ГГц, оперативной памяти требуется 2 Гб. Для качественной связи нужна стабильная скорость интернета — не менее 1 Мбит/с. Дисплей должен иметь разрешение 1280х720 и больше.
Внешность
C-270 Logitech выглядит очень просто. Основная часть корпуса овальная, вытянутая горизонтально. В месте, где размещен глазок камеры, установлена темно-серая панель из глянца. Весь корпус выполнен из прочного пластика. Остальная часть черная и матовая.
Место с камерой выделено овальным «островком». Помимо глазка, есть светодиод, который показывает состояние устройства. Если камера включена, он светится мягким зеленым цветом. С другой стороны находится решетка микрофона. На серой панели скромно поместили логотип Logitech.
За основной частью корпуса находится трансформируемая «ножка». Она имеет гибкую регулировку. Это сделано для того, чтобы устройство могло поместиться на любом экране и прочно восседало как на тонкой крышке ультрабука, так и на более массивном мониторе.
На подставке есть прорезиненные элементы, чтобы при контакте с экраном камера не скользила. Помимо того, что камеру легко установить сверху на дисплей, она также удобно устанавливается на рабочий стол, регулируя свое положение.

От корпуса идет кабель подключения. Его длина — полтора метра. Этого вполне достаточно для свободного подключения устройства к ПК.
Конечно, можно не устанавливать специальное ПО для C-270 Logitech. Она спокойно работает и без него. Достаточно просто подключить, и камера будет работать. Если же вам нужна более тонкая настройка: цветокоррекция, яркость и пр., то лучше воспользоваться фирменным софтом. Кроме того, с помощью программы, можно установить слежку за своим лицом. При вашем малейшем передвижении веб-камера будет делать так, чтобы лицо все равно находилось в центре экрана.
Эта опция и вправду очень крутая, особенно для тех же прямых трансляций. В момент слежки она физически не передвигается, а создает оптическую иллюзию.
На диске есть и фирменная программа для видеозвонков. Logitech Vid HD вряд ли кому-то понадобится, поскольку он должен быть установлен и у вашего собеседника. Лучше все-таки использовать популярные софты типа Skype.
Webcam Software отлично подходит для съемок фото, видео. У программы есть ряд настроек, которые обеспечивают качественные снимки и ролики. После установки фирменного ПО значок этого софта появится на рабочем столе.

Фото/видео
Используя программу для съемки фото и видео, можно регулировать разные параметры. К примеру, в отдельном окне будет доступен масштаб, смена области, форматирование, включение или выключение микрофона и др.
Чтобы дополнительно откорректировать изображение, достаточно в настройках изменить вручную экспозицию, усиление, яркость, контраст, частоту работы и ориентацию.
Шпионская опция
Интересно, что благодаря фирменному софту, можно следить за происходящим в вашей комнате. Если датчик улавливает движение, программа запускает запись видео, пока заметна какая-то активность в помещении. Когда она пропадает, запись прекращается.
В настройках можно устанавливать чувствительность. Это нужно для того, чтобы датчик не реагировал на то, что пробежала кошка. Можно настроить запись звука, индикатора, установить длительность записи и пр.
Эксплуатация
Некоторые проблемы возникали в момент использования камеры. К примеру, была проблема, что C-270 Logitech не видит компьютер. В большинстве случаев выясняется, что проблема с драйверами. Сейчас уже никто не пользуется Windows Vista. Хотя именно с этой операционной системой были проблемы.

Иногда это решалось за счет переключения «вебки» с одного порта в другой. В других случаях решить ничего нельзя было, оставалось возвращать покупку. С последними версиями ОС таких проблем не обнаруживалось.
К сожалению, в свое время с этой моделью случалось много проблем. Владельцы жаловались на то, что у C-270 Logitech нет изображения. Она выдает звук, а вот самой картинки нет. Проблема непростая и тут приходилось разбираться со всем: порты, драйверы, чистка реестра и т. д. Иногда помогало прикручивание болтиков сзади.
Установить необязательные продукты — DriverDoc (Solvusoft) | | | |
На данной странице содержится информация об установке последних загрузок драйверов Logitech Веб-камера с использованием средства обновления драйверов Logitech .
Драйверы Logitech Веб-камера представляют собой небольшие программы, которые позволяют оборудованию Веб-камера взаимодействовать с программным обеспечением операционной системы. Постоянное обновление программного обеспечения Logitech Веб-камера предотвращает сбои и максимально повышает производительность оборудования и системы. Использование устаревших или поврежденных драйверов Logitech Веб-камера может привести к системным ошибкам, сбоям и отказу оборудования или компьютера. Болеет того, установка неправильных драйверов Logitech может сделать эти проблемы серьезнее.
Совет: если вы не знаете, как обновлять драйверы устройств Logitech вручную, мы рекомендуем загрузить служебную программу для драйверов Logitech Веб-камера . Этот инструмент автоматически загрузит и обновит правильные версии драйверов Logitech Веб-камера, оградив вас от установки неправильных драйверов Веб-камера.
Об авторе: Джей Гитер (Jay Geater) является президентом и генеральным директором корпорации Solvusoft — глобальной компании, занимающейся программным обеспечением и уделяющей основное внимание новаторским сервисным программам. Он всю жизнь страстно увлекался компьютерами и любит все, связанное с компьютерами, программным обеспечением и новыми технологиями.
 Движение судов он-лайн в реальном времени (АИС)
Движение судов он-лайн в реальном времени (АИС)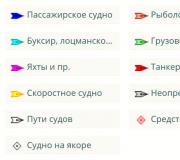 MarineTraffic: морской радар
MarineTraffic: морской радар Карты генштаба в туризме Карты ггц новый генштаб
Карты генштаба в туризме Карты ггц новый генштаб Сотовая связь и интернет в гоа Связь в индии на гоа
Сотовая связь и интернет в гоа Связь в индии на гоа
Как узнать производителя веб камеры
Интернет сегодня являются не только источником информации, но и предоставляют масштабные возможности для общения в режиме онлайн. С развитием технологий и появлением web-камер у человечества появилась возможность поддерживать контакты со знакомыми и родными не только в письменном формате и электронных сообщений, но и путём реального общения, посредством голоса и изображения через специальные приложения и мессенджеры. Современные компьютеры и ноутбуки, даже планшеты и телефоны поддерживают возможность связи в видеоформате, через встроенную или подключаемую камеру. В этой статье расскажем, как проверить, работает ли web-камера на ПК или ноутбуке.

Необходимость в проверке работоспособности устройства
Выбор мессенджеров и программ для общения большой, а популярность связи посредством видеосвязи очень популярна. Бывает нужно проверить работоспособность web-камеры при её первоначальной установке, обновлении программного обеспечения, покупке и установки на компьютер или же после покупки нового ноутбука. Большинство пользователей компьютерными устройствами знают, что ноутбуки оснащены web-камерой, а для общения при помощи видеосвязи на стационарном компьютере требуется приобретать камеру дополнительно и подключать её к системе. Самый простой способ диагностики камеры – осуществление видеозвонка знакомому с целью проверки связи, однако такой вариант не для всех является приемлемым. Поэтому проверить web-камеру на ноутбуке или на компьютере самостоятельно, без сторонней помощи, актуально для многих пользователей.
Эффективные варианты проверки функциональности камеры
Проверка исправности работы web-камеры возможна несколькими методами, которые для ПК и ноутбука. Пользователю стоит понимать, что в ноутбуке камера является встроенным устройством, и должна изначально быть настроена на работу, при условии эксплуатации нового или исправного аппарата. В ноутбуках камера не требует дополнительных настроек, должна автоматически активизироваться при входе в программу, поддерживающую видеосвязь. Единственная причина, по которой она может не работать – отсутствие драйверов для установленной системы, но Windows, начиная с версии 7, обычно самостоятельно их устанавливает и ничего специально делать не надо.
Ситуация с камерами для компьютера немного другая: придётся купить камеру и подключить его к ПК шнуром от камеры через USB-разъём (практически всегда это так). Установка драйверов требуется только для некоторых редких моделей, обычно система самостоятельно их устанавливает и распознаёт камеру.
Дальше процедура проверки видеосвязи идентична для любых компьютерных устройств. Рассмотрим самые популярные методы проверки работы web-камеры.
Программные варианты диагностики
Чаще всего для проверки работы любых устройств используют программы. Диагностика работоспособности камеры для видеосвязи не является исключением. Чтобы проверить функциональность устройства достаточно найти среди установленных программ приложение, отвечающее за его работу. Для этого нужно зайти во «Все программы» через «Пуск», отыскать нужную утилиту, открыть её и проверить функциональность устройства. Приложение может иметь разные названия, в зависимости от версии установленной ОС, однако её можно распознать визуально по значку камеры. Если устройство работает исправно, при запуске программы пользователь сможет увидеть изображение, которое в момент открытия «видит» камера, а также будет светиться индикатор зелёного цвета, сигнализирующий об активности аппарата.
Когда программа для проверки web-камеры отсутствует в реестре или же пользователь не может её отыскать, можно осуществить диагностику посредством любого приложения, поддерживающего возможность использования видеозвонка. Проще всего с этой целью использовать Skype. Для проверки web-камеры достаточно зайти в «Настройки» программы через «Инструменты», перейти во вкладку «Основные», где пользователю откроется доступ к настойкам звука и видео. При открытии вкладки «Настройка видео» пользователь, если устройство работает стабильно, увидит изображение с камеры.

Ещё один эффективный метод проверки web-камеры предоставляет медиаплеер VLC. Это бесплатное и популярное приложение, используемое как видеоплеер на компьютерах и ноутбуках. Проверить камеру посредством VLC можно, зайдя через вкладку «Медиа» в пункт «Открыть устройство захвата». Дальше в строке «Режим захвата» необходимо выбрать название камеры и после нескольких секунд ожидания на экране должно появиться изображение с видеоустройства.
Надёжный, дающий стопроцентный результат способ проверить камеру на компьютере или ноутбуке – её идентификация через драйвер. Для решения задачи необходимо через «Панель управления» зайти в меню «Диспетчер устройств», найти в нём устройство и удостовериться в его функционировании. С этой целью необходимо отыскать пункт «Устройства обработки изображений», в списке которых стоит выбрать видеокамеру и посредством правой кнопки мыши открыть её свойства. В пункте «Общие» должно отображаться состояние камеры, при её стандартной функциональности будет надпись «Устройство работает нормально». Отсутствие такой надписи означает проблему с драйверами – они не соответствуют устройству. Нужно найти в Интернете и установить драйвер для своей модели камеры. Поиск лучше начинать с официального сайта производителя.

Проверку web-камеры можно сделать не только посредством программ, но и в режиме онлайн, используя специальные сервисы для тестирования.
Диагностика в режиме онлайн
Популярным и простым способом является проверка web-камеры онлайн, для которой пользователю достаточно всего лишь иметь доступ к интернету. Популярность такого метода заключается в его простоте и оперативной скорости получения результата без потребности в специальных знаниях. Узнать, работает ли вебкамера ит на компьютере или ноутбуке можно при помощи многих онлайн-сервисов, популярнейшими из которых считаются такие сайты, как http://testcam.ru, http://toolster.ru, http://webcammictest.com. Веб-сервисы являются бесплатными, для диагностики пользователю достаточно зайти на сайт, запустить его проверку и следовать рекомендациям программы. Работа сайтов проверки происходит в режиме теста устройства по технологии Flash, которая использует специальные алгоритмы и проверяет звуковое и видео воспроизведение камеры. Программы позволяют в режиме реального времени проверить работу устройства, а также в быстро получить отчёт о его работоспособности или неисправности с описанием имеющихся ошибок.

Специфика проверки работоспособности камеры на Windows 10
С компьютерами, под управлением ОС Windows, редко возникают проблемы с функциональностью утилит, приложений и съёмных или встроенных устройств, за исключением десятой, самой новой вариации системы, имеющей многоуровневые критерии конфиденциальности. В «Windows 10» имеются специфические настройки, предопределяющие секретность информации на устройстве, которые, соответственно, могут провоцировать проблемы с функциональностью камеры. Проверку web-камеры в Windows 10 следует сделать согласно описанному выше, однако, если видеоустройство не воспроизводит изображения, причиной в этом случае может быть не проблема с драйверами или неисправность камеры, а её блокировка системой. Для устранения этой проблемы пользователю необходимо внести правки в настройки конфиденциальности системы согласно следующему алгоритму:
- Зайти через меню «Пуск» во вкладку «Параметры».
- Перейти в рубрику «Конфиденциальность», где откроется меню с реестром приложений, среди которых потребуется отыскать пункт «Камера» и открыть его.
- Проверить, имеется ли разрешение на работу устройства системой. Если нет, тогда система автоматически воспринимает камеру как несанкционированный элемент, запрещая его использование.
- Решить приложениям доступ к web-камере.
После этих манипуляций камера должна начать функционировать в стандартном режиме.

Подведём итоги
Web-камера – это встроенный или подключаемый элемент, являющийся необходимой частью компьютера, ноутбука и современных гаджетов. Её работоспособность даёт возможность общения через специальные видеочаты с приятелями, знакомыми и родными. Ещё несколько лет назад такая возможность была просто невозможной, сегодня же «видеться» с близкими, независимо от расстояния с ними, можно при помощи современных устройств, оснащённых камерами при условии наличия интернета и установленной утилиты. В этой статье описаны простые методы проверки работы камеры. Выбирайте удобный именно для вас метод проверки, проверяйте, настраивайте и получайте удовольствие от общения.
Зарегистрирован:
2005-07-13
Кол-во пунктов: 13067
Откуда: Россия
Название вебки можно определить различными способами:
-
Посмотрите на вебку и найдите надпись, если такая есть. В www.google.com наберите эту надпись в сочетании с фразой «официальный сайт». Если по счастливой случайности вы нашли официальный сайт производителя вашей веб-камеры, постарайтесь среди каталога продукции найти свою и обратите внимание на полное название модели. Это и будет полное название вашей веб-камеры.
Зайдите в панель управления компьютера ( + control ) и найдите пункт «Сканеры и камеры». Найдите там иконку веб-камеры, которой вы пользуетесь, зайдите в свойства (щелчёк правой кнопки мыши на иконке Свойства) и наверху увидете название модели и производителя.
Зайдите в свойства системы ( +
В этой теме пишите только о проблемах с определением названия, если таковые имеются.

- Как определить модель веб-камеры
- Как проверить вебку
- Как посмотреть и проверить веб-камеру
- Компьютер, веб-камера, приложение Driver Cure, доступ в интернет
- как узнать веб камеру
- Как определить камеру
- Как найти камеру в ноутбуке
- Как узнать, чем был сделан снимок
- Как включить камеру на компьютере
- Как найти веб камеру
- Как найти драйвер на видеокамеру
- Как определить, какая у меня веб-камера
- Как найти драйвера на веб-камеру
- Как узнать модель ноутбука Asus
- Как включить веб-камеру на ноутбуке
- Как установить драйвер видеокамеры
- Как выбрать веб камеру для компьютера
- Как подобрать веб-камеру
- Как проверить камеру на ноутбуке
- Что такое веб-камера
- Как обнаружить видеокамеру
- Как настроить веб камеру
- Как подключить веб-камеру
- Как установить драйвер для веб-камеры
- Как включить встроенную камеру
- Как настроить веб камеру для общения
- Как входить в камеру
- Как включить веб-камеру на ноутбуке
- Как включить встроенную вебкамеру на ноутбуке
- Как включить встроенную в ноутбук камеру
Если вы никогда ранее не пользовались камерой на ноутбуке, либо планируете приобретение нового устройства – в таком случае будет актуально узнать, как проверить веб-камеру на ноутбуке. Вебка нужна для того, чтобы совершать звонки – например, в скайпе. Мы готовы рассказать о самых простых и эффективных способах, которые позволят узнать, функционирует ли камера на гаджете.
Тестирование с использованием внутренних служб
Данный метод подойдет для тех, у кого на лэптопе установлена ОС Виндовс от 8 версии и выше. Осуществляется проверка следующим образом:
- открываем раздел под названием «Поиск в Windows»;
- в строчке писка прописываем «камера»;
- выбираем самый первый вариант, который высветится;
- как только вы запустите прогу, камера должна активироваться – загорится красная лампочка, и пару секунд спустя вы сможете увидеть свое изображение.
Это один из самых простых способов, рассказывающий как проверить работу веб камеры на ноутбуке. Но есть и другие варианты.
Учимся использовать сторонние программы
Иногда случается и так, что служба, о которой мы рассказали выше, не предусмотрена ОС (как несложно догадаться, если стоит Виндовс до 8 версии). В таких случаях можно установить программу, которая позволит проверить функцию веб-камеры. Отлично для этих целей подойдет скайп – также стоит отметить, что утилита в любом случае вам пригодится. Скачать прогу можно на официальном сайте.
Как проверить веб-камеру на ноутбуке Windows 7 с использованием скайпа: пошаговая инструкция:
- устанавливаем утилиту, в случае необходимости – настраиваем ее (на нашем сайте вы найдете подробную инструкцию о том, как это можно сделать);
- в самом верхнем меню нужно найти раздел «Инструменты»;
- в нем же ищем подраздел «Настройки»;
Там способом также можно проверить встроенную веб-камеру ноутбуке.
Используем онлайн-сервисы
Есть и специальные, очень удобные онлайн-сервисы – они разработаны специально для того, чтобы пользователь мог проверить работу вебки. К примеру, можно воспользоваться WEBCAM&MIC TEST – здесь вы сможете проверить не только камеру, но и микрофон. Также на сайте подробно рассказано обо всех неполадках, которые могут возникнуть с веб-камерой и подробную инструкцию решения проблем.
Что можно предпринять, если камера не функционирует?
- нету нужных драйверов;
- камера отключена в службе, которая имеет название «Диспетчер устройств».
Чтобы решить проблему, нужно будет сделать следующее:
- нажимаем на клавиши Win+R;
- в появившейся строчке вводим devmgmt.msc, нажимаем кнопку ввода;
- в новом окошке нужно будет открыть раздел под названием «Устройства обработки изображений»;
- далее выбираем вебку и вызываем контекстное меню;
- если устройство отключено, нужно нажать на кнопку «Задействовать»;
- перегружаем ноут – это нужно для того, чтобы внесенные изменения вступили в силу;
- если вы видите, что раздел под названием «Устройства обработки изображений» пуст – нужно нажать на кнопку «Другие устройства»;
- после этого вам может высветиться строчка с восклицательным знаком желтого цвета.
Чтобы решить последнюю проблему, нужно обновить драйвер – щелкаем правой кнопкой мышки по восклицательному знаку и выбираем одноименное значение. Чтобы ОС автоматически нашла и осуществила установку, нужно иметь подключение к сети Интернет.
Как включить веб камеру?
Все очень просто! В 90 % случаев, для ее активации, необходимо просто включить приложение, работающее с веб-камерой.
Но вряд ли у Вас это получится с первого раза. Камера сразу работать не будет. Для того, чтобы она заработала, нужно настроить не только камеру, но и сам ноутбук.
1. Если операционная система установлена
Все может пройти гладко и быстро, если Вы приобретаете ноутбук с уже установленной windows 7 или 8.
Как же настраивать?
- Сперва нужно войти в диспетчер устройств;
- В конце списка будет располагаться Ваша камера;
- Кликните правой кнопкой мыши значок небольшого треугольника;
- Далее кликните «задействовать» (Смотрите на рисунке ниже)
Что же делать, если на ноутбук не установлена windows 7 или 8?
2. Если операционная система не установлена
Для начала, надо установить операционку, а затем самостоятельно все настроить.
Первый шаг – это работа с драйверами для камеры этого ноутбука.
Чаще всего, во время установки операционной системы, те драйверы, которые ставятся автоматически, необходимо менять на новые. Чтобы это выяснить – правильные ли стоят драйвера, необходимо запустить диспетчер устройств:
- С помощью комбинации кнопок Win+R запускаем диалоговое окно «Выполнить».
- После этого, в строке «Открыть» пишем команду: devmgmt.msc.
- Покажется Диспетчер устройств операционной системы Windows 7 либо Windows 8.
- Далее анализируем наличие всех устройств с ярко выраженным желтым восклицательным знаком. Наличие этого знака говорит о том, что компьютер устройство распознает, однако оно не активно, так как нет нужного драйвера.
Что же делать?
- Сперва нажимаем правой кнопкой мыши;
- Потом кликаем пункт «Обновить драйверы» и ищем необходимые драйвера на Вашем ПК;
- Если операционная система не нашла их, то необходимо зайти на сайт производителя Вашего ноутбука и в разделе «Support» кликнуть модель Вашего устройства;
- Далее следует перейти в «загрузки драйверов и программного обеспечения»;
- Там находим необходимый драйвер веб-камеры, закачиваем установщик и открываем;
- Необходимо после всего этого перезагрузить компьютер.
Если весь алгоритм действий соблюден верно – камера должна заработать.
Как проверить веб камеру на ноутбуке
- Проверить вашу камеру можно с помощью, например, Скайпа;
- Посмотрите, чтобы не было каких-либо дефектов, перевернутого изображения и так далее…
Важный момент – с самого начала Вы не сможете сделать фото – для этого необходимо установить специальную программу.
Самая понятная и удобная, по моему мнению — это программа Live Webcam. Интерфейс данной утилиты настолько прост, что понять его сможет даже ребенок.
Часто также прибегают к помощи таких программ, как Google Talk либо ICQ.
- Еще один вариант — запуск video связи в соц. сети «Одноклассники»;
- задействование онлайн-сервисов (при наличии доступа в интернет).
Если у Вас Windows 10
3. Особенности проверки веб камеры для Windows 10
Большинство юзеров пользуется операционной системой Windows 10.
Эта операционка довольно хороша. Однако, имеются определённые трудности с некоторыми драйверами и конфиденциальностью.
В Windows 10 существуют настройки, которые изменяют режим конфиденциальности. Именно настройки конфиденциальности могут быть одной из причин того, что веб-камера может быть заблокирована и не будет функционировать.
Если Вы являетесь пользователем данной системы и у Вас не отображается картинка с камеры — необходимо, в первую очередь, проверить настройки конфиденциальности:
- Сперва заходите в меню ПУСК;
- далее кликаете «Параметры» (см рисунок ниже); После этого открываете раздел «Конфиденциальность»;
- После чего открываете раздел с камерой и проверяете, разрешено ли приложениям применять ее;
- Если этого разрешения нет — естественно ОС Windows 10 блокирует все «ненужное», которое хочет завладеть доступом к web-камере. (рисунок ниже)
Кроме этого, для проверки web-камеры применяют встроенное приложение, которое есть в операционных системах Windows 8 и 10. Его название — «Камера» (рисунок ниже)
Как включить веб камеру?
Все очень просто! В 90 % случаев, для ее активации, необходимо просто включить приложение, работающее с веб-камерой.
Но вряд ли у Вас это получится с первого раза. Камера сразу работать не будет. Для того, чтобы она заработала, нужно настроить не только камеру, но и сам ноутбук.
1. Если операционная система установлена
Все может пройти гладко и быстро, если Вы приобретаете ноутбук с уже установленной windows 7 или 8.
Как же настраивать?
- Сперва нужно войти в диспетчер устройств;
- В конце списка будет располагаться Ваша камера;
- Кликните правой кнопкой мыши значок небольшого треугольника;
- Далее кликните «задействовать» (Смотрите на рисунке ниже)
Что же делать, если на ноутбук не установлена windows 7 или 8?
2. Если операционная система не установлена
Для начала, надо установить операционку, а затем самостоятельно все настроить.
Первый шаг – это работа с драйверами для камеры этого ноутбука.
Чаще всего, во время установки операционной системы, те драйверы, которые ставятся автоматически, необходимо менять на новые. Чтобы это выяснить – правильные ли стоят драйвера, необходимо запустить диспетчер устройств:
- С помощью комбинации кнопок Win+R запускаем диалоговое окно «Выполнить».
- После этого, в строке «Открыть» пишем команду: devmgmt.msc.
- Покажется Диспетчер устройств операционной системы Windows 7 либо Windows 8.
- Далее анализируем наличие всех устройств с ярко выраженным желтым восклицательным знаком. Наличие этого знака говорит о том, что компьютер устройство распознает, однако оно не активно, так как нет нужного драйвера.
Что же делать?
- Сперва нажимаем правой кнопкой мыши;
- Потом кликаем пункт «Обновить драйверы» и ищем необходимые драйвера на Вашем ПК;
- Если операционная система не нашла их, то необходимо зайти на сайт производителя Вашего ноутбука и в разделе «Support» кликнуть модель Вашего устройства;
- Далее следует перейти в «загрузки драйверов и программного обеспечения»;
- Там находим необходимый драйвер веб-камеры, закачиваем установщик и открываем;
- Необходимо после всего этого перезагрузить компьютер.
Если весь алгоритм действий соблюден верно – камера должна заработать.
Как проверить веб камеру на ноутбуке
- Проверить вашу камеру можно с помощью, например, Скайпа;
- Посмотрите, чтобы не было каких-либо дефектов, перевернутого изображения и так далее…
Важный момент – с самого начала Вы не сможете сделать фото – для этого необходимо установить специальную программу.
Самая понятная и удобная, по моему мнению — это программа Live Webcam. Интерфейс данной утилиты настолько прост, что понять его сможет даже ребенок.
Часто также прибегают к помощи таких программ, как Google Talk либо ICQ.
- Еще один вариант — запуск video связи в соц. сети «Одноклассники»;
- задействование онлайн-сервисов (при наличии доступа в интернет).
Если у Вас Windows 10
3. Особенности проверки веб камеры для Windows 10
Большинство юзеров пользуется операционной системой Windows 10.
Эта операционка довольно хороша. Однако, имеются определённые трудности с некоторыми драйверами и конфиденциальностью.
В Windows 10 существуют настройки, которые изменяют режим конфиденциальности. Именно настройки конфиденциальности могут быть одной из причин того, что веб-камера может быть заблокирована и не будет функционировать.
Если Вы являетесь пользователем данной системы и у Вас не отображается картинка с камеры — необходимо, в первую очередь, проверить настройки конфиденциальности:
Кроме этого, для проверки web-камеры применяют встроенное приложение, которое есть в операционных системах Windows 8 и 10. Его название — «Камера» (рисунок ниже)
Как быстро запустить и проверить камеру с ноутбука?
Есть конкретные комбинации клавиш, с помощью которых можно оперативно запустить веб-камеру на различных ноутбуках. Это наиболее распространенный вид активации и проверки работы Вашей веб-камеры без других сервисов.
В зависимости от производителя комбинации могут различаться, однако в некоторых случаях они могут и совпадать. Вот некоторые из них:
- FN и V, либо через «пуск» — Acer Crystal Eye (Программное обеспечение необходимо лицензированное);
- FN и V либо 3 легких программки, которые идут в комплекте системы к ноутбуку Asus — ECap Camera и прочее;
- FN + клавиша с фотоаппаратом — для ноутбуков HP, либо же классическое сочетание клавиш, либо через программу по умолчанию — HP Camera;
- FN + Ecs для компьютеров Леново.
Если Вам все эти методы не подошли, веб камера не включается и проверить её не удаётся, то надо отнести ноутбук к соответствующему специалисту. Скорее всего, проблемы с самим оборудованием и необходим ремонт. Либо поставьте проверку на наличие вирусов.
Надеюсь, что данная статья была Вам полезна и веб камеру Вы все-таки включили, до новых встреч в следующих статьях.
P.S. Прикладываю скриншот моих заработков в партнёрских программах. И напоминаю, что так зарабатывать может каждый, даже новичок! Главное — правильно это делать, а значит, научиться у тех, кто уже зарабатывает, то есть, у профессионалов Интернет бизнеса.
Заберите список проверенных Партнёрских Программ 2017 года, которые платят деньги!
Скачайте чек-лист и ценные бонусы бесплатно
=>>
Сейчас, практически все модели ноутбуков, любого производителя, оснащены встроенной веб-камерой. Но есть и такие старые модели, где камер не было, или возможно произошли сбои в операционной системе, и веб-камера не работает. Что делать в таких случаях? Как запустить камеру, куда нажать?
На сегодня существует несколько способов, запустить видеокамеру. Причем пользователь должен сразу определить для себя, для чего ему нужна камера на ноуте:
- для общения;
- для сьемок видеороликов или фотографий.
Есть небольшие нюансы в выборе программ для того или иного вида применения камеры. Сразу хотелось бы оговорится, что любая камера на ноутбуке должна работать по умолчанию . Никаких дополнительных действий производить не нужно. Любое видеопереговорное приложение должно активировать камеру без дополнительных движений.
Как включить камеру через Skype
Для запуска данного приложения, прежде всего, его нужно скачать и установить на ноутбук. Сделать это лучше на официальном сайте разработчика по ссылке — skype .
Все, что нужно пользователю, это нажать кнопку скачать. Причем ниже есть кнопки, которые позволяют скачать приложение для других операционных систем.
После этого сам сайт пошагово подскажет пользователю, что делать, чтобы подключить программу и начать общаться с друзьями.
Итак, приложение загружено на ноутбук. Как включить камеру, при работе со скайп? Тут важно отметить, что это приложение предназначено, прежде всего для бесплатных видео и аудиозвонков. То есть пользователь может не только фото делать и видео-поздравления записывать.
После двойного щелчка по значку скайп, пользователь набирает пароль и логин своей учетной записи. Если он не выходил из своей учетной записи, перед закрытием скайп, то он загрузится без дополнительных вопросов.
Для проверки работы веб-камеры достаточно совершить такую последовательность действий — нажать звонки, выбрать видео, и нажать правой кнопкой мыши и выбрать настроить видео.
После этого камера автоматически подключиться и в открывшемся окошке пользователь автоматически увидит себя или то, что в этот момент будет находится перед камерой. Здесь же есть опция изменить аватар, что поможет сделать несколько фотоснимков прямо с камеры, и настройки видео помогут подкорректировать видео-сигнал. Ничего специально для подключения камеры не понадобилось.
Подключение камеры через другие ресурсы
Встроенной утилиты для подключения веб камеры программное обеспечение хоть 7, хоть 8 версии Windows не имеет. Нужно только скачивать приложение. Кроме скайпа, можно воспользоваться другим сторонним приложением, например, Live web cam .
Для загрузки достаточно нажать загрузочный файл, и затем распаковать его. После этого программа просит пользователя, хочет ли он разрешить скачанной программе изменить настройки на компьютере. Следует ответить да.
После этого пользователю следует нажать кнопку с принятием лицензионных соглашений.
После этого пользователь выбирает, что он собирается совершить с программой и где ее сохранить, и после этого нажимает далее.
После этого программа предложит выбрать место, где будут сохраняться снимки и видео. Пользователю, достаточно будет указать путь к папке. После этого откроется простейший интерфейс, в котором можно и настройки изменить, снимок сделать и запустить автосьемку.
Включи камеру — переустанови драйвера
Вторая самая частая причина не включения вебкамеры на ноутбуке, отсутствующие драйвера . Тут проблема состоит в том, что после того, как система полетела в следствие поломки или атаки вирусов, и кто-то из знакомых восстанавливал операционную систему пользователю, половина драйверов просто не была установлена. Операционку могли установить старую или недоработанную.
Для проверки полноты и правильности работы драйверов, нужно запустить диспетчер устройств . Для этого достаточно одновременно нажать клавиши Win и R. И в появившемся окне набрать devmgmt.msc . Как это указано на рисунке.
После этого откроется диалоговое окно для всех устройств для операционных систем 7 и 8. После этого пользователю следует просмотреть все устройства в открывшемся окне. Там не должно быть устройств с желтым восклицательным знаком.
Если таких значков нет, то все драйвера на ноутбуке присутствуют, и обновлять ничего не нужно. А вот если есть, то нужно выделить этот элемент, нажать правую кнопку мыши, и выбрать команду — обновить драйверы.
Если драйвера не обновятся, то нужно зайти на сайт производителя ноутбука и в разделе — поддержка, скачать нужные драйвера.
Для самых популярных ноутбуков драйвера можно скачать по ссылкам :
- Asus — ссылка (нужно вести модель);
После загрузки драйверов, достаточно будет перезагрузить ноутбук, камера должна заработать.
Еще один вариант проблемы -вебка не задействована, т.е. отключена. Если в диспетчере устройств напротив модели веб-камеры стоит стрелочка с указателем вниз, то камера не подключена на данном устройстве.
Значит нужно выделить вебку и правой кнопкой вызвать диалоговое окно и в нем пользователь выбирает команду — задействовать. После этого веб камера должна заработать.
Запустить веб-камеру при операционной системе Windows 10 можно с помощью приложения Камера. О том, как это сделать, куда, что нажать, а так же задать свой вопрос пользователь может по этим ссылкам на оф. сайте компании-производителя ПО — Камера .
Команды запуска вебки на клавиатуре
Есть определенный набор клавиш, которые помогают быстро запустить веб-камеру на разных ноутбуках. Это один из самых простых вариантов активировать и проверить работу веб-камеры без посторонних сервисов.
Для каждого производителя свои комбинации, но иногда они могут совпадать:
- FN и V, или через меню пуск — Acer Crystal Eye (ПО при этом должно быть лицензированным устанавливаться на ноут заводом-изготовителем);
- FN и V или 3 простеньких проги, которые идут в комплекте ПО к ноуту Asus — ECap Camera и пр.;
- FN+кнопка с фотоаппаратом — для ноутов HP или же стандартное сочетание кнопок, или через программку по умолчанию — HP Camera;
- Fn и Ecs для ноутбуков Леново.
Если ни один из выше перечисленных способов запустить камеру не работает, то следует проверить ноутбук у специалиста. Возможно, что-то не так с самим оборудованием и потребуется ремонт. Или же нужно проверить на наличие вирусных атак.
Здравствуйте посетители нашего компьютерного блога . В данном обзоре я поделюсь информацией как включить веб-камеру на ноутбуке или компьютере.
Предыдущий пост был посвящен теме или компьютера. Сегодня мы поговорим про веб-камеры, с помощью которых можно, почти в живую, общаться по интернету с остальными людьми.
Проверка всех кабелей и разъемов
Первым делом, чтобы проверить на работоспособность вашу веб-камеру нужно убедиться что она подключена к компьютеру, если вы используете отдельную USB-камеру. Если у вас ноутбук со встроенной камерой, то нам понадобятся сторонние программы для проверки её работоспособности.
Смотрим в диспетчере устройств
Заходим в диспетчер устройств нашего компьютера. Подробнее о том как попасть в диспетчер устройств я писал здесь: . Для этого нужно выполнить следующие действия: Мой компьютер (Компьютер) >>> Свойства >>> Диспетчер устройств >>> Устройства обработки изображения.
Во вкладке устройствах обработки изображения должна быть ваша камера. Если возле неё стоит вопросительный или восклицательные знаки, значит нужно скачать и установить драйвера.
Если у вас ноутбук, то возможно у вас есть диск с драйверами от него, если такого нет, то необходимо зайти на официальный сайт производителя ноутбука, набрать вашу модель и скачать драйвер от веб-камеры.
Если нарисована стрелочка вниз — значит оборудование отключено, нужно его включить. Жмем по нему правой кнопкой мышь и выбираем задействовать, может потребоваться перезагрузка компьютера.
Если у вас отдельная камера, которая подключается через кабель usb, то на ней должна быть написана маркировка фирма и модель. Заходим в браузер, любой поисковик, набираем модель камеры, желательно скачивать драйвера с официального сайта, но если такой возможности нет, то можно с других.
Средства Windows — Киностудия
В операционной системе Windows 7 нет встроенных программ, с помощью которых можно включить веб-камеру и убедиться работает она или нет.
Такую программу можно загрузить в интернете, она называется Windows Movie Maker, только чтобы ею воспользоваться, нужно скачать и установить на свой компьютер. Найти Windows Movie Maker (Киностудия) можно в интернете на официальном сайте Майкрософт или через любой поисковик.
Скайп наш помощник
Чтобы проверить веб-камеру можно воспользоваться сторонними программами, например скайп и агент маил ру. Если вы еще не зарегистрированы в скайпе, но хотите им воспользоваться и зарегистрироваться тогда читайте здесь:
Если все нормально, то при первом запуске скайпа с рабочей камерой появится такое окно: Ваше видео работает!
Заходим в Skype >>> Инструменты >>> Настройки… >>> Основные >>> Настройки видео >>> Веб-камера.
Если все в порядке, камера рабочая, то вы должны увидеть картинку с изображением в реальном времени.
Программа Webcam Surveyor
Webcam Surveyor это простая утилита для быстрой проверки веб-камеры. Когда я работал в сервисном центре, то часто пользовался этой утилитой для проверки камеры на ноутбуках и обычных компьютерах. Её размер чуть больше 2 мегабайт.
Скачать программу Webcam Surveyor можно здесь:
После того, как скачали и установили Webcam, заходите в утилиту с ярлыка или меню пуск (если поставили соответствующие галочки в момент установки).
Эта ознакомительная версия на 30 дней, нажимаем Согласен.
Онлайн сервисы проверки камеры
Существуют онлайн сервисы для проверки веб-камеры в интернете в реальном времени. Вот две ссылки для тестирования:
Сервис toolster.ru временно не работает, надеюсь в ближайшее время все наладиться.
Заходим на один из сайтов и у нас сразу просят дать доступ к нашим камере и микрофону, но предупреждают, что нас могут записывать. Жмем Разрешить для просмотра или Запретить если вы передумали.
Риск конечно есть, но он минимальный. Для проверки камеры, от пару секунд думаю плохого ничего не произойдет.
Если ваша камера с микрофоном, то возле изображения справа будет прыгать зеленая шкала, которая обозначает уровень звука микрофона.
На втором сайте для тестирования все тоже самое, только немного другой интерфейс и нет проверки микрофона.
Как быть если картинка перевернута
На моей практике встречались случаи, когда пользователь включал свою веб-камеру, а картинка на его мониторе была перевернута. Это значит, что драйвера вашей камеры работают некорректно, или установлены не от вашей модели.
Чтобы решить данную проблему, нужно зайти на официальный сайт производителя вашей камеры, скачать и установить оригинальные драйвера.
Что делать если ничего не помогло
Если после всех проделанных действий ваша камера так и не заработала, то рекомендую следующее:
- Перезагрузить компьютер
- Вставить шнур от камеры в другое гнездо USB
- Удалить драйвера и установить оригинальные с официального сайта
- Отнести в ремонт или сервисный центр
Ну и наконец купить новую за место старой не рабочей.
Как включить веб камеру на ноутбуке или компьютере | сайт
В заключении
Сегодня мы с вами друзья узнали как включить веб-камеру на ноутбуке или компьютере, если она не работает. Для этого мы воспользовались следующими помощниками: кабеля и разъемы, диспетчер устройств, средства Windows — киностудия, программы Skype и Webcam Surveyor, парочку онлайн сервисами. Так же узнали, что нужно делать если картинка с камеры перевернутая.
Возможно у вас появились вопросы, связанные с тем как включить веб-камеру на компьютере или ноутбуке. Можете задавать их ниже в комментариях к этой статье, а так же воспользоваться формой со мной.
Благодарю вас что читаете меня в
Как включить веб камеру на ноутбуке — очень частый и популярно задаваемый вопрос в последнее время. Дело в том, что современные ноутбуки и нетбуки, оснащены встроенными камерами для того, чтобы пользователь мог разговаривать по видеосвязи через интернет из любой точки мира. И сегодня мы как раз поговорим о таких камерах, которые встроены в ноутбуки, как их правильно включать, что делать, если они не работают. Данная информация будет актуальна для пользователей компьютера. В данной статье я расскажу о нескольких способах активации, а также опишу некоторые возможные неисправности, делающие работу камеры не совсем корректной. Ну, поехали!
Первым делом – обращение к владельцам внешних веб-камер, которых не устраивает качество встроенной. Как правило, подобные девайсы подключаются посредством USB кабеля, поэтому если она у вас не включается или не определяется, проверьте соединение, попробуйте вставить в другой USB-разъем. Не помогло? Или у вас все-таки встроенная веб камера? Может быть вы забыли установить драйвера? Читаем дальше!
Драйвера на веб-камеру
Драйвера – это специальные служебные утилиты, которые «рассказывают» компьютеру о новом подключенном устройстве, чтобы система «понимала» его и работа была корректной. У вас же наверняка на ноутбуке установлены драйвера на принтер, сканер или какие-нибудь другие вещи? Так вот, веб-камера – не исключение. Ей тоже нужны свои драйвера и если они у вас не установлены, то обязательно скачайте их из интернета и установите.
Хочу отметить, что сейчас очень часто можно встретить веб-камеры, которым не требуется специальные драйвера от производителя. Достаточно вставить камеру в нужный разъем, после чего система установит драйвера на веб-камеру, которые уже были предустановлены в системе. Особенно это относится к пользователям, у которых установлены системы: Windows 7 и Windows 8.
Если надо найти драйвер для веб-камеры, то не стоит волноваться, найти их не составит особого труда, надо знать модель камеры, либо ноутбука, если камера встроенная. Для того чтобы определить модель обратите внимание на упаковку (когда покупали) веб-камеры или на самой веб-камере или на проводе, может присутствовать наклейка, в которой как раз и написана модель, смотрите изображение ниже.
Как установить драйвера на веб камеру
Я решил для примера взять невстроенную веб камеру в ноутбук, чтобы вы знали, как включить веб камеру на компьютере. Итак, если модель вам известна, теперь можно приступить к поиску. Забиваем в Google примерно такой запрос: «(модель) драйвера» и будет вам счастье! Чтобы не быть голословным давайте разберемся на живом примере. У меня есть старенькая веб – камера, к которой сейчас и найдем нужный драйвер.
Модель камеры узнал по наклейке. Захожу в Google и ввожу «ilook 300 драйвера», после чего смотрю на ссылки, чтобы они вели на сайт производителя, а не какой-то шарашкиной конторы.
Открыл две ссылки, одна на русском, а другая на английском. Давайте разберемся, как скачать драйвер для веб-камеры на примере русскоязычного сайта. Захожу на сайт, но там нет ссылки для скачивания драйверов, поэтому жму «Технические характеристики».
Вот тут и находятся драйвера. Выбираю нужный и скачиваю.
После скачивания просто устанавливаем их, соглашаясь со всеми требованиями и соглашениями в мастере установки программного обеспечения. Затем можно перезагрузить компьютер, хотя обычно этого не требуется.
Скайп вам в помощь
Что делать, если драйвера не помогли? Как включить веб камеру на ноутбуке тогда? Во-первых, удалять их ни в коем случае не нужно, пусть будут. А во-вторых, нам следует проверить настройки Skype и посмотреть, есть ли вообще сигнал или нет. Для этого включаем программу, в верхнем меню выбираем «Инструменты» — «Настройки». Далее во вкладке «Основные» кликаем по пункту: «Настройки видео».
Если у вас появилась видеотрансляция в открывшемся окне справа, значит камера настроена корректно. Кстати, в этом окне можно также настроить камеру, например сделать картинку светлее или темнее, если немного поиграться с этими настройками, то можно добиться улучшения вашего изображения.
А в случае, когда никакой видеотрансляции не появилось, а вместо нее вы увидели надпись: «Skype не обнаружил видеокамеры», значит у вас проблема либо со Скайпом, либо с проводами или разъемами, что, кстати, более вероятно.
Переустановите Skype, и если это не поможет, разбирайтесь с технической стороной вопроса, а не с программной, так как с ней у вас все в порядке. Но я еще раз напомню, что правильный драйвер — залог успешной работы устройства. Если установите не тот драйвер или не для вашей версии системы, то никакого изображения вы не увидите. Поэтому советую установить правильный драйвер для вашей веб — камеры.
Дополнительные возможности включения веб-камеры
Также можете проверить корректность работы веб камеры стандартными средствами Windows. Чтобы это сделать, проходим в меню «Пуск» — «Панель управления» — «Оборудование и звук».
В разделе «Устройства и принтеры» выбираем подраздел «Диспетчер устройств». В открывшемся окне ищем «Устройства обработки изображений». Если у вас там ничего нет, значит проблема действительно с технической стороны.
Можно попробовать включить и потом заново отключить вашу веб — камеру. Для этого нажмите по ней правой кнопкой мыши и выберите «Отключить».
Перезагружаем компьютер. После чего заходите опять в диспетчер устройств, и выбираете «Задействовать», нажав по веб-камере правой кнопкой мыши.
Следующая информация актуальна будет для пользователей, которые пользуются встроенной веб камерой. Таким образом я покажу, как включить веб камеру на ноутбуке. Как способ включения можно предложить следующий вариант. Среди клавиш F1…F12 ищем ту, на которой нарисован синий значок с камерой. После этого зажимаем сочетание кнопок Fn + нужная клавиша. Тем самым вы активируете и деактивируете веб-камеру.
Итак, вы поняли, как включить камеру на ноутбуке и на компьютере. Теперь давайте проверим её не через Skype.
Существуют специальные программы, которое предназначены для работы с веб камерами, но для проверки работоспособности веб камеры, обычно используются программы Skype, либо в других подобных клиентах, где есть возможность видео разговоров, например Mail Agent.
Что касается онлайн сервисов, тут можно привести в качестве примера или проект мирового масштаба « ». Оба сайта предлагают своим пользователям пообщаться в режиме онлайн со случайно выбранным собеседником, из числа тех, кто сейчас также находится на сайте. На самом деле, это неважно, мы здесь, чтобы проверить веб камеру.
Я рассмотрю пример первого сервиса. Наводим указатель мыши в нижний экран слева и нажимаем «Разрешить доступ к устройствам».
Появится окно, выберите «Разрешить» и нажмите «Закрыть».
В принципе все, после чего вы сможете видеть себя на экране, что нам и требовалось.
Программа для веб-камеры
Не хотел рассказывать про программы, но дописав статью до конца, решил дополнить статью. Думаю, что это дополнение будет важным для некоторых пользователей.
Самая популярная, как мне известно, считается программа WebcamMax. Эта программа платная, но для тех кто изучал мой видеокурс и более опытные пользователи, думаю понимают, как и где её взять.
Программа проста, после открытия, нажимаем на картинку «человечка», справа появится меню. Здесь вы можете выбрать вашу веб-камеру, если она не хочет показывать.
Также программа имеет всякие эффекты для наложения на вас. Как это сделать? Нажимаете на шляпку.
Справа появятся эффекты, которыми вы можете воспользоваться.
Чтобы наложить несколько эффектов, выберите 3 шляпки в верхнем меню, после чего перемещайтесь по категориям слева, где и будут разные наложения. Самый прикол в том, что при перемещении головы эти наложения двигаются вместе с вами. Немного поэкспериментировал и вот что получилось:
Вот и все, что я хотел вам рассказать по этой теме. Надеюсь, что теперь вопроса, как включить веб камеру на ноутбуке, больше у вас не возникнет. Если не получилось включить веб камеру, тогда можете попробовать её подключить к другому компьютеру и проверить на работоспособность. И не забудьте, что нужно установить драйвера.
Похожие публикации:
- Академия интернет профессий для тех кому за 50
- Как сделать так чтобы не било током
- Чем авторизация отличается от аутентификации
- Где купить сверстанный на конструкторе макет сайта
Источник https://russgps.ru/marshrut/65/kak-uznat-model-veb-kamery
Источник