Не работает тачпад на ноутбуке: 5 способов решения проблемы
Что делать, если тачпад на ноутбуке перестал работать? Не стоит сразу нести его в сервис. Суть не всегда заключается в аппаратной поломке: это может быть некорректная работа драйверов или другой программный сбой. Реанимировать его помогут простые действия, которые под силу даже неопытному пользователю.
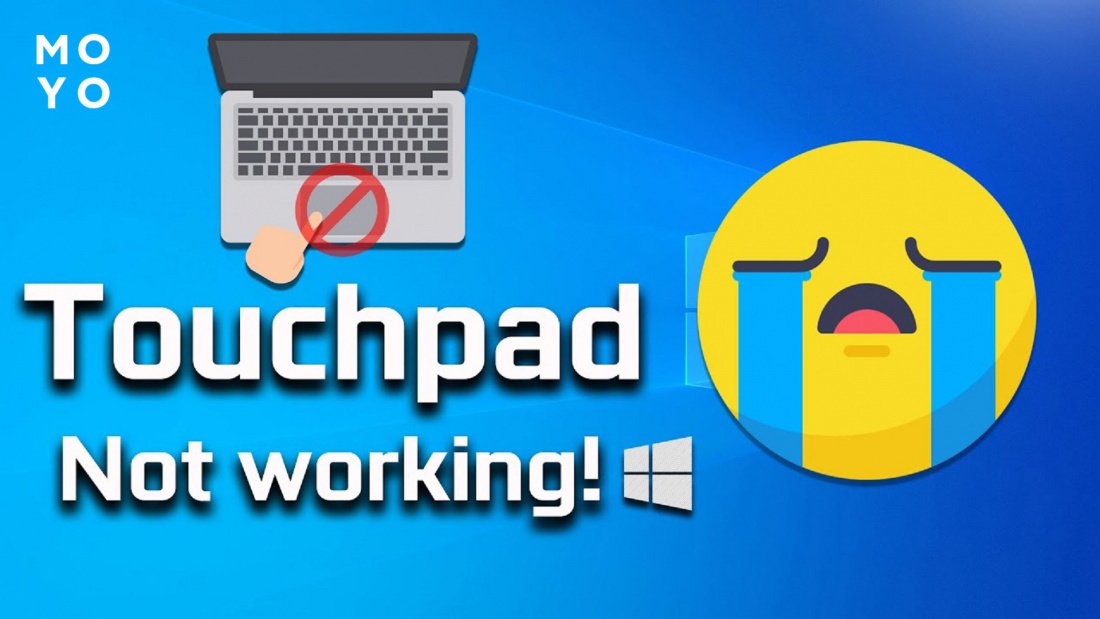
Алгоритм действий при отказе тачпада
Тачпад надежно защищен от влаги и грязи, редко ломается. Сбои в основном возникают из-за «глюков» программы. В результате сенсор не воспринимает нажатие, не распознает жесты, его чувствительность снижается. Также курсор хаотично прыгает по монитору или, наоборот, тормозит. Существует ряд проблем, по которым сенсор не работает. В этом случае нужно изначально выявить причину неисправности. Основные из них представлены в таблице ниже.
Проблема
Работу сенсора блокирует вирус
Перед походом в сервисный центр, стоит попробовать устранить неисправность самостоятельно:
1. Проверить, включен ли touchpad, и если нет — включить его.
2. Очистить поверхность панели.
3. Обновить или переустановить драйвер.
4. Активировать тачпад в BIOS.
5. Откатить ОС.
Для проверки исправности тачпада изначально имеет смысл перезагрузить ноутбук в безопасном режиме, а затем уже переходить к описанным действиям.
Включение сенсора
Часто тачпад не работает, потому что был ранее выключен. В разных аппаратах для выполнения включения предусмотрены F-клавиши или индивидуальный набор клавиатурных сочетаний с Fn. Актуальные F-клавиши для популярных брендов ноутбуков:
- Asus — F7, F9;
- HP — даблклик по левому верхнему уголку самого тачпада или задержать на нем палец. Место нажатия производитель помечает точкой или значком сенсора.
- Lenovo — F6, F8, Fn с одной из этих клавиш или с Delete;
- Acer — F2, F7;
- DELL — F3, F5, F12;
- MSI — F3;
- Gigabyte — F10.
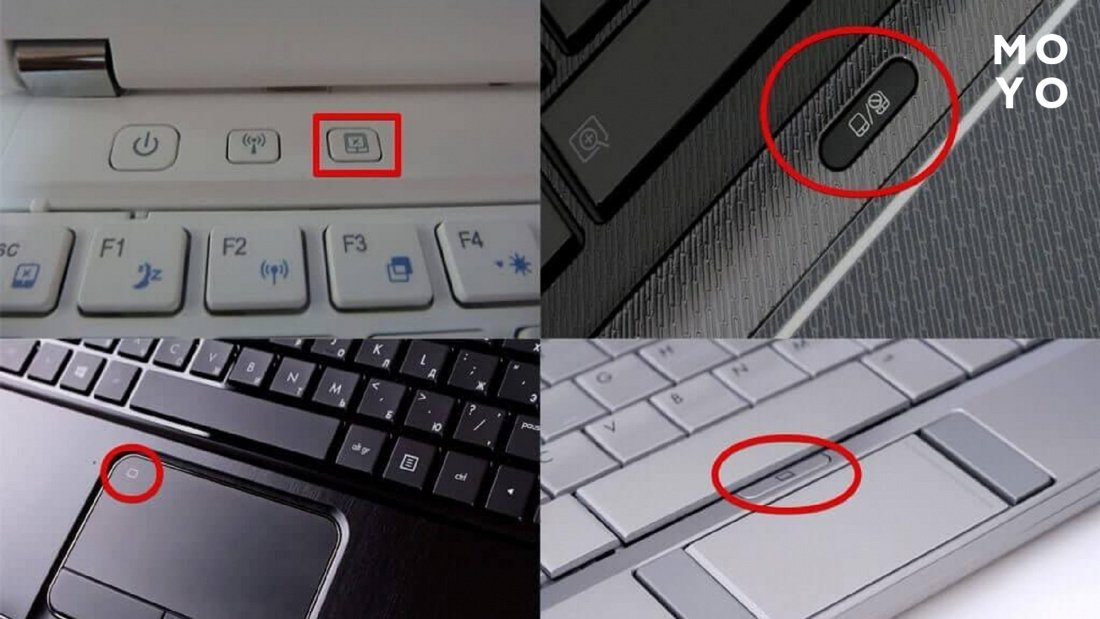
Если после нажатия F-клавиши эффект не наступает, нужно проверить активность тачпада после комбинации кнопки и Fn. Для моделей, по которым несколько вариантов, ориентируйтесь на значок тачпада на клавише.
Чистка touchpad
Часто тачпад на ноутбуке не работает из-за банального загрязнения. Для удаления жира и влаги сенсор нужно протереть специальными салфетками или безворсовой тряпочкой из микрофибры. Поверхность сенсора должна всегда оставаться сухой и чистой.

Активизация тачпада в BIOS
В случае ситуации «перестал работать тачпад» имеет смысл также проверить настройки BIOS.
В меню загрузчика, например, в Acer Aspire 3 A317-51G или ASUS E410MA-EB009, сенсор обозначен как Internal Pointing Device. Находится он во вкладке Advanced. Если в скобках написано Disable, переключиться на Enabled и сохранить (F10 — Yes).
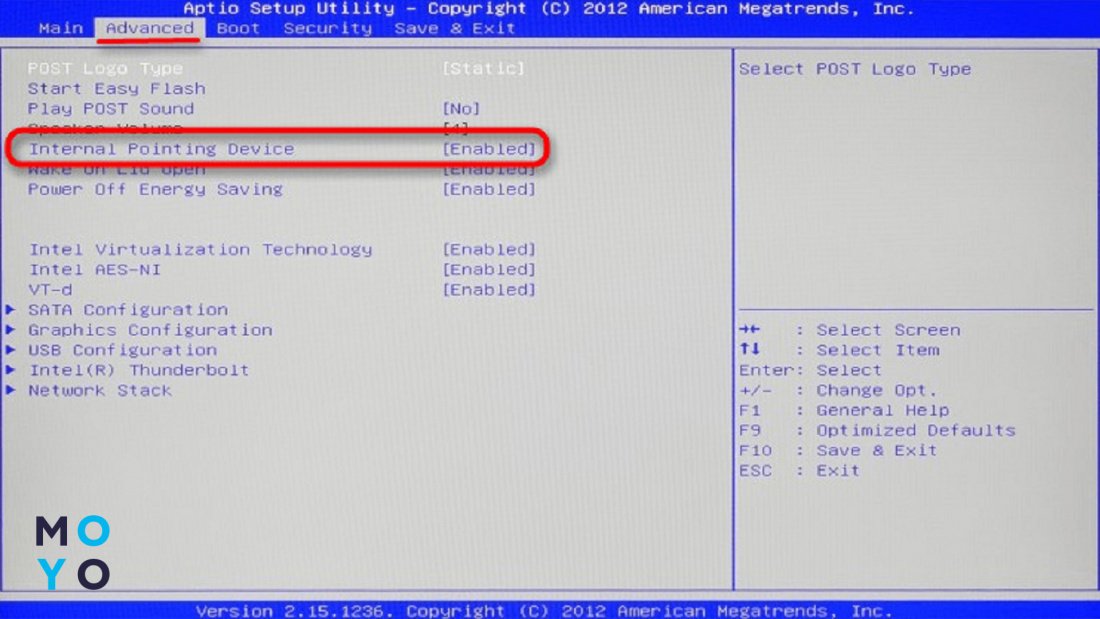
Обновление или переустановка драйверов
По поводу программных неполадок — они могут проявляться по-разному: не работает прокрутка, тачпад не реагирует на клик. Функциональность обычно теряется лишь частично. В этом случаем нужно отсканировать систему антивирусом и посмотреть состояние драйверов.
Обновить, откатить или удалить программу можно в Диспетчере устройств, вкладка «Мыши». Тачпад обозначается как HID-устройство или TouchPad. О проблеме сигнализирует желтый треугольник. Установка официального ПО расширяет функции touchpad.
Иногда тачпад не работает после загрузки новых программ. Тогда восстановить работоспособность устройства поможет откат системы.
Стандарты GPT и MBR
В редких случаях тачскрин на ноутбуке не работает из-за системной ошибки. Проблема заключается в программном коде диска, который необходим для загрузки. Представлено два стандарта: GPT и MBR. Первый представляет структуру разделов GUID, несущую сведения о разделах винчестера. Это часть UEFI, который используют новые модели ПК вместо BIOS. Второй выступает как сегмент памяти, содержащий загрузчик для операционной системы. MBR — традиционная структура и совместима со всеми ОС. У первого варианта есть недостаток — этот стандарт не поддерживает старые системы, из-за чего и возникает системный конфликт.
Устраняется ошибка следующим образом: нужно посмотреть, какой сегмент реализован на ноутбуке, используя командную строку. Окно открывается комбинацией Win+R. В строку вводится «diskpart», после — «list disk» и «Enter» для выбора структуры преобразования. Если в появившемся списке в последней колонке «GPT» стоит звездочка, то это первый вариант стандарта. Если там пусто — второй. В первом случае можно предположить, что работе тачскрина мешает системный конфликт. Изменяется стандарт системного диска без потери данных с помощью специального софта. Как вариант — AOMEI Partition Assistant.
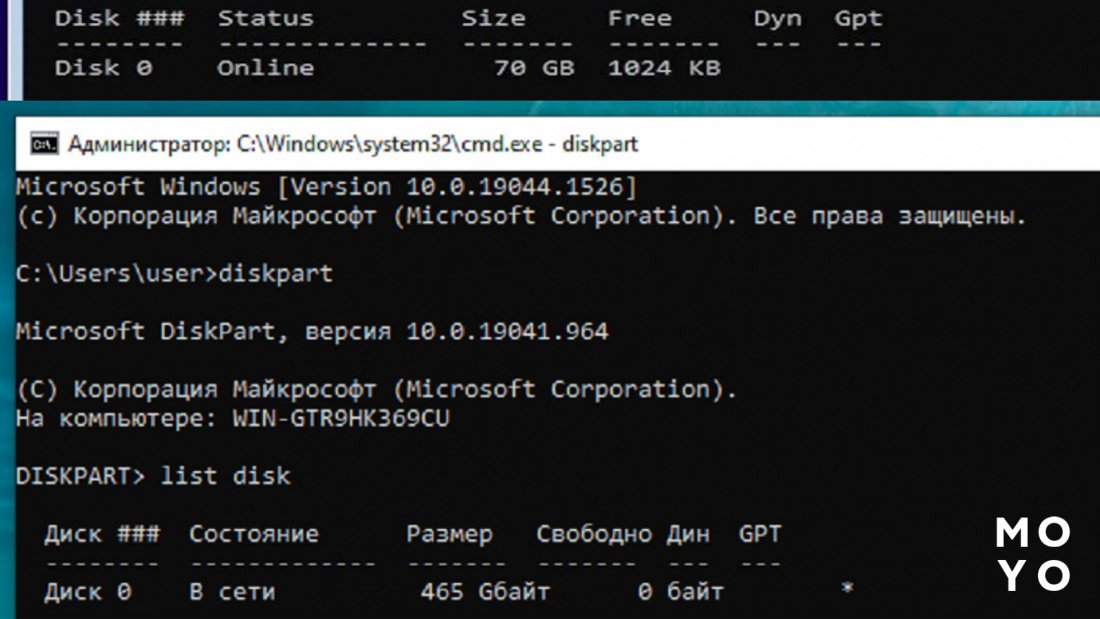
Если следовать инструкции, выполняя действия пошагово, то в результате получится быстро устранить неисправность.
Поломка сенсорной панели
Если все рекомендованные действия проделаны, но сенсор на ноутбуке не работает, проблема — в аппаратной части. В результате трясок и вибраций, которым часто подвергается ноутбук, отсоединяется шлейф тачпада или ломается фиксатор разъема. Также работе сенсорной модели может мешать ряд проблем:
- плохой контакт между элементами,
- окисление разъема и т.д.

Точно определяется это только специалистом после диагностики. Следовательно, остается единственное решение — отдать ноутбук в сервисный центр.
Не работает тачпад на ноутбуке — как исправить?

Частый вопрос владельцев ноутбуков: Что делать, если перестал работать тачпад или сенсорная панель. В большинстве случаев проблема имеет сравнительно простые решения.
В этой инструкции подробно о причинах, по которым может работать тачпад на ноутбуке в Windows 11, Windows 10 и предыдущих версиях системы и способах исправить ситуацию.
Клавиша отключения тачпада
Одна из самых частых причин — случайное нажатие специальной клавиши для отключения тачпада. Это, вероятнее всего ваш случай при условии, что перед появлением проблемы с ноутбуком не выполнялось никаких особенных действий: переустановки Windows, обновления драйверов и аналогичных.
Где искать и как пользоваться такой клавишей? В зависимости от конкретной марки и модели ноутбука это может быть разная клавиша, обычно — одна из функциональных F-клавиш в верхнем ряду, которая включает и отключает тачпад сама по себе, либо при нажатии в сочетании с клавишей Fn. Несколько популярных примеров (фактическое расположение может отличаться на конкретной модели ноутбука, во всех случаях может потребоваться удержание Fn):
- Acer — обычно это клавиша F7 (или сочетание Fn+F7)
- ASUS — клавиша F9

- Dell — F3 или F5 (но не на всех моделях)
- Gigabyte — F10

- HP — на современных моделях этой марки обычно используется зона на самом тачпаде для его отключения и включения: левый верхний угол, помеченный точкой или значком сенсорной панели, который нужно быстро нажать два раза или удерживать.

- Lenovo — F6
- MSI — F3
Во всех случаях клавиша включения/отключения тачпада имеет миниатюру, по которой можно определить её назначение.
Параметры сенсорной панели Windows 11 и Windows 10
Тачпад может быть отключен в Параметрах Windows 11/10. Чтобы проверить статус устройства в Параметрах, выполните следующие шаги:
- В Windows 11 перейдите в Параметры — Bluetooth и Устройства и откройте пункт «Сенсорная панель».

- В Windows 10 откройте Параметры — Устройства и выберите пункт «Сенсорная панель» слева.
- Убедитесь, что сенсорная панель включена. Если это не так — включите её.

- Если сенсорная панель уже включена, но не работает, установите отметку «Не отключать сенсорную панель при подключении мыши», чтобы увидеть этот пункт в Параметрах Windows 11 потребуется «раскрыть» пункт «Сенсорная панель» с помощью значка стрелки справа.
Если пункт «Сенсорная панель» отсутствует в Параметрах, можно предположить, что для тачпада не установлены драйверы: либо их нет вовсе, либо установлены не те, которые для него подходят.
Панель управления
Также рекомендую заглянуть в пункт «Мышь» панели управления:

- Откройте «Панель управления», для этого можно использовать поиск в панели задач.
- Если в поле «Просмотр» справа вверху установлено «Категории», переключите на «Значки».
- Откройте пункт «Мышь» и проверьте, нет ли в настройках мыши отдельной вкладки для управления тачпадом (обычно она обозначается именем производителя сенсорной панели, например, Synaptics или ELAN).
При наличии такой вкладке, возможность включения и отключения тачпада может присутствовать там.
Драйверы тачпада ноутбука
В большинстве случаев тачпад ноутбука работает без установки каких-либо отдельных драйверов, во всяком случае выполняет свои базовые функции. Но не всегда.
Прежде всего рекомендую зайти на официальный сайт производителя ноутбука на страницу поддержки вашей модели ноутбука и посмотреть, присутствует ли там отдельный драйвер для тачпада, он может называться:

- Pointing Device
- Иметь в названии слова Synaptics, ELAN, Alps
Также следует учитывать следующие моменты:
- Правильная работа тачпада может быть невозможной без установки оригинальных драйверов чипсета и управления электропитанием с сайта производителя ноутбука.
- Возможно, на официальном сайте будут представлены только драйверы для предыдущих версий ОС, однако, в большинстве случаев они будут исправно работать и в новейших Windows 11 или Windows 10.
В некоторых случаях на странице загрузки драйверов нет отдельного драйвера для тачпада. В этом случае предполагается, что Windows самостоятельно установит нужный драйвер.
Рекомендую проверить, наличие неизвестных устройств или устройств с ошибками в диспетчере устройств Windows (открыть его можно, нажав правой кнопкой мыши по кнопке «Пуск» и выбрав нужный пункт контекстного меню) и особенно в разделе «Мыши и иные указывающие устройства».
Там же следует проверить наличие отключенных устройств (рядом со значками таких устройств отображается стрелка). Если отключенные устройства присутствуют — нажмите по ним правой кнопкой мыши (или выберите с помощью клавиатуры и нажмите клавишу «Меню» слева внизу) и используйте пункт контекстного меню «Включить устройство». Учитывайте, что устройство не обязательно будет называться «тачпад», это может быть и «мышь».

Ещё один вариант: если в списке «Мыши и иные указывающие устройства» присутствует ваш тачпад, какие-либо ошибки не отображаются, попробуйте изменить его драйвер, для этого:
- Нажмите правой кнопкой мыши по устройству и выберите «Свойства». Если мышь отсутствует, используйте клавиатуру для выбора устройства, а затем клавишу «Меню» внизу справа для открытия контекстного меню.
- Нажмите «Обновить драйвер».
- Выберите пункт «Найти драйверы на этом компьютере».

- Затем — «Выбрать драйвер из списка доступных драйверов на компьютере».

- Посмотрите, какие варианты доступны и выберите один из них, не тот, что установлен в настоящий момент (например, драйвер с тем же названием но другой версией, HID-совместимая мышь или PS/2-совместимая мышь) и подтвердите установку. Это может включить базовую функциональность тачпада для перемещения указателя и совершения кликов.

- В некоторых случаях также помогает отключение тачпада и повторное включение в диспетчере устройств: выполняется точно так же, через контекстное меню устройства.
При наличии неизвестных устройств и невозможности найти подходящие драйверы, используйте инструкции: Как установить драйвер неизвестного устройства и Установка драйверов с помощью Snappy Driver Installer (если будете использовать последний вариант, будьте внимательны при прочтении инструкции).
Тачпад отключен в БИОС/UEFI

В БИОС некоторых ноутбуков предусмотрен отдельный пункт для включения и отключения тачпада. Он может находиться в разделах «Main», «Configuration», «Advanced» и называться:
- Touchpad
- Internal Pointing Device
- TrackPad
- Нужная опция может находиться в подразделах, таких как Keyboard and Mouse.
Если пункт найден, обычно достаточно переключить его значение в Enabled (включено), а затем выйти из БИОС с сохранением настроек, чтобы тачпад вновь заработал.
Служба сенсорной клавиатуры и панели рукописного ввода
По некоторым данным, работа службы TabletInputService на ноутбуках с сенсорным экраном в некоторых случаях может вызывать проблемы с работой тачпада. Можно проверить, приведут ли к решению следующие действия:

- Нажмите клавиши Win+R на клавиатуре, введите services.msc и нажмите Enter.
- В списке служб найдите «Служба сенсорной клавиатуры и панели рукописного ввода» или TabletInputService (на ноутбуках без сенсорного ввода она может отсутствовать).
- Дважды нажмите по службе и остановите её. Если кнопка «Остановить» не активна, измените «Тип запуска» на «Отключена», примените настройки и перезагрузите ваш ноутбук.
После отключения службы, проверьте, заработал ли тачпад ноутбука.
Аппаратные проблемы
Нельзя исключать и поломку тачпада, вызванную его физическим повреждением, проблемами со шлейфом подключения, окислением контактов после пролития жидкости и даже повреждением электронных компонентов материнской платы.
В этой ситуации, если вы не обладаете соответствующими навыками диагностики и ремонта, оптимальным вариантом будет обратиться к профильному специалисту для выявления причин неполадки и решения о возможности ремонта устройства.
Другие методы решения проблемы
В завершение ещё несколько вариантов, которые могут помочь в решении проблемы с неработающим тачпадом:
- Если проблема появилась сравнительно недавно, а система не переустанавливалась, попробуйте использовать точки восстановления системы на дату, когда сенсорная панель работала исправно.
- Если тачпад работает после перезагрузки ноутбука, но перестает работать после завершения работы и повторного включения (или после режима сна и гибернации), попробуйте отключить быстрый запуск Windows 11 или Windows 10. Также в такой ситуации имеет смысл вручную установить оригинальные драйверы чипсета, управления электропитанием и Intel Management Engine Interface для ноутбуков Intel взамен тех, что Windows установила автоматически.
- Проверьте, функционален ли тачпад в безопасном режиме. Если при загрузке в нём устройство работает нормально, можно предположить, что его работе мешает какое-либо недавно установленное ПО, службы или вредоносные программы — имеет смысл выполнить проверку на их наличие и удаление при обнаружении.
А вдруг и это будет интересно:
- Лучшие бесплатные программы для Windows
- ACPI ATK 0110, 0100, 4001, 4002 — как скачать драйвер?
- Microsoft Safety Scanner — удаление вирусов и других угроз в Windows
- Disk Boot Failure при загрузке ПК или ноутбука — как исправить?
- Куда сохраняются скриншоты на компьютере
- Проброс USB-устройств в Hyper-V
- Windows 11
- Windows 10
- Android
- Загрузочная флешка
- Лечение вирусов
- Восстановление данных
- Установка с флешки
- Настройка роутера
- Всё про Windows
- В контакте
- Одноклассники
-
Давид 26.01.2023 в 09:40
- Dmitry 27.01.2023 в 08:27
- Давид 01.02.2023 в 00:00
Источник https://www.moyo.ua/news/ne_rabotaet_tachpad_na_noutbuke_5_sposobov_resheniya_problemy.html
Источник https://remontka.pro/touchpad-not-working-laptop/