Android на x86 ноутбуке


Попался в руки старый нетбук Acer Aspire One, самый первый из них, с 8 Гб тормознутой флешки вместо диска. За время активной жизни на нем были WinXP (очень медленно) и Arch Linux (едва приемлемо). Я уже собирался вернуть на него обратно Arch и потом в меру сил придумывать, зачем же он нужен, но тут наткнулся на проект Android х86. Он более-менее развивается и направлен на запуск Андроида на ноутбуках, планшетах и иногда настольных компьютерах с архитектурой х86. Началось все с порта на Asus Eee PC в районе версии 1.6, но постепенно поддержка разнообразного настольного железа расширилась. Сейчас доступна для скачивания версия 4.4-r3, 5.0 в работе. Соответствие между ветками для х86 и теми, что устанавливаются на телефоны для меня крайне призрачны, потому что сталкиваться с потрохами системы не приходилось. Есть еще аналогичный проект Android-IA, курируемый Intel, но там поддерживается меньше железа и обязательно требуется UEFI для загрузки.
Системные требования
Здесь все относительно благополучно. Система вроде бы запускается при 256 Мб памяти. Инсталляция на диск требует около 1.5 Гб места. Поддержку конкретных видеокарт, вайфаев и прочих спящих режимов надо выяснять по месту. Ведется список совместимости, сейчас недоступный.
Если нет желания или возможности запустить на реальном железе, можно воспользоваться Qemu или Virtualbox. Инструкции есть на сайте, этот вариант в посте рассматривать не буду.
Предполагаемые юзкейсы
Скрытый текст

Лично мне это надо “на посмотреть”. В целом, эта система может вдохнуть жизнь в пылящиеся на антресолях старые нетбуки первых поколений. Мне никогда не приходилось работать с Андроидом на устройстве с клавиатурой и без сенсорного экрана, и было интересно попробовать. Как оказалось, результатом вполне можно пользоваться уже сейчас.
LiveUSB
Подготовка к запуска не вызывает сложностей. Скачанный образ пишется на флешку через Unetbootin. При запуске предлагается запустить Live-систему без инсталляции или установить на диск. Ставить пока страшно, поэтому запускаем наживо. Грузится долго — где-то 1.50 от меню GRUB до выбора языка и примерно минута от выбора языка до подключения к вайфаю.
Общие впечатления — хм, прикольно и имеет право на жизнь. Просмотрел предустановленные приложения. Сначала подключил мышку, потом забил и перешел на тачпад, хотя до этого им пользовался довольно мало. Экранные кнопки Андроида присутствуют, но удобнее использовать их клавиатурные шорткаты. Это Esc для возврата, Win для выхода в домашний экран и Alt-Tab для перехода между приложениями. Проблем не было, решил ставить. Из мелочей — работающий только один раз и на выключение переключатель вайфая.
Инсталляция
Не вызвала никаких проблем. По времени — около 3 минут на все про все. На выбор предлагается GRUB, GRUB2 или не трогать загрузчик вообще. Судя по всему, по умолчанию используется разбиение диска в MBR, но в подробности не вникал — BIOS ничего другого не умеет. Диск не разбивал, потому что не видел в этом смысла — объем очень маленький. Автоматически создалась виртуальная карта в каталоге /sdcard. В предыдущих версиях с этим были какие-то проблемы. Прочая настройка не отличается от телефонно-планшетной при первом запуске. Из бросающихся в глаза различий — переключение раскладки по Ctrl-Space. Рекомендую сразу же отключить вращение экрана. Сенсоров в нетбуке нет, а какое-нибудь не в меру ретивое приложение может принудительно повернуть его в портретную ориентацию. Такая ситуация исправляется двойным нажатием F9. И вообще здесь список шорткатов.
Запуск в работу
Первая загрузка столь же долгая, как и в LiveCD с флешки. После этого предлагается настроить вайфай и подвязать устройство к аккаунту Гугла. Из неприятностей — не работает снятие скриншота, пришлось фотографировать экран. Он глянцевый, так что получилось не очень.
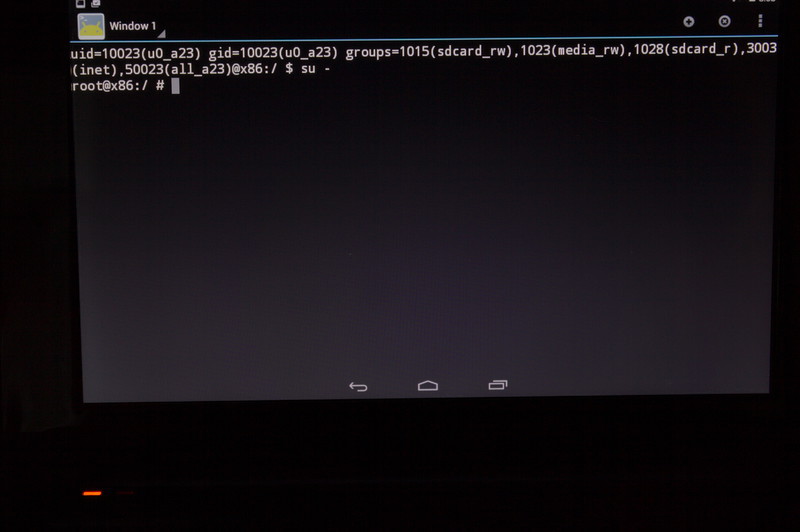
По умолчанию шрифт очень маленький, пришлось увеличить. При попытке стать рутом вылезает окошко с предупреждением.
Загрузка уже установленной системы от загрузчика до главного экрана занимает ровно 30 секунд. Напомню про устаревший процессор и очень медленный диск. Все железо вплоть до дополнительных кнопок клавиатуры и перехода в спящий режим работает идеально. Тачпад распознает два пальца. Флешки и карты памяти опознаются и работают как надо. Правда, неудобно извлекать через Settings->Storage. Из непонятного — нет файла fstab. Было бы желательно прописать туда опцию noatime для системного раздела. Пришлось добавить через remount в хвост /system/etc/init.sh. Не удалось настроить переход в спящий режим по закрытию крышки. Иногда при выходе из спячки ноутбук моментально сваливается обратно в спящий режим, приходится будить еще раз. В целом, это не достает.
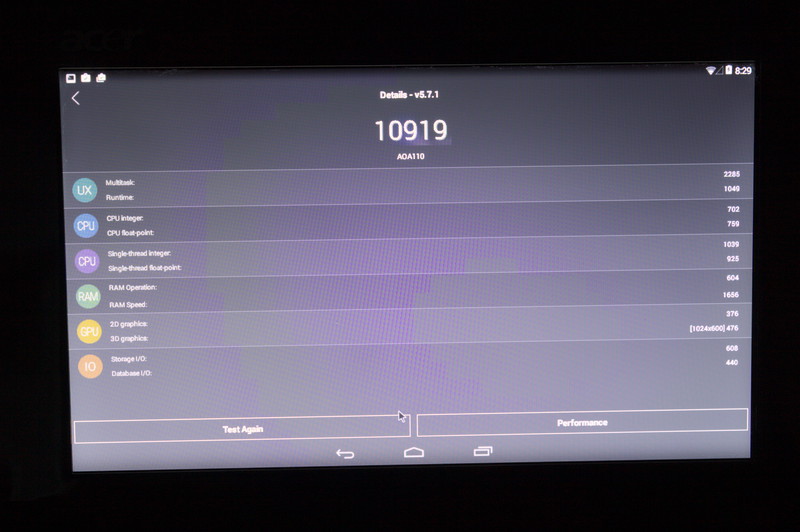
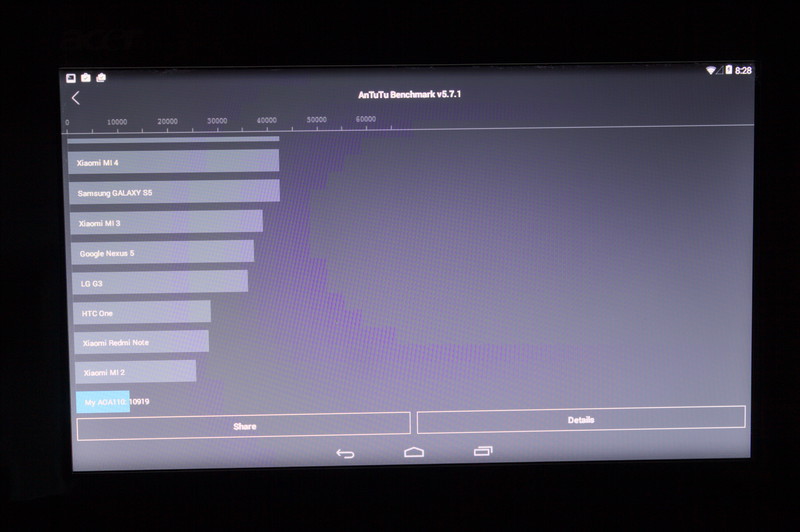
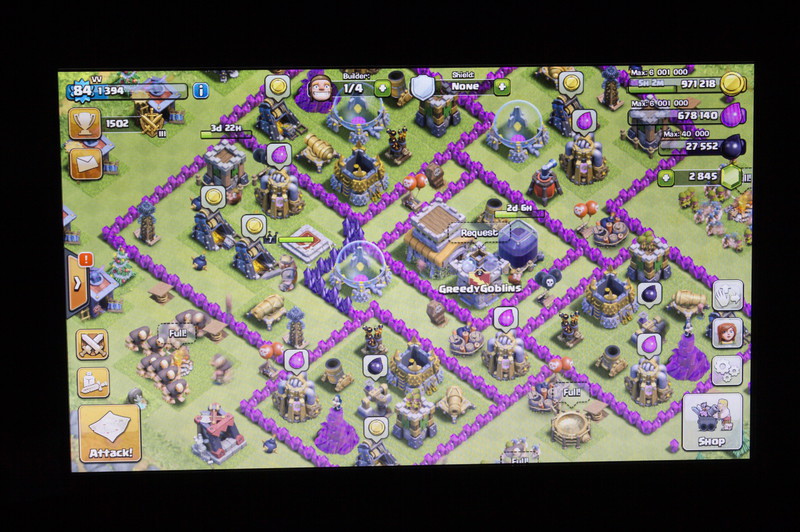
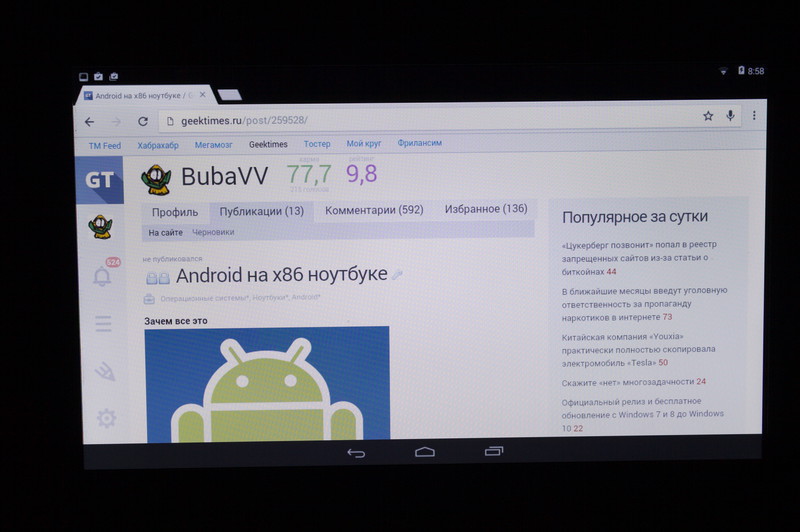
Производительности вполне достаточно, чтобы ненапряжно сёрфить по инету Хромом и читать контактик и твиттер соответствующими клиентами. Видео работает так же паршиво, как и в больших ОС.
Автономность
Батарея ноутбука довольно убитая, в зависимости от нагрузки где-то час-полтора. В давние времена под Arch Linux получалось полтора-два часа в зависимости от нагрузки.
Выводы
Почему бы и нет. На настоящий момент это наверное оптимальный вариант для такого ноута или EeePC первых выпусков. Куча пристойно работающего софта, нормальная скорость и пригодность для неопытного пользователя.
2 способа, установить Android x86 4 PDA на ПК, ноутбук, нетбук

Большинство пользователей используют на своих устройствах распространенные программные обеспечения и системы, Windows, Linux. Также некоторые пользователи хотят попробовать установить Android на компьютер или ноутбук, но не знают, как это сделать
В этом материале вы узнаете, когда стоит устанавливать в качестве ОС Android на компьютер, поговорим о его преимуществах и недостатках. Также дадим подробную инструкцию, как установить Андроид на компьютер и ноутбук. Прикрепим пошаговые скрины, чтобы вы легко справились с установкой.
Содержание:
Android x86 для старта ПК
При установке Android на компьютер вам предстоит воспользоваться неофициальным портом мобильной операционки Android x86. Он позволит установить андроид на компьютер с процессорами AMD и Intel. Ниже подробно рассмотрим механизм подготовки устройства к обновлению и пошаговые действия для установки новой операционки.
Шаг 1. Загрузочная флешка Android
Следующий этап установки – решение вопроса, как установить Андроид на флешку. Ниже поэтапно распишем каждый шаг для создания загрузочной флешки.

- Скачиваете образ порта Android-x86 с официального сайта. Но перед тем, как выбрать файл для скачивания посмотрите, скольки битная система установлена у вас, а уже потом скачивайте файл.
- Для создания загрузочной флешки нужно скачать приложение UltraISO.
- После этого вставляем флешку в ПК (она должна быть не менее 1 гб.)
Обращаем внимание, что вся информация на USB-накопители будет стерта.



Шаг 2. Запуск Android x86 без установки
Часто пользователи хотят не установить Андроид на компьютер, а просто выполнить загрузку с помощью данной операционки. Так вы сохраните свою основную операционную систему и сможете воспользоваться дополнительными функциями Android.

- Выполняете загрузку с загрузочной флешки. Подробнее: как войти в Биос и выставить загрузку с флешки
- В окне выбираете первую строку не с установкой, а с запуском устройства с помощью Android x86.
Так вы начнете запуск в мобильной операционки на ПК. Нужно будет выбрать язык и другие стартовые настройки системы.


Установить Android x86, как основную ОС
Чтобы установить Android на компьютер и сделать его основной или дополнительной системой для функционирования устройства, вам нужно:
- Для того, чтобы не сносить свою систему Windows, создайте на диске дополнительный радел, чтобы на вашем компьютере было 2 системы: Windows и Android. Подробнее: создаём дополнительный раздел на диске
- Выполняем загрузку с заранее подготовленного накопителя (как описано выше)
- Выбираете последний пункт стартового меню (Install Android x86 to hard disk).

- В следующем окне выбираем раздел для установки. Если вы ранее не выделили его, то запись по умолчанию будет возможна только вместо основных систем – Windows или OS X.

Обращаем внимание, что иногда установщик требует подключить USB-клавиатуру, так как основная может не реагировать на команды.






Все последующие процессы ничем не отличаются от начала работы на новом смартфоне, поэтому вы справитесь с ними без труда. Это выбор языковой системы, настройки подключения к сети, авторизация в аккаунте Google и другие.
Установка обновленной версии Андроид “Remix OS For PC”
Андроид постоянно выпускает обновления и улучшения системы для разных видов устройств. Так, одним из них является Remix OS For PC – эту версию Android вы можете установить на нетбук. В отличие от предыдущих версий – разработчики предлагают ряд улучшений, которые существенны при работе на стационарном ПК и ноутбуке.
Ниже разберем основные:

- Улучшенный интерфейс с большим числом окон для выполнения сразу нескольких задач. Теперь пользователи могут свернуть и развернуть окна.
- Появляется панель задач и основное меню, которые похожи на аналогичные инструменты в Windows.
- Добавлен рабочий стол с папками и иконками.
Система устанавливается аналогично Android x86. Вы можете провести запуск устройства с ее помощью или установить ее полностью на компьютер. Для этого лишь потребуется скачать версию с официального сайта и проделать те же процессы, что мы описывали выше.
Читайте также на нашем сайте: Как сделать скриншот на телефоне Самсунг. Все способы.
Как установить Андроид “Remix OS” на компьютер
Если при решении задачи, как установить Android на ноутбук, вы решили попробовать ее обновленные и расширенные версии – процесс установки почти ничем не отличается.
Система устанавливается аналогично Android x86. Вы можете провести запуск устройства с ее помощью или установить ее полностью на компьютер.
Для этого лишь потребуется скачать версию с официального сайта и проделать те же процессы, что мы описывали выше.
- Скачиваете с сайта версию Remix OS.
- Устанавливаете ее на загрузочную флешку, как описывалось выше.
- Проводите установку также, как и системы Android x86, выбрав нужный тип установки или загрузки.
Установка Андроида “Phoenix OS” на компьютер, ноутбук, нетбук.
При решении запроса, как установить Андроид на ноутбук, вы можете остановить свой выбор на Phoenix OS. Так как именно эта версия разработана специально для компьютера.
Здесь вы найдете привычный рабочий стол, меню «Пуск», адаптированный интерфейс настроек, уведомления, проводник и многое другое.
Кроме всего прочего, система поддерживается NTFS.
Для установки скачиваем Phoenix OS (Android 7.1 и 5.1) – можно скачать образ или сразу установщик для Windows (подойдет, если вы хотите сделать Андроид второй системой).
При установке образа вы сможете протестировать систему и увидеть ее в действие до установки. Если вы выбрали установщик:
- Открываете установщик и выбираете строку «Install».

- Выбираете накопитель для установки.

- Настраиваете параметры внутренней памяти Android.
- Начинаете установку: «Install».
- Перезагрузите устройство , и ПК предложит вам выполнить старт с помощью одной из систем: Windows или Phoenix OS.
Для того, чтобы установить образ системы Android на компьютер, вам нужно:
- Подготовьте загрузочную флешку и выбираете либо просто запуск – «Run Phoenix OS without Installation» (первая строка) или устанавливаете систему сразу – вторая строка.
- Далее повторяем установочный процесс, как при Android x86.
Установка – более сложный процесс, поэтому, если вы начинающий пользователь, советуем вам остановиться на первом варианте и для начала просто запустить устройство с новой операционной системе.
Плюсы и минусы каждой системы
Ниже разберем детально каждую из версий Android, ее преимущества и недостатки, а также ситуации, когда их установка будет наиболее уместной.
Phoenix OS
Установка Android может включать в себя и загрузку версии Phoenix OS. Она адаптирована для компьютеров, и в ней разработчики добавили ряд функций привычных в ПК.
- В ней есть возможность открывать несколько вкладок.
- Идеально подходит для геймеров, так как система поддерживает периферийные устройства: геймпады, вебкамеры.
- Работа с привычными приложениями Word, Excel не нарушается.
- Многие пользователи жалуются на ряд проблем с выбором русского языка, работой некоторых программ.
Android x86
Это основной продукт Андроид, который вы можете установить на ПК. Однако он является наименее адаптивным к компьютеру. Здесь нет еще функции многозадачности в обычном для нас виде. Не адаптирован интерфейс в привычную для пользователей форму на ПК.
Однако есть и неоспоримые плюсы – возможность запуска одноименных приложений и ускорение работы устройства.
Remix OS Ror PC
Название данной версии говорит само за себя. Это адаптивный вариант версии, если вы решили установить. Это адаптивный вариант для компьютера или ноутбука.
Установка Android на компьютер имеет свои плюсы и минусы. В начале о преимуществах.
- Как говорилось выше, здесь очень удобный интерфейс, который взял все достоинства Андроид и Windows. Все сделано очень похоже на привычные операционки.
- Здесь, в отличие от изначальной версии Android x86, уменьшили окно настроек. Базовые категории остались, разобраться в них легко. Однако пользоваться ими не очень удобно.
- Возможность многооконности и выполнения нескольких задач сразу.
- Среди минусов стоит отметить неполноценную работу ряда программ. Некоторые можно использовать только в полноэкранном режиме.
Читайте также на нашем сайте: Перенос данных с айфона на андроид: 10 способов
Итак, мы рассмотрели разные способы использования и установки системы Android на компьютер. Как видите, сделать это достаточно легко, просто нужно четко следовать инструкции и вводить корректные данные на каждом этапе.
Обращаем внимание, если вы не уверены в своих действиях, лучше доверьте установку системы профессионалу.
Источник https://habr.com/ru/articles/367815/
Источник https://programmainfo.ru/mobilnye-ustroystva/android/android-na-kompyuter