как установить windows vista на ноутбук
Операционная система Windows Vista относится к славному семейству Windows NT разработки корпорации Microsoft. Официально она была выпущена в свет в 2006 году для корпоративных клиентов, а в 2007-ом начались ее продажи для частных пользователей. Эта ОС была следующей в линейке после Windows XP, а на смену ей пришла Windows 7.
Несмотря на то, что корпорация Microsoft в апреле 2017 года прекратила поддержку этой системы, она все еще остается на некоторых компьютерах и нравится пользователям. К достоинствам данной операционки относят не слишком высокие требования к оборудованию, компактность, минимальное время загрузки, достаточную защищенность от «червей», «троянов», «руткитов» и прочих вирусов и привлекательный интерфейс с прозрачной боковой панелью для размещения пользовательского меню (приложения и гаджеты).
Тем, кто не хочет расставаться с Windows Vista, но в силу обстоятельств вынужден выполнить переустановку этой системы, предлагается эта статья.
Содержание
В каких случаях переустанавливают операционную систему Windows Vista
Обычно операционную систему Windows Vista переустанавливают, если старая не справляется с поставленной задачей, показывая низкую производительность компьютера, сбои и ошибки.
В результате не всегда корректных действий пользователя неизменно возникают разные нестыковки, влияющие на производительность компьютерного устройства и эффективность его работы. Некоторые программы и приложения начинают конфликтовать между собой. Кроме того, в компьютер могут проникать вирусы, вызывая сбои и прочие неприятности. В один момент наступает понимание того, что легче переустановить заново систему, чем разбираться с ошибками и исправлять целый ком разнообразных неисправностей.
В любом случае, прежде чем решиться на кардинальные шаги, можно попытаться выполнить пакет «реанимационных» действий: навести порядок в реестре, очистить диск от мусорных файлов, выполнить дефрагментацию, просканировать и обезвредить устройство от вирусов. Если же улучшения не наступили, остается одно – переустановить систему.
Иногда необходимость реинсталляции Windows Vista возникает при продаже или передаче старого компа или ноутбука посторонним людям.
Что необходимо иметь для переустановки Windows Vista
Одним из главных достоинств Vista (сравнение всех версий Виндовс) является относительная невысокая требовательность к системным ресурсам компьютера и компактность, поэтому она наиболее востребована на устройствам с небольшим жестким диском. Хотя в этом отношении XP и 10 все же выигрывают.
Для домашней базовой модели достаточно иметь следующие параметры оборудования:
Для установки необходим лицензионный инсталляционный диск или его качественный образ, расположенный на CD/DVD или флешке, а также ключ продукта и набор нужных драйверов.
При установке системы с USB-накопителя необходимо знать, что подготовка данного устройства в качестве инсталляционного выполняется не простым копированием файлов, а по определённой технологии: существуют программы, которые выполняют сборку установочного диска на флешку, их можно найти в Интернете.
Подготовительный этап
Перед установкой операционной системы опытные системные администраторы следуют нескольким правилам:
Примечание: установка Windows Vista занимает примерно 20 минут, однако если вы решили выполнить инсталляцию поверх старой системы, на это уйдет гораздо больше времени – около полутора часов, т.к. при этом будет выполняться частичное сохранение и замена на новые старых настроек. Самый оптимальный по времени и качеству вариант установки – «в чистую», т.е. с полным форматированием установочного раздела диска.
Пошаговая инструкция по переустановке Windows Vista с установочного диска
Изменение параметров в BIOS
BIOS – аппаратно-программная часть компьютера, отвечающая за настройки комплектующих системного блока.
В меню BIOS, находим вкладку Boot или Boot Sequence и с помощью стрелок «верх-вниз» (т.к. мышка работать не будет) находим пункт Boot Priority Setting, в котором меняем порядок загрузки, ставя на первое место CD/DVD- ROM DRIVE, а диск C – на второе.
Установка загрузочного диска
С помощью стрелок добираемся до опции Save Changes, нажимаем кнопку Enter, а затем выходим из BIOS, нажав Exit, выбрав действие Exit Saving Changes и подтверждаем действия, нажав на «Y».
После этого перегружаем систему и ждем, пока диск раскрутиться и начнется установка новой операционной системы.
Реинсталляция системы с установочной флешки практически ничем не отличается от DVD-ишной, только в BIOS на первое место ставиться загрузка с USB.
Этапы загрузки компьютера с установочного диска
После того, как установочный диск раскрутился, на экране появится надпись «Windows is loading files…»

После некоторого ожидания на экран загрузится окно с выбором параметров языка и раскладки клавиатуры. Делаем нужный выбор и жмем кнопку «Далее».

Следующее окно предлагает начать установку, соглашаемся, нажимая кнопку со стрелкой.

Далее необходимо внести ключ активации, и в зависимости от его вида автоматически будет выбрана определенная редакция Windows Vista: BUSINESS, HOMEBASIC, HOMEPREMIUM, ULTIMATE или STARTER.

Теперь необходимо принять лицензионное соглашение.

И выбрать тип установки. Выбираем «Полную».

На следующем этапе нужно выбрать раздел на диске для установки системы. Это будет раздел 1 на диске 0.

Далее последует предупреждение системы о том, что в случае установки на старую систему, ее данные будут перемещены в специальную папку windows.old.
Соглашаемся кнопкой «Ок». Теперь можно подождать около 20 минут, в течение которых система начнет копировать необходимые инсталляционные файлы.

Финальная настройка
Установка продолжится. Теперь программа предложит последовательно ввести свои данные: имя, пароль и выбрать картинку на учетную запись.

Далее следует предложение придумать имя компьютера, выбрать фон рабочего стола и один из вариантов автоматического обновления.
Затем вводим временные параметры: дату, время, часовой пояс.

В финале появляется окно с благодарностью за установку и после нажатия кнопки «Пуск» выполняется загрузка обновленной ОС.

Установка закончена, теперь можно инсталлировать драйвера устройств и выполнить пользовательские настройки. При последующем входе в систему не забудьте поменять порядок устройств, переместив в начало загрузку с жесткого диска. Также не помешает сделать дефрагментацию, чтобы компьютер быстрее работал.
Варианты установки пользовательских версий системы Windows Vista (только для 32-разрядных систем)
Внимание! Сведения в этой статье относятся только к установке 32-разрядной операционной системы. В этой статье не описываются 64-разрядные операционные системы.
ВВЕДЕНИЕ
В данной статье описаны варианты установки пользовательских версий системы Windows Vista. Эта статья не содержит сведений о системах Windows Vista Starter, Windows Vista Enterprise и версиях системы Windows Vista, устанавливаемых с помощью корпоративного лицензирования Майкрософт.
Способ установки системы Windows Vista зависит от ответов на указанные ниже вопросы.
Лицензия для системы Windows Vista является лицензией на обновление или лицензией на полную версию?
Поддерживает ли установленная версия Windows обновление до приобретенной версии?
Необходимо ли сохранить личные файлы, параметры и программы или же следует выполнить чистую установку системы Windows Vista?
Дополнительная информация
Общие сведения об установке системы Windows Vista
Определения
Обновление до Windows Vista. При обновлении до Windows Vista сохраняются все установленные личные файлы, параметры и программы. Определенные версии Windows можно обновить только до определенных версий Windows Vista.
Выборочная (чистая) установка системы Windows Vista. При выборочной или чистой установке системы Windows Vista установленные личные файлы, параметры и программы не сохраняются. При установке системы Windows Vista программы сторонних производителей не устанавливаются. Выборочную установку системы Windows Vista можно выполнить либо с помощью лицензии на обновление, либо лицензии на полную версию. Однако при наличии лицензии на обновление необходимо запустить установку в текущей версии Windows. Для этого в меню выбора варианта установки выберите пункт Выборочная.
Версия системы Windows Vista, предназначенная для обновления. Версия системы Windows Vista, предназначенная для обновления, это лицензия, которая позволяет установить систему Windows Vista при наличии совместимой лицензионной версии Windows. С помощью лицензии на обновление можно выполнить как обновление до системы Windows Vista, так и выборочную установку. Однако установку системы Windows Vista необходимо запускать в совместимой версии Windows.
32-разрядные операционные системы. Имеются как 32-разрядные, так и 64-разрядные версии Windows. В этой статье описаны варианты обновления при использовании 32-разрядной операционной системы и установке 32-разрядной версии системы Windows Vista.
Версии операционной системы Windows Vista с маркировкой «N» В версии операционных систем Windows XP и Windows Vista с маркировкой «N» не включен проигрыватель Windows Media. N-версии разработаны для европейских пользователей. N-версии Windows не подлежат обновлению. Вместо обновления следует выполнять выборочную установку.
Windows XP с пакетом обновления 2 (SP2)
Для обновления компьютера с Windows XP до Windows Vista на нем должна быть установлена система Microsoft Windows XP с пакетом обновления 2 (SP2). Чтобы убедиться в том, что на компьютере установлена Windows XP с пакетом обновления 2 (SP2), выполните следующие действия:
В меню Пуск щелкните правой кнопкой мыши значок Мой компьютер и выберите пункт Свойства.
Убедитесь в том, что на вкладке Общие в разделе Система написано Service Pack 2 (с пакетом обновления 2).
Если система Windows XP с пакетом обновления 2 (SP2) не установлена, установите ее перед обновлением до Windows Vista. Чтобы получить пакет обновления 2 (SP2) для Windows XP, посетите следующий веб-узел Майкрософт:
Определение разрядности используемой версии Windows XP
Дополнительные сведения об определении разрядности установленной на компьютере версии системы Windows XP см. в следующей статье базы знаний Майкрософт:
827218 Определение разрядности используемой версии Windows XP
Варианты установки
Варианты установки зависят от установленной версии Windows. В этом разделе описываются варианты установки каждой версии Windows.
Обновление не поддерживается для некоторых языковых версий Windows XP
Обновление версий Windows XP на следующих языках до версии Windows Vista на соответствующем языке не поддерживается.
Windows XP со следующими установленными пакетами интерфейса пользователя:
Как установить windows vista на ноутбук

Настройка BIOS для загрузки с компакт-диска
При включении или перезагрузке компьютера, как правило, в низу экрана появляется короткое сообщение, указывающее ту клавишу с помощью которой можно зайти в меню настроек БИОС. Будьте внимательны, так как, эта надпись исчезает с экрана достаточно быстро, особенно у ноутбуков. Если с первого раза ее не удалось увидеть, сразу же произведите перезагрузку компьютера с помощью кнопки Reset и попытайтесь еще раз. В момент начала загрузки на экране может появляться большое графическое изображение, закрывающее служебные надписи на экране. Что бы его убрать, нажмите клавишу Esc.
Список, наиболее часто используемых клавиш:
Выяснив клавишу, отвечающую за вызов меню настроек БИОС, еще раз перезагрузите компьютер и в самом начале загрузки нажмите на нее несколько раз (достаточно и одного раза, но чтобы точно поймать нужный момент, многократное нажатие не помешает). Если все сделано правильно, то должно открыться окно настроек.
Как правило, наиболее часто встречается два типа БИОС:
Phoenix Award BIOS
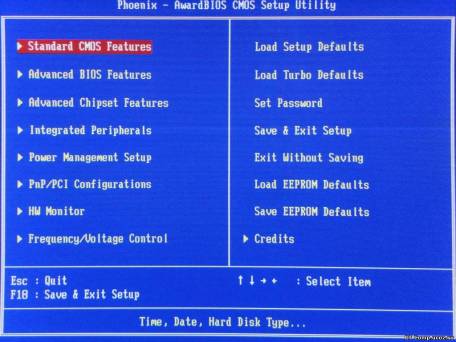
Если ваше окно похоже на это, то здесь необходимо выбрать раздел Advanced BIOS Features, а в нем пункту First Boot Device присвоить значение CDROM. Затем нажмите клавишу и в появившемся диалоговом окне выберите Yes.
American Megatrends BIOS
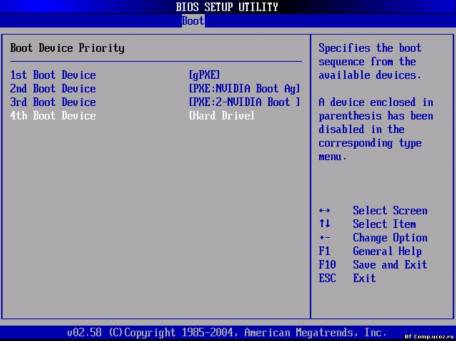
Или если ваше окно имеет серый фон, как на картинке выше, то выберите сверху раздел Boot и в подразделе Boot Device Priority в пункте 1st Boot Device установите название своего сд привода. Затем нажмите клавишу и в появившемся диалоговом окне выберите Yes.
У мобильных устройств (ноутбуков), программы БИОС могут очень сильно различаться, и привести в рамках данной статьи все возможные их варианты не представляется возможным. В любом случае, вам следует отыскать в окне настроек пункт, название которого связанно с загрузкой (Boot) и в нем выставить первым устройством оптический привод (CDROM).
Начало установки
После включения/перезагрузки компьютера, если на вашем компьютере в этот момент уже установлена какая-либо операционная система Windows, то через какое-то время на экране вы увидите надпись «Press any key to boot from CD» (Нажмите на любую клавишу для загрузки с компакт-диска) что вам и следует сделать.
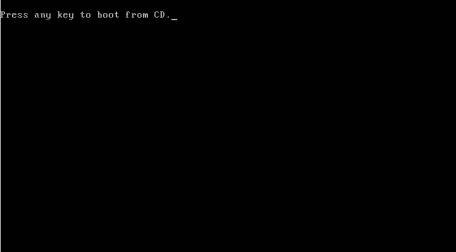
Возможные проблемы: если загрузка с диска не происходит, то в сначала стоит проверить стоит ли в BIOS загрузка с диска. Если загрузка с диска стоит, а диск все равно не загружается, то стоит проверить загружается ли этот диск на другом компьютере или ноутбук. Там тоже должна стоять загрузка с диска. Если на другом компьютере диск загружается, то значит проблема в самом диске (поцарапан, например) или все же в BIOS загрузка с диска не стоит. Также стоит попробовать записать образ на другой диск.
Если и на другом компьютере не загружается, то значит диск не является загрузочным. Нужно попробовать его еще раз записать и/или попробовать другой дистрибутив Windows Vista.
Выбираем язык: жмем далее

Нажимаем на кнопку Установить:

Далее окно ввода серийного номера. Он обычно указан на бумажке на днище ноутбука или на обложке компакт диска. Там же указана и версия Windows Vista. По этому серийному номеру установщик Windows Vista определяет какую версию ставить. Windows Vista в этом случае будет полностью лицензионной.
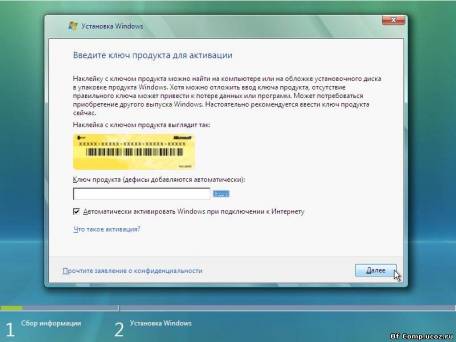
После ввода вашего серийника нажимаем Далее
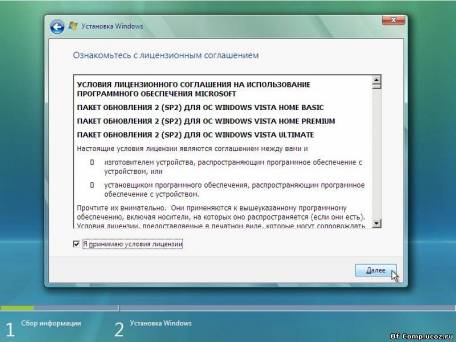
Соглашаемся с лицензионным соглашением и кликаем Далее. На следующем окне выбираем Полная установка:
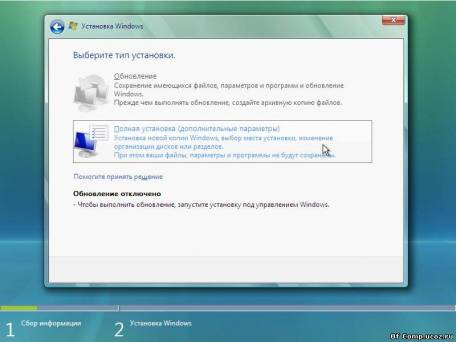
Здесь выбираем диск, на который будете устанавливать систему и нажимаете на Настройка диска:
Будьте внимательны при выборе диска что бы не удалить информацию хранящуюся на других дисках!
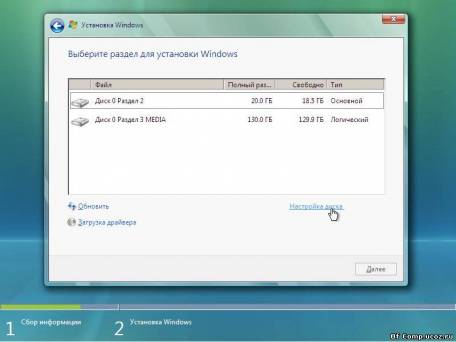
Выбираем Форматировать:
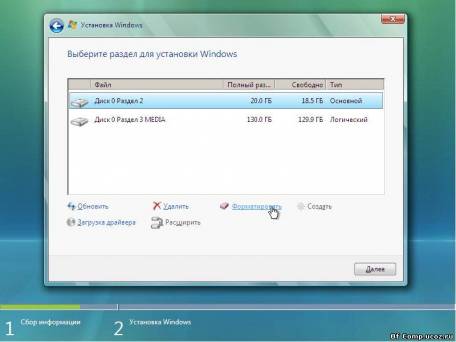
Здесь Вас предупреждают о потере данных на том диске который выбран нажимаем ОК:
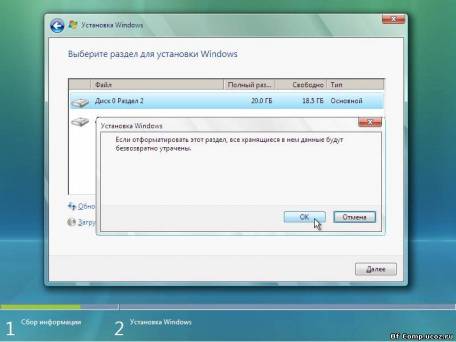
Жмем Далее:
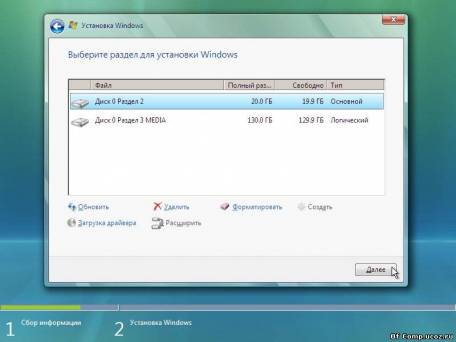
Ждем пока система установится:
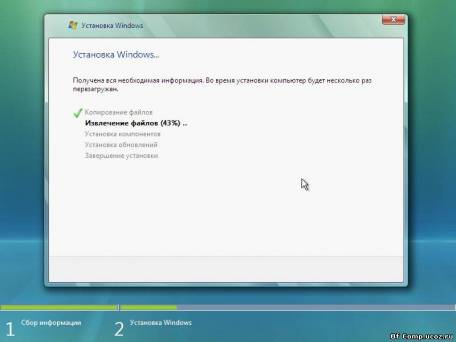
Когда система установилась, вводим имя пользователя и пароль, но это не обязательно, можете пропустить этот этап:
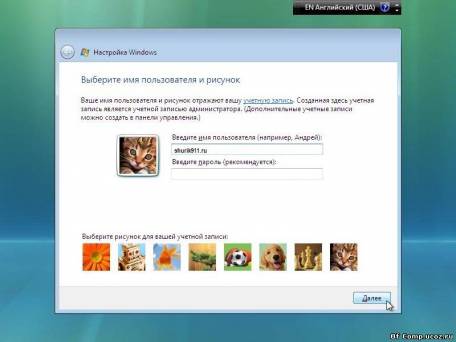
Указываем имя компьютера:
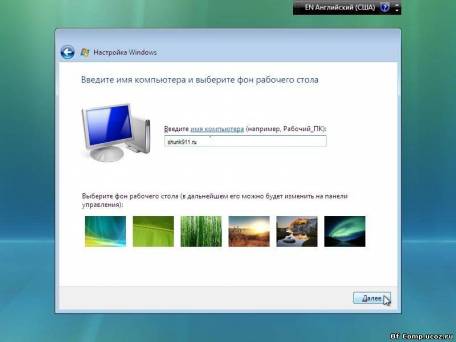
Откладываем решение или используем рекомендуемые параметры (на выбор):
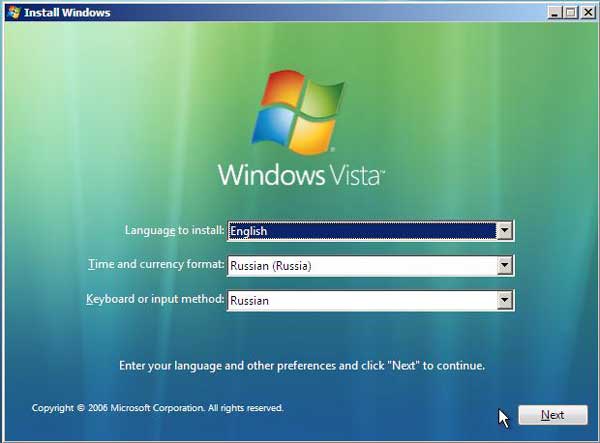
Процедура установки очень переработана. Вопросов пользователю она задает еще меньше, чем процедура установки Windows XP, что, несомненно, огорчит желающих покрутить в системе каждый винтик. Но для них существуют другие инструменты, а пользователю – не специалисту в компьютерах такая простота облегчит установку системы.
Обратите внимание, что предусмотрен выбор языка, на котором выполняется установка. Хотя диск английской версии других вариантов не предложит, можно создавать диски с поддержкой нескольких языков.
Какая именно редакция установится, зависит от того, какой ключ будет введен. Эта особенность сделает возможным быстрое обновление младшего выпуска на старший – можно будет оплатить стоимость обновления (кредитной картой), получить ключ и переустановить систему, не ожидая получения нового диска.
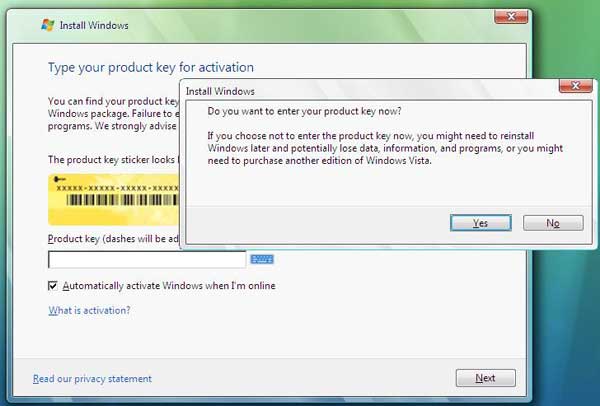
Но можно не вводить ключ при установке – в этом случае желаемую редакцию надо будет выбрать из списка. Тем не менее, для активации ключ все равно потребуется, причем именно той редакции, которую вы установили. А без активации система проработает всего 30 дней.
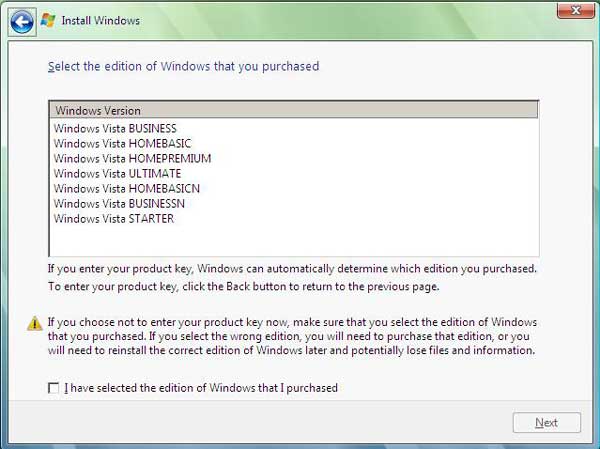
Не следует, однако, думать, что установка без ключа делает Windows Vista пробной или бесплатной, хотя бы и ненадолго. Легально использовать этот вариант установки можно только на одном компьютере и только законному владельцу этой копии висты.
Пустое окно ввода ключа не означает, что ключ в системе будет отсутствовать. В программу установки заложены по одному ключу для каждой редакции, и при необходимости она подставляет соответствующий ключ, чтобы обеспечить стандартный ход процесса установки. Когда система заработает, в ней можно будет обнаружить этот ключ. Более того, вследствие допущенной ошибки одна из предварительных версий Vista даже активировалась с этим «ключом по умолчанию». Впрочем, сейчас эта ошибка уже исправлена и в финальной версии такой трюк невозможен.
Форматировать раздел перед установкой стало необязательно. И более того, на не отформатированный раздел система устанавливается чуть быстрее. Необязательно даже создавать разделы на диске – установку можно выполнить и на неразмеченный диск, при этом раздел (единственный, размером во весь диск) будет создан автоматически.
Если на диске уже имеется какая-либо версия Windows, а установка идет не в режиме обновления, то папки старой версии (Documents and Settings, Program Files, Windows) перемещаются в каталог windows.old. Так что хотя механизм отмены установки и не предусмотрен, те, кого Vista по каким-либо причинам не устроит, смогут вернуться к прежней версии, выполнив несколько несложных операций вручную.
На современных компьютерах установка занимает около 20 минут, на компьютерах, характеристики которых близки к минимальным требованиям, времени потребуется, конечно, больше.
Но еще больше времени, до нескольких часов, займет обновление, то есть установка поверх имеющейся версии. Этот процесс не имеет ничего общего с тем, как проходило обновление в предыдущих версиях Windows. Если раньше обновление действительно выполнялось поверх старой системы – на имеющуюся установку накладывалась новая, при этом часть файлов и настроек сохранялись, а часть заменялись исходными, то теперь этот процесс проходит совсем по другому сценарию.
Первым делом программа установки собирает из старой системы в отдельное дерево каталогов все настройки, файлы установленных программ и драйверов. Эта процедура занимает тем больше времени, чем больше программ установлено. Затем выполняются перезагрузка и новая установка системы. После этого в свежеустановленную систему переносятся сохраненные настройки и файлы, а старая система удаляется.
Побочным эффектом нового сценария может оказаться потеря работоспособности некоторых программ, у которых неаккуратно написаны программы установки. Такие программы придется переустановить. Если каким-то устройствам драйверы были назначены вручную из имеющихся, то такое назначение «слетит», и надо будет делать назначение снова.
Но вернемся к ходу установки. После ввода ключа (или отказа от его ввода) появится меню выбора – обновлять имеющуюся систему или ставить новую. Обновление возможно только при запуске установки из обновляемой версии и с учетом назначения и функциональности предыдущей версии. Так, например, обновить Windows XP Home до Vista Business, а Windows XP Professional до Vista Home Basic или Home Premium не получится. Нельзя и установить 64-разрядную версию поверх 32-разрядной.
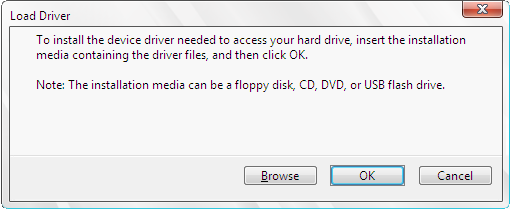
На следующем шаге выбираете диск, на который будет установлена Vista (естественно, если речь идет о новой установке). При этом, как уже говорилось выше, можно «поиграть» со структурой разделов – создать, удалить, уменьшить, увеличить разделы. Если искомый диск программа установки не видит, можно «скормить» ей драйверы устройства.
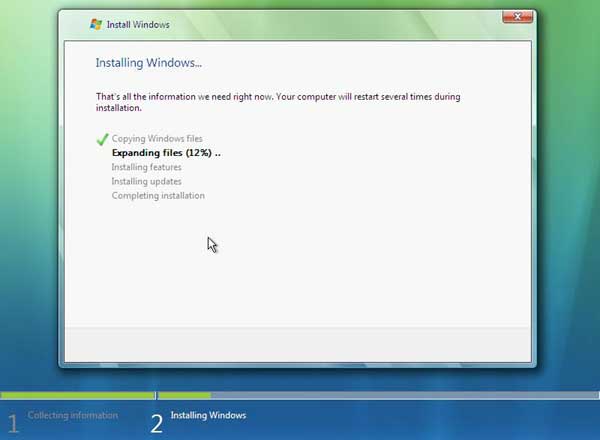
Дальше надо немного подождать, а в конце установки ввести имя пользователя, имя компьютера, выбрать фоновый рисунок.
И еще несколько замечаний об установке.
Если в ХР была возможность выбора между обычным и быстрым форматированием, то в Vista осталось только быстрое. Основных причин две. Первая: обычное форматирование занимает довольно много времени, что существенно замедляет установку. Вторая: поскольку установка на FAT теперь невозможна, а у NTFS имеются встроенные возможности оперативного обнаружения плохих секторов, то, с учетом достаточно высокого качества поверхности современных дисков, и при быстром форматировании обеспечивается нормальная работа без предварительной полной проверки всех кластеров.
Подобно WinXP, в Vista имеются средства автоматизации установки – Automated Installation Kit, поставляемые на отдельном диске. Но автоматизированная установка – это отдельная большая тема, интересующая скорее системных администраторов, нежели обычных пользователей.
Возможность восстановления системы в ходе установки в Vista отсутствует, поскольку развертывание системы из файлового образа не дает возможности анализировать и заменять отдельные файлы. По этой же причине, кстати, изменился и алгоритм обновления.
Если Vista устанавливается загрузкой с компакт-диска, то своему разделу она всегда назначает букву C. Если у вас на компьютере несколько операционных систем, то будьте готовы к тому, что один и тот же диск в разных системах будет иметь разные буквы. Обойти эту особенность просто – запускайте установку из имеющейся ОС.
Как установить Windows Vista с флешки на ноутбук
Инсталлировать ОС при наличии дисковода довольно просто. Однако когда требуется сделать это при помощи USB – накопителя, у многих пользователей возникают проблемы. На самом деле, такая процедура весьма проста, и с ней под силу справиться любому человеку.
Что нам необходимо
Для того чтобы произвести установку Windows Vista понадобится дистрибутив. Его можно скачать на официальном сайте, либо на сторонних ресурсах. Коммерческие продажи прекращены.

Хоть Vista и является относительно устаревшей ОС, некоторые пользователи интересуются её минимальными требованиями.
Они таковые:
Подготовка загрузочной флешки
Наверняка, неопытные пользователи могут подумать, что будет достаточно лишь скинуть дистрибутив на диск и все. На самом деле, чтобы запуск инсталляции ОС начался, потребуется произвести некоторые манипуляции.
Утилита UltraISO
Скачав дистрибутив, его нужно определенным образом записать на флешку. В этом нам поможет легкая и простая в управлении утилита UltraISO.

Важно! Предыдущие версии ОС, к примеру, ХР эта программа не сможет записать корректно.
Чтобы сделать простую USB флешку загрузочной, делаем следующее:
Важно! Если у вас вставлено несколько USB — устройств, проверьте данный пункт.
Видео: Установка Windows Vista
Командная строка
Если вы не желаете захламлять компьютер ненужным программным обеспечением, можете создать загрузочный накопитель через командную строку. Нажимаем «Win+R». Откроется приложение выполнить.

Далее нам понадобятся следующие команды:

Вводить их нужно в таком же порядке.
Установка Windows Vista с флешки через Биос
Подготовив все необходимое, можно приступать к основному фронту работ.
Приоритет загрузки в BIOS
Чтобы запустилась установка Windows Vista с флешки на ноутбук, необходимо задать определенную очередность загрузки.
Чтобы зайти в это меню нужно сразу после запуска компьютера нажать на какую-либо системную кнопку. Скорее всего, наименование клавиши появится в сообщении на экране.

Если его не появилось, можно попробовать следующие варианты:
Войдя в это меню, требуется найти раздел Boot. В нем вы увидите список различных устройств, с цифровым обозначением. Они обозначают очередность загрузки.

Вам нужно сделать так, чтобы на первом месте оказалось USB-HDD (в зависимости от версии материнской платы название может отличаться). Для изменения очередности применяем клавиши F5 и F6 (либо «-» и «+»). В конце обязательно выбираем вариант «сохранить и выйти».
Процесс установки
Перезагружаем ноутбук. Если в предыдущих пунктах все сделано правильно, появится системное сообщение с просьбой нажать любую клавишу.

Итак, делаем следующее:

Обратите внимание: здесь имеется пункт «восстановление системы». В случае возникновения проблем с ОС, это средство позволит все исправить.


Совет: лучше всего отформатировать все диски. Это избавит от всяческих проблем (особенно вирусы).

Теперь от вас потребуется лишь подождать некоторое время (порядка получаса). Система все сделает в автоматическом режиме.
Предварительная настройка
После распаковки и копирования файлов, вам потребуется произвести небольшую настройку системы.



Драйвера для ОС
Основной фронт работ закончен, но осталась не менее трудоемкая задача – поиск драйверов. Где же их взять? Идеальным вариантом будет наличие специального заводского диска (его обычно дают при покупке ноутбука). Но что, же делать, если его нет? Может быть несколько вариантов:
Используем официальный сайт:
Совет: если вписать просто модель ноутбука, есть вероятность, что новое ПО не подойдет. Дело в том, что во многих магазинах любят видоизменять «внутренности» ПК и ноутбуков.

Однако далеко не всегда таким методом можно воспользоваться. Идентификационный код может стереться, либо производитель быть слишком неизвестный. В таком случае придется искать драйвера вручную.
Делаем это так:

Если вы не желаете использовать такой метод, можно сделать все немного проще. В частности, нужно будет скачать какой-нибудь загрузчик (к примеру, X-Driver). Это утилита, которая диагностирует компьютер и сама скачает и установит нужные драйвера последней версии. Единственная проблема может быть связана с тем, чтобы найти рабочую версию.
Важно! Такое программное обеспечение активно сотрудничает с разработчиками вирусных тулбаров. Поэтому при инсталляции не забудьте снять ненужные галочки.
Для использования вышеописанного ПО требуется быстрый и стабильный интернет. Если он отсутствует, можно скачать пакет драйверов. Они будут запакованы в едином архиве. Вам потребуется запустить autorun и далее следовать указаниям. Помните, что такой пакет весит довольно много (в среднем от 1, до 10 Гб и более).
Как видите, ничего сложного в этом нет. Если, четко следовать всему указаниям, можно с легкостью достичь желаемого результата. Не забудьте сразу же обзавестись хорошим антивирусом (НОД или АВАСТ). Дело в том, что Vista считается наиболее уязвимой к воздействию вредоносных файлов.
Установка Windows Vista
Подробное руководство как установить Windows Vista на ноутбук или компьютер.
Небольшое введение
Так уж сложилось, что Windows Vista снискала негативную репутацию. Многие владельцы ноутбуков с предустановленной Windows Vista первым делом ее удаляли и устанавливали Windows XP. Не буду скрывать, я тоже в своё время так и поступал.
Для таких действий были довольно веские основания. Windows Vista без Service Pack’ов работала довольно медленно и с частыми ошибками. Ситуацию усугубляло то, что зачастую на ноутбуки производители предустанавливали много нужных и не очень программ, которые также тормозили работу системы. Пользоваться такой системой было трудно.
С выходом Service Pack 1 ситуация поменялась. Windows Vista с Service Pack 1 работает существенно стабильней и быстрей. Service Pack 2 по сути исправлял мелкие ошибки. В результате Windows Vista с Service Pack 2 по скорости работы примерно на одном уровне с Windows XP и Windows 7. Стабильность работы системы также на высоте.
Как же вернуться на лицензионную Windows Vista, если диски восстановления давно утрачены, скрытые разделы на винчестере стерты? На самом деле все довольно просто. Нужно достать чистый дистрибутив с Windows Vista и установить его на ноутбук. Как это все проделать и получить в результате лицензионную Windows Vista описано в этой статье.
Приступим к установке
Прежде чем устанавливать Windows Vista на ноутбук, стоит скопировать все важные данные с раздела, на который собираетесь устанавливать систему, на другой раздел или еще лучше на флешку или на другой компьютер. При установке этот раздел будет форматироваться.
Также перед установкой Windows Vista рекомендуется скачать и сохранить соответствующие драйвера для данной системы. Дело в том, что дистрибутив Windows Vista может изначально не содержать драйверов для вашей сетевой карты, Wi-Fi адаптера или модема. В следствие этого после установки Windows вы банально не сможете выйти в Интернет и скачать нужный драйвер. Неприятная ситуация. Более подробно какие драйвера нужны и где их скачать показано в четвертой части данного руководства.
Установку Windows Vista можно разбить на такие операции:
- Запись образа с Windows Vista на диск;
- Установка в BIOS ноутбука загрузки с DVD-диска;
- Непосредственная установка Windows Vista;
- Поиск и установка драйверов.
Важное замечание: если на вашем ноутбуке нет DVD-привода, тогда вам стоит воспользоваться установкой Windows Vista с USB-флешки или c карты памяти.
И так, приступим.
1. Запись образа с Windows Vista на диск
Если у вас уже есть диск с дистрибутивом Windows Vista (не путать с диском для восстановления системы), то можете смело пропускать этот раздел.
Важное замечание: если вы не знаете какую именно версию Windows Vista установить на ваш ноутбук (32-бит или 64-бит), то рекомендую вам ознакомиться с этим материалом: Windows x86 или x64. Что лучше установить на ноутбук?. Также стоит ознакомиться с данным материалом: Сравнение производительности Windows XP, Windows Vista и Windows 7. Что лучше установить?.
Для записи диска с дистрибутивом Windows Vista нам понадобятся:
- Образ диска с Windows Vista в формате .iso. По понятным причинам ссылок на образ на даю;
- Программа для записи образов на диск. Например Ashampoo Burning Studio (скачать / скачать);
- Чистый DVD-диск.
Важное замечание: настоятельно не рекомендуется использовать различные сборки Windows Vista. Зачастую они являются причиной проблем с установкой системы и драйверов.
Приступим к записи диска. Устанавливаем и запускаем Ashampoo Burning Studio:
В меню Создать/записать образ диска выбираем пункт Записать CD/DVD/Blue-ray диск из образа диска.
Нажимаем на кнопку Обзор и указываем где размещен образ с Windows Vista:
Нажимаем кнопку Далее
Вставляем чистый DVD диск в привод:
Нажимаем кнопку Записать DVD для начала записи и чуть ждем:
После окончания записи должно появится такое окно:
Вот и все. Ставим этот диск в привод ноутбука, на который будете ставить Windows Vista.
2. Установка загрузки с DVD-диска в BIOS
Чтобы включить загрузку с диска в BIOS, сначала нужно в него зайти (кто бы мог подумать:) ). Для этого в начале загрузки ноутбука нужно нажать определенную клавишу. Обычно, при загрузке внизу указано какую кнопку нажать, чтобы войти в BIOS. Чаще всего это F2, Del, Esc и другие. Как войти в BIOS должно быть описано в инструкции к ноутбуку.
После входа в BIOS нужно найти где настраивается порядок загрузки. Обычно эти настройки размещены на вкладке BOOT. Для смены порядка загрузки обычно используются кнопки F5/F6. Обычно прямо на страничке с настройками указано какими кнопками можно менять список загрузки. Как менять порядок загрузки также должно быть указано в инструкции к ноутбуку.
Устанавливаете ваш CD/DVD привод на первое место в списке загрузки, сохраняете настройки и выходите из BIOS. Обычно для этого нужно в BIOS найти пункт Save and Exit Setup или как-то так.
После сохранения настроек ноутбук должен перезагрузиться.
3. Установка Windows Vista
Если все сделано правильно, то при загрузке с диска должен появится такой экран:
Нажимаем любую клавишу на клавиатуре.
Возможные проблемы: если загрузка с диска не происходит, то в сначала стоит проверить стоит ли в BIOS загрузка с диска. Если загрузка с диска стоит, а диск все равно не загружается, то стоит проверить загружается ли этот диск на другом компьютере или ноутбук. Там тоже должна стоять загрузка с диска. Если на другом компьютере диск загружается, то значит проблема в самом диске (поцарапан, например) или все же в BIOS загрузка с диска не стоит. Также стоит попробовать записать образ на другой диск.
Если и на другом компьютере не загружается, то значит диск не является загрузочным. Нужно попробовать его еще раз записать и/или попробовать другой дистрибутив Windows Vista.

Нажимаем на кнопку Установить:

Важное замечание: обратите внимание, что на этом окне есть пункт Восстановление системы. Если вам необходимо восстановить систему, то кликаем по этой ссылке.
А теперь самое интересное. Ввод серийного номера. Он обычно указан на бумажке на днище ноутбука. Там же указана и версия Windows Vista. По этому серийному номеру установщик Windows Vista определяет какую версию ставить. Windows Vista в этом случае будет полностью лицензионной.

После ввода вашего серийного номера нажимаем Далее

Соглашаемся с лицензионным соглашением и кликаем Далее. На следующем окне выбираем Полная установка:

Выбираем диск, на который будете устанавливать систему и нажимаете на Настройка диска:

Важное замечание: кроме обычных разделов на винчестере ноутбука могут быть и скрытые разделы. На них систему не устанавливать! Подробней о том, что себя представляют скрытые разделы и для чего вообще нужны, вы можете почитать в этом материале: Работа с системой автоматической установки Windows на ноутбук. Подробную информацию о работе с самими разделами вы можете узнать здесь: Изменение разделов на жестком диске с помощью Acronis Disc Director.
Выбираем Формтировать:

Читаем предупреждение и нажимаем ОК:

Нажимаем Далее:

Ждем пока система установится:

Когда система установилась, вводим имя пользователя и пароль:

Указываем имя компьютера:

Откладываем решение или используем рекомендуемые параметры (на выбор):

Выбираем часовой пояс:

Нажимаем Пуск:


4. Поиск и установка драйверов на ноутбук
Как искать и устанавливать драйвера на ноутбук описано в этом материале: Поиск и установка драйверов на Windows
Важное замечание: если у вас ноутбук от Asus, то поиск драйверов для вашей модели ноутбука стоит начинать с данного раздела сайта: Драйвера для ноутбуков Asus. Если у вас ноутбук от Acer, eMachines или от Packard Bell, то все драйвера вы можете найти здесь: Драйвера для ноутбуков Acer. Для многих ноутбуков производства Lenovo все драйвера и утилиты доступны в этом разделе: Драйвера для ноутбуков Lenovo.
Драйвера и программы для вашего ноутбука или компьютера вы можете найти воспользовавшись данными темами форума:
- Общая тема по поиску драйверов:Решение проблем с поиском и установкой драйверов;
- Решение проблем с драйверами для видеокарты:Решение проблем с драйверами на видеокарту;
- Решение проблем и поиск драйверов для звуковой карты:Решение проблем с драйверами для звуковой карты;
- Драйверы для сетевых карт и Wi-Fi адаптеров стоит искать с помощью данной темы:Решение проблем с драйверами для сетевой карты и Wi-Fi;
- С вопросами по Bluetooth обращаемся сюда:Решение проблем с драйверами и работой Bluetooth-адаптера;
- Web-камеры обсуждаются здесь:Решение проблем с Web-камерами;
- Различные фирменные утилиты для ноутбука или компьютера можно найти с помощью данных тем форума:Проблемы с дополнительным ПО, Описание утилит для ноутбуков Samsung и Описание драйверов и утилит для ноутбуков Asus.
Также вам может помочь данное руководство: ответами на частые вопросы. Тут собраны ответы на самые частые вопросы.
Важное замечание: Не стоит забывать и об оптимизации Windows. Что и как делать описано в этом материале: Оптимизация Windows.
Если вы установили Windows, драйвера и программы, настроили их и хотите, чтобы это все можно было быстро и легко восстановить при сбое Windows, то можете воспользоваться этим методом: Автоматическое восстановление Windows на ноутбуке с помощью Acronis True Image. Если у вас возникнут проблемы с драйверами и/или с некоторыми программами в Windows Vista, то рекомендую ознакомиться с данным материалом: Установка и запуск Windows XP в среде Windows 7, Windows Vista или другой операционной системы.
Если у вас возникнут вопросы по данному материалу, то стоит сначала ознакомиться с ответами на частые вопросы, а потом задавать вопрос на форуме.
Важное замечание: после установки всех драйверов не забываем об установке программ (Подборка необходимых бесплатных программ) и об оптимизации Windows (Руководство по оптимизации Windows).
На этом все. Благодарю за внимание!
Все вопросы, которые связаны с установкой Windows Vista, прошу излагать в этой теме форума: Решение проблем с установкой Windows Vista.
Все замечания и предложения по самой статье вы можете высказать через данную контактную форму: отправить e-mail автору. Прошу заметить, что если у вас что-то не получается, то спрашивать стоит только на форуме. Подобного рода электронные письма будут проигнорированы.
С уважением, автор материала — Тониевич Андрей. Публикация данного материала на других ресурсах разрешаются исключительно со ссылкой на источник и с указанием автора
Опубликовано: 12 Сентября 2009 Обновлено: 18 Октября 2019
Рейтинг: 4.8/136
Другие статьи из категории Windows
- Как установить Windows 7 с флешки с помощью WinToFlash Полное и подробное описание процесса установки Windows Vista или Windows 7 с флешки или с карты памяти с помощью утилиты WinToFlash для новичков.
- Установка Windows XP Руководство как установить Windows XP с интеграцией драйверов SATA на ноутбук или компьютер для новичков.
- Упрощенная установка Windows XP Руководство по быстрой установке Windows XP на ноутбук или компьютер для новичков.
- Установка Windows XP с флешки Подробное руководство по установке Windows XP с флешки или с карты памяти на любой ноутбук, нетбук или компьютер.
- Установка Windows 7 Детальное описание как установить Windows 7 на ноутбук или компьютер.
Статьи о драйверах
- Поиск и установка драйверов на Windows
- Поиск и установка драйвера для веб камеры
- Установка драйверов для видеокарт
- Драйвера для ноутбуков
- Модификация драйвера видеокарты от ATI для установки на ноутбук
- Модификация драйвера видеокарты от nVidia для установки на ноутбук
- Определение ИД устройства для установки драйвера
Популярные статьи
- Установка Windows 7
- Установка Windows 7 с флешки
- Установка Windows XP с флешки
- Упрощенная установка Windows XP
- Охлаждение ноутбука
- Установка Windows XP
- Установка и запуск Windows XP в среде Windows 7, Windows Vista или другой операционной системы
- Установка Windows Vista
- Сравнение производительности Windows XP, Windows Vista и Windows 7. Что лучше установить?
- Что установить: Windows 32-bit или 64-bit
- Решение проблем с ноутбуком
- Быстрая диагностика неисправностей ноутбука
- Установка Windows XP с флешки с помощью WinToFlash
- Изменение разделов на жестком диске с помощью Acronis Disk Director
- Как избавиться от периодических подтормаживаний в играх и других приложениях
- Набор бесплатных программ для Windows
- Установка Windows XP второй системой на ноутбук с Windows 7 или Windows Vista
- Разгон видеокарты ноутбука
- Как установить Windows 7 с флешки с помощью WinToFlash
- Оптимизация Windows
Источник https://doma35.ru/notebooks/kak-ustanovit-windows-vista-na-noutbuk/
Источник http://notebookclub.org/article/windows/4-windows-vista-install.html