Как синхронизировать телефон Samsung с планшетом Samsung — 4 лучших способа

Размещено от Széki / 23 марта 2023 г. 09:00
Существует множество способов перемещения или копирования файлов с телефона на планшет. Вы можете задаться вопросом: как мне синхронизировать мой телефон Samsung с планшетом Samsung? Что ж, это легко и не требует много времени.
Лучше всего использовать стороннее программное обеспечение. Вы можете использовать FoneLab HyperTrans. Помимо этого инструмента, у этого поста есть и другие альтернативы. Вы хотите стать профессионалом в синхронизации телефонов Samsung с планшетами Samsung? Вы можете следовать инструкциям, которые следуют.
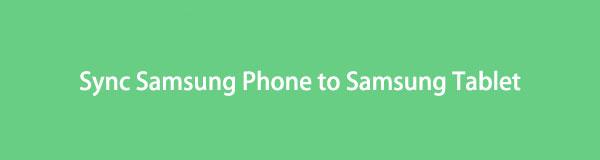
- Часть 1. Как синхронизировать телефон Samsung с планшетом Samsung с помощью FoneLab HyperTrans
- Часть 2. Как синхронизировать телефон Samsung с планшетом Samsung с помощью Samsung Flow
- Часть 3. Как синхронизировать телефон Samsung с планшетом Samsung с помощью Samsung Cloud
- Часть 4. Как синхронизировать телефон Samsung с планшетом Samsung с помощью Samsung Smart Switch
- Часть 5. Часто задаваемые вопросы о синхронизации телефонов Samsung с планшетами Samsung
Часть 1. Как синхронизировать телефон Samsung с планшетом Samsung с помощью FoneLab HyperTrans
Если вы ищете гибкий инструмент, FoneLab HyperTrans выделяется. Это гарантирует 100% безопасность ваших файлов до, во время и после процесса. Кроме того, он помогает вам передавать, синхронизировать и управлять данными между iPhone, Android и компьютером.
![]()
Передача данных с iPhone, Android, iOS, компьютера в любое место без каких-либо потерь.
- Перемещайте файлы между iPhone, iPad, iPod touch и Android.
- Импортируйте файлы с iOS на iOS или с Android на Android.
- Переместите файлы с iPhone / iPad / iPod / Android на компьютер.
- Сохранить файлы с компьютера на iPhone / iPad / iPod / Android.
Вы хотите узнать как синхронизировать фото с телефона самсунг на планшет Samsung и другие типы данных? Вы можете использовать этот инструмент. Ниже приведены его подробные шаги.
Шаг 1 Загрузите FoneLab HyperTrans на свой компьютер. После этого подключите телефон к компьютеру с помощью USB-кабеля. Сделайте это на планшете или отсканируйте QR-код, загрузив МобиМейт. После этого программа уведомит вас об успешном подключении телефона или планшета Samsung.
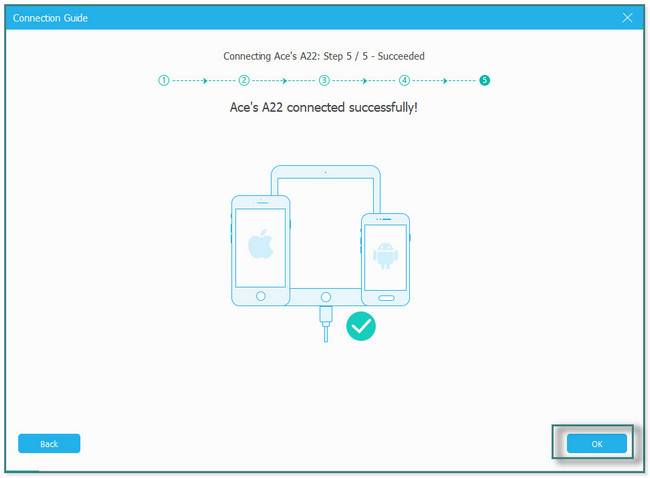
Шаг 2 Нажмите имя телефона в верхней части инструмента. Выберите данные, которые вы хотите синхронизировать с планшетом, в левой части программного обеспечения.
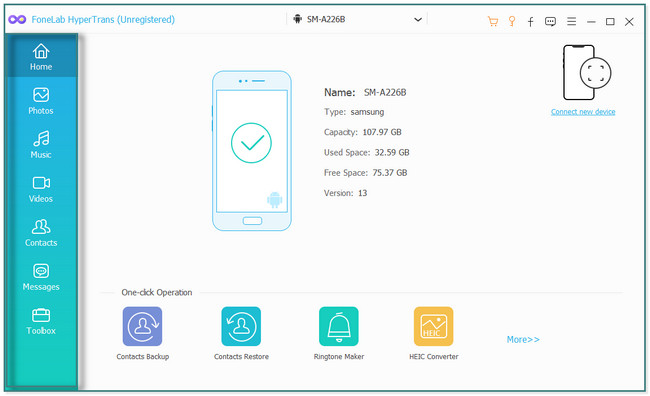
Шаг 3 Проверьте файл, который вы хотите синхронизировать. Позже нажмите кнопку iPhone значок вверху и выберите таблетка имя.
![]()
Шаг 4 Дождитесь завершения процесса синхронизации. Позже программа уведомит вас, как только это будет сделано. Правильно отключите телефон и планшет от компьютера.
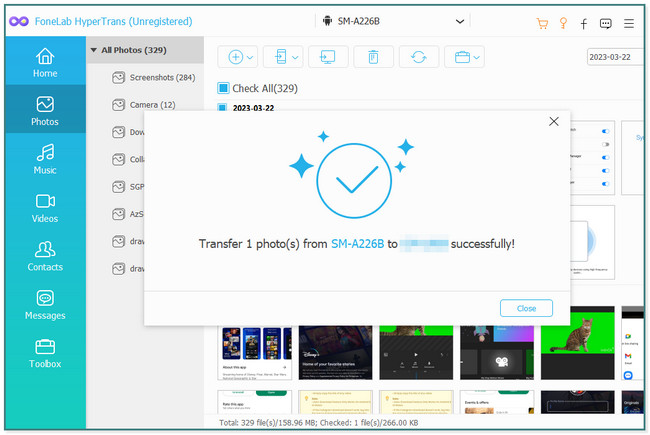
Хотите узнать больше инструментов помимо этого превосходного инструмента? Прокрутить вниз.
![]()
Передача данных с iPhone, Android, iOS, компьютера в любое место без каких-либо потерь.
- Перемещайте файлы между iPhone, iPad, iPod touch и Android.
- Импортируйте файлы с iOS на iOS или с Android на Android.
- Переместите файлы с iPhone / iPad / iPod / Android на компьютер.
- Сохранить файлы с компьютера на iPhone / iPad / iPod / Android.
Часть 2. Как синхронизировать телефон Samsung с планшетом Samsung с помощью Samsung Flow
Это приложение Samsung Flow предназначено для перемещения или синхронизации данных между смартфонами, планшетами и ПК. Кроме того, он позволяет просматривать данные или файлы с телефона на большом экране.
Несмотря на все свои отличные функции, у него есть несколько недостатков. После того, как вы воспользуетесь этим приложением, оно быстро нагреет ваш телефон. В этом случае батарея вашего телефона будет кратковременной, а его производительность будет низкой.
Вы хотите использовать это приложение для синхронизации телефона с планшетом на Samsung? Прокрутить вниз.
Шаг 1 Вам необходимо загрузить Samsung Flow как на планшет, так и на телефон. Найдите магазин Google Play и его панель поиска. Позже коснитесь его и введите Samsung Flow. Нажмите на Скачать кнопку и запустить его позже. Подключите планшет и телефон к одной и той же сети Wi-Fi. На планшете отсканируйте и выберите имя телефона, к которому хотите подключиться.
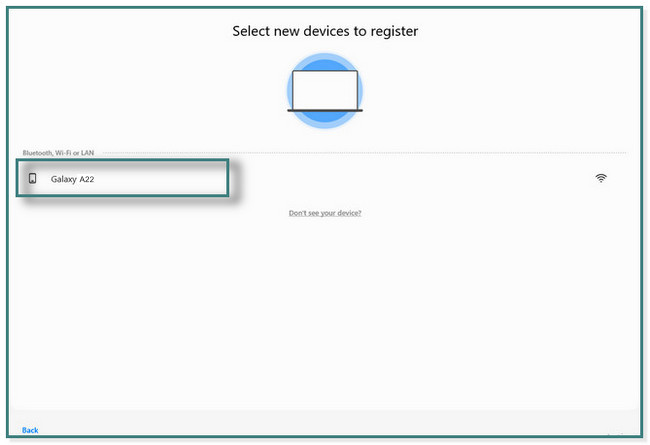
Шаг 2 Вы увидите код на экране. После этого коснитесь OK кнопка. Нажмите OK кнопку на телефоне для подтверждения данного Code на экране. После этого телефон уже подключен к планшету.
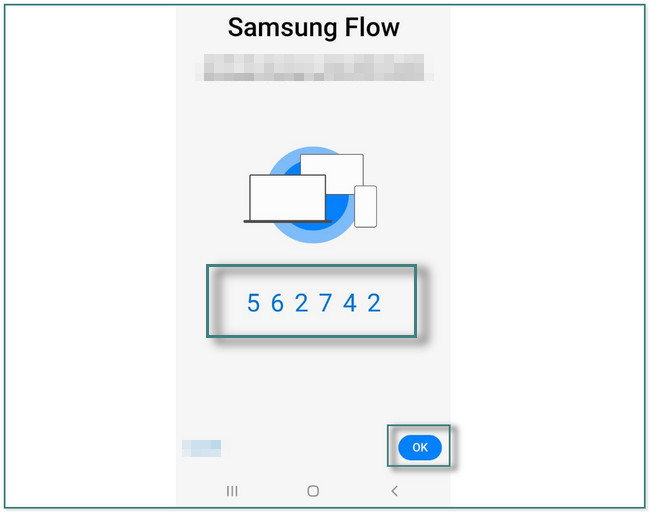
Шаг 3 Samsung Flow не будет автоматически получать доступ к вашим файлам. Все, что вы можете сделать, это поставить галочку Перейдите в настройки кнопку после появления сообщения на экране. После этого сдвиньте вправо SLIDER справа от Samsung Flow, чтобы разрешить необходимые разрешения.
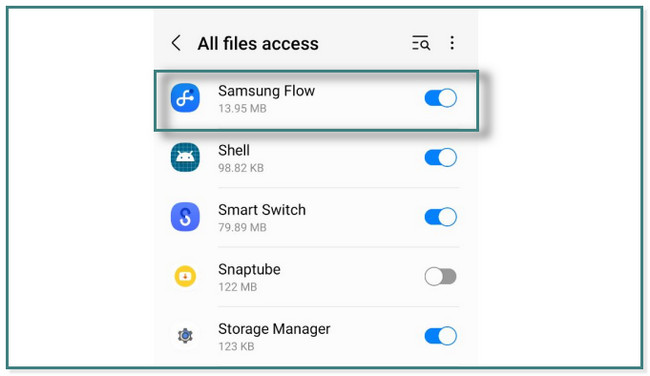
Шаг 4 Нажмите Дополнительная Кнопка «Подписать» в левом нижнем углу приложения. После этого выберите нужные данные на планшете. Позже нажмите кнопку Отправить значок в правом нижнем углу приложения для отправки данных. В этом случае вы увидите те же данные на своем планшете. Вам нужно только сохранить их на свой планшет, чтобы получить к ним доступ.
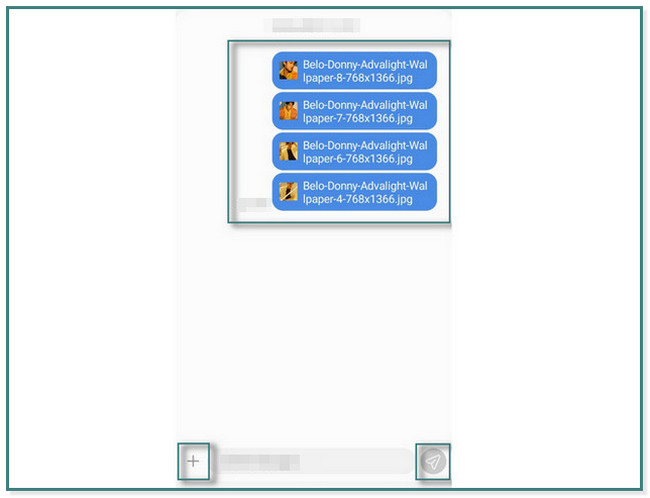
Часть 3. Как синхронизировать телефон Samsung с планшетом Samsung с помощью Samsung Cloud
облачное хранилище самсунг используется для резервного копирования файлов, чтобы предотвратить потерю данных для серверов Samsung. Более того, вы также можете синхронизировать и восстанавливать данные с телефона Samsung на планшет. Но он поддерживается не всеми моделями Samsung, такими как смартфоны Galaxy 6, J3 и J7 и планшеты Galaxy Note 4. В этом случае вы не сможете передавать файлы на указанные модели.
Ниже приведены простые шаги для синхронизации телефона с планшетом на Samsung. Двигаться дальше.
Шаг 1 Найдите Настройки. После этого щелкните имя учетной записи, в которую вы вошли на своем телефоне.
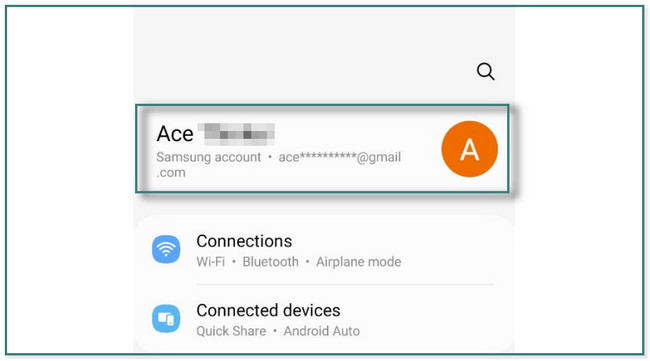
Шаг 2 Включите Wi-Fi или используйте любое интернет-соединение. Прокрутите вниз, пока не увидите Samsung Cloud, и коснитесь его. Вы увидите приложения, которые подключены или имеют доступ к приложению.
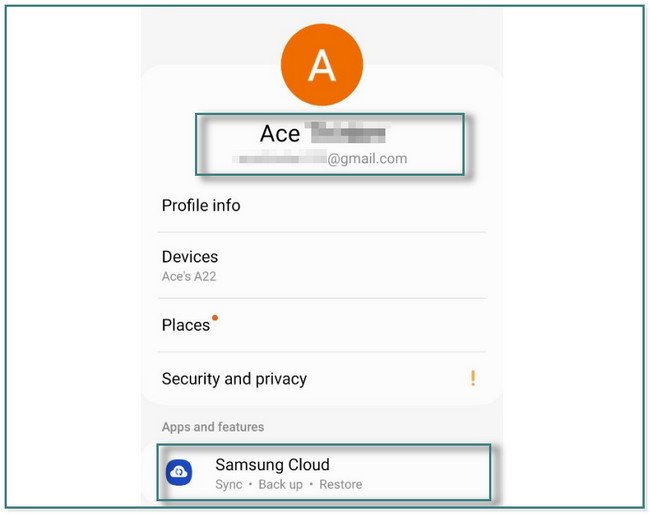
Шаг 3 В верхней части основного интерфейса вы увидите тип данных, который вы можете синхронизировать с Samsung Cloud. Коснитесь их, и вам будет предложено войти в систему, используя свою учетную запись Microsoft, чтобы продолжить процесс синхронизации данных.
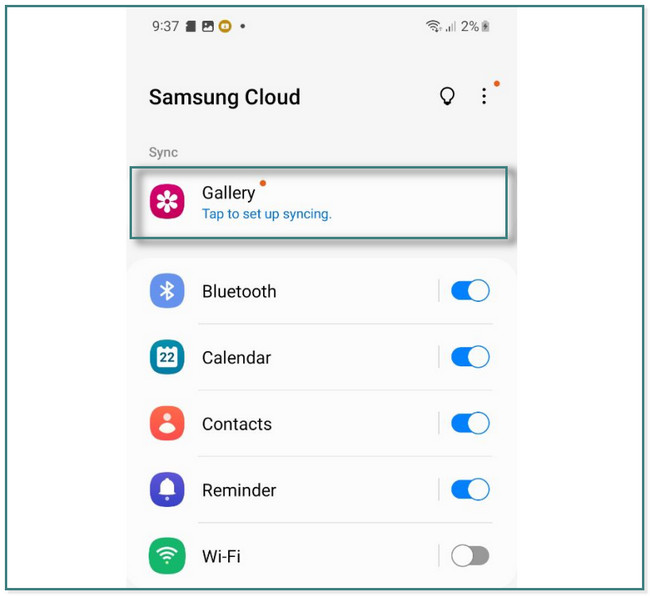
Шаг 4 Samsung Cloud загрузится. После этого он покажет вам экран «Синхронизация началась». В этом случае вам нужно только нажать кнопку Готово кнопку, чтобы увидеть, как данные синхронизируются с ним. На планшете вам нужно только войти в ту же учетную запись в Samsung Cloud, чтобы получить доступ к файлам, которые вы синхронизируете.
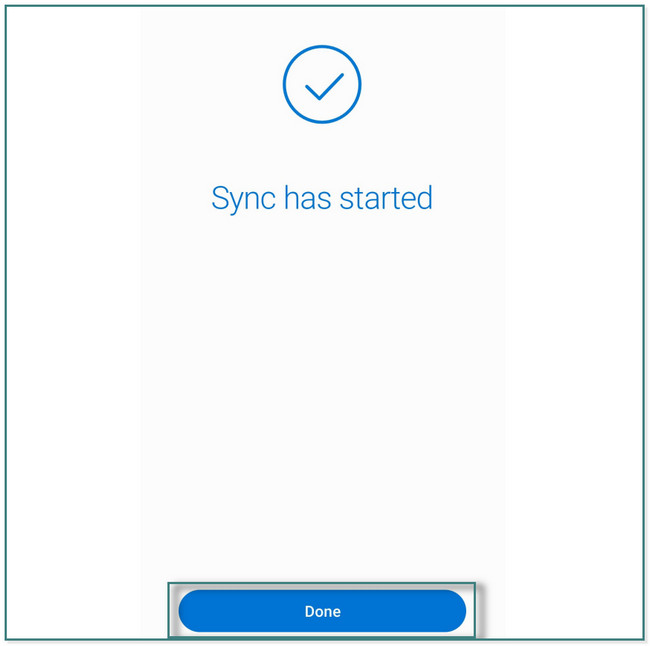
![]()
Передача данных с iPhone, Android, iOS, компьютера в любое место без каких-либо потерь.
- Перемещайте файлы между iPhone, iPad, iPod touch и Android.
- Импортируйте файлы с iOS на iOS или с Android на Android.
- Переместите файлы с iPhone / iPad / iPod / Android на компьютер.
- Сохранить файлы с компьютера на iPhone / iPad / iPod / Android.
Часть 4. Как синхронизировать телефон Samsung с планшетом Samsung с помощью Samsung Smart Switch
Samsung Smart Switch является наиболее гибким среди двух других вариантов программного обеспечения выше. Он поддерживает синхронизацию и передачу файлов с Android, iPhone, Mac, ПК и USB. Кроме того, вы можете выбрать любой тип данных для обработки. Кроме того, он отдает приоритет безопасности ваших файлов, используя свои функции безопасности. Но вы не можете использовать его на своем телефоне, если он работает под управлением Android 2, iOS 4.3. 4.2 или позже.
Готовы ли вы использовать этот инструмент для синхронизации телефонов с планшетами Samsung? Двигаться дальше.
Шаг 1 Введите Samsung Smart Switch в строке поиска в Google Play Store. После этого, в зависимости от вашего интернет-соединения, вы увидите результаты только в течение нескольких секунд. Позже коснитесь Скачать кнопку и дождитесь завершения процесса загрузки. Нажмите Открытые кнопку для запуска приложения на телефоне или планшете.
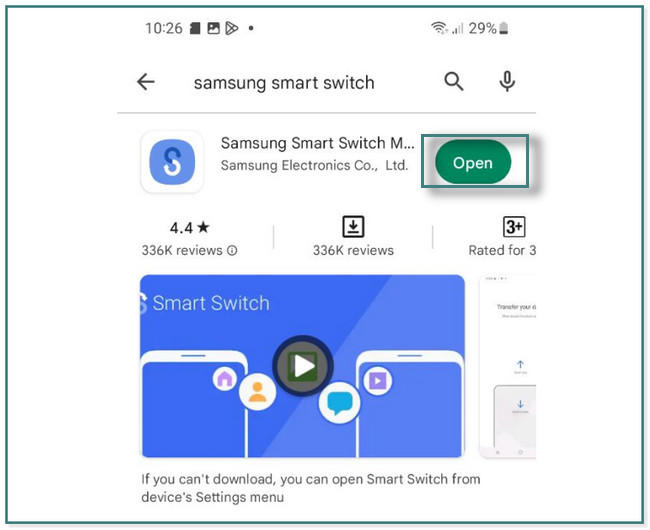
Шаг 2 Приложение покажет вам действие, которое вы будете выполнять. Лучше всего нажать на Отправить кнопку в верхней части телефона. Но на планшете Samsung вам нужно нажать кнопку Получать.
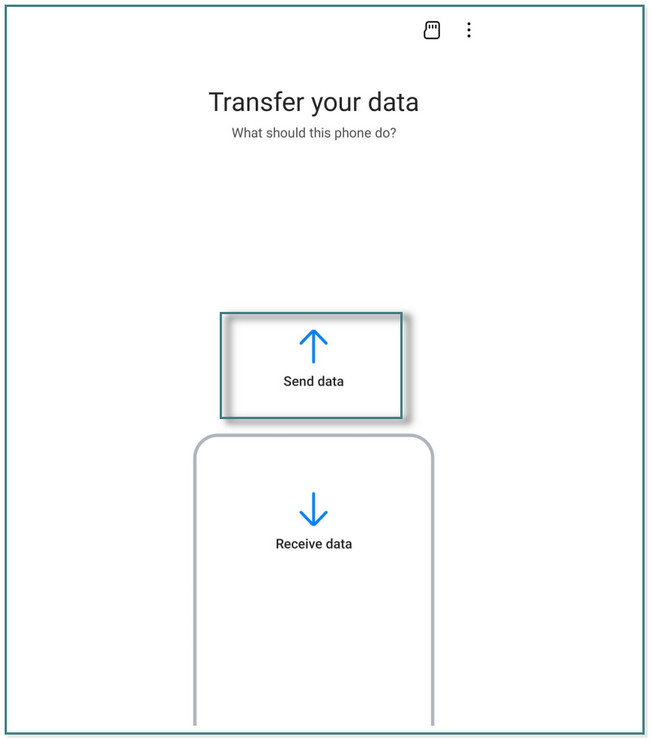
Шаг 3 Samsung Smart Switch спросит вас, как вы хотите подключиться к планшету. Вы можете выбрать кабель or Беспроводной сети режим. После этого он покажет инструкции по беспроводному подключению телефона к планшету или с помощью кабеля. Позже, когда они будут подключены, вы увидите доступные файлы. Вам нужно только выбрать файлы, которые вы хотите передать на свой планшет. На планшете коснитесь значка OK кнопку для получения файлов. Нажмите Готово кнопку после завершения процесса.
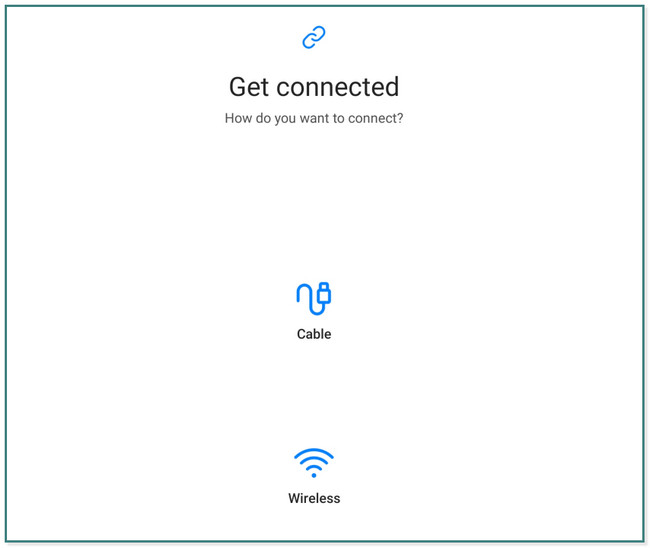
Часть 5. Часто задаваемые вопросы о синхронизации телефонов Samsung с планшетами Samsung
1. Почему мой телефон Samsung не синхронизируется с планшетом Samsung?
Одной из основных причин, по которой телефон Samsung не синхронизируется с планшетом Samsung, является стабильное подключение к Интернету. Кроме того, эту проблему также может вызвать несовпадение учетных записей на телефоне и планшете. Вам необходимо рассмотреть и проверить эти две причины.
2. Что делать, если мой Smart Switch застрял?
Вы можете удалить и переустановить приложение. Кроме того, вы можете очистить кеш приложения в настройках своего телефона или планшета.
![]()
Передача данных с iPhone, Android, iOS, компьютера в любое место без каких-либо потерь.
- Перемещайте файлы между iPhone, iPad, iPod touch и Android.
- Импортируйте файлы с iOS на iOS или с Android на Android.
- Переместите файлы с iPhone / iPad / iPod / Android на компьютер.
- Сохранить файлы с компьютера на iPhone / iPad / iPod / Android.
Синхронизировать данные легко с помощью FoneLab HyperTrans и другие методы, которые есть в этом посте. Чего же ты ждешь? Скачайте и попробуйте прямо сейчас!
Статьи по теме
- Перенос данных с одной карты Micro SD на другой Android
- Как перенести фотографии со старого телефона LG на компьютер
- Как перенести фотографии со старого Samsung на другой Samsung
- Как перенести картинки между iPhone и Android
Как синхронизировать Android-устройства

Для синхронизации данных любого типа между смартфонами на Android не требуется особых знаний. Покажем, как сделать это быстро и без проблем.
Смартфоны, да и любая техника в целом сегодня развивается настолько быстро, что обновляться приходится все чаще и чаще. И телефон – это не только средство коммуникации, но и полноценный индивидуальный помощник каждого. В памяти устройства мы постоянно храним какие-то файлы: данные приложений, документы, фотографии и не только.
После замены старого смартфона на новый возникает потребность в переносе данных. Для этого нужно сначала синхронизировать устройства между собой. Ниже мы расскажем, как сделать это и сохранить личные данные, моментально перенося их на новое мобильное устройство.
Синхронизация файлов различного типа
Основные данные
Во всех смартфонах и планшетах, работающих под управлением актуальной версии Android, есть опция синхронизации данных любого типа, которая может работать автоматически. Это осуществляется с помощью вашей учетной записи Google, связывающая множество различных устройств.
Для того, чтобы синхронизировать несколько Android-смартфонов, достаточно просто войти на них в аккаунт Google:
Шаг 1. Возьмите в руки один из телефонов и зайдите в настройки системы.
Шаг 2. Перейдите в раздел «Пользователи и аккаунты» или что-то связанное с учетными записями (название может быть неточным, так как пункты в меню отличаются в зависимости от производителя смартфона и версии Android).

Шаг 3. Найдите кнопку «Добавить аккаунт» (или «Добавить учетную запись») и нажмите на нее.

Шаг 4. Выберите строку «Google» и выполните вход в профиль.


Шаг 5. После выполнения входа вернитесь на вкладку «Пользователи и аккаунты» в настройках и найдите функцию «Автосинхронизация данных». Активируйте ее. Теперь устройство будет запоминать данные приложений, в которые выполнен вход с вашего аккаунта Google, и их можно будет переносить на другие девайсы.

Шаг 6. После добавления профиля Google, в той же вкладке нажмите на строчку с названием электронной почты. Выберите строку «Синхронизировать аккаунты» и убедитесь, что синхронизация включена для всех возможных элементов («Данные контактов», «Контакты», «Google Календарь» и прочие должны быть активированы). Если же нет, сделайте это самостоятельно.

Шаг 7. Возьмите второй телефон и повторите шаги 2-6. Войдите в тот же профиль и активируйте автоматическую синхронизацию.
После выполнения шагов выше, любая личная информация (например, список контактов) будут подгружаться из серверов Google, когда вы выполните вход в свою учетную запись на новом Android-смартфоне. Таким образом все возможные данные будут переноситься между устройствами.
Фотографии и видеозаписи
Для того, чтобы фотографии и видеозаписи также переносились с одного устройства на другое, простой авторизации в единой учетной записи Google может быть мало.
Включить синхронизацию медиафайлов можно выполнив следующие действия:
Шаг 1. Возьмите устройство, на котором у вас хранятся фотографии и видеозаписи.
Шаг 2. Найдите и откройте приложение Google Фото. Если на устройстве его нет, то перейдите в официальный магазин Google Play по этой ссылке и скачайте его.
Шаг 3. На главном экране экране нажмите на значок профиля и выберите вашу учетную запись, в которой будут сохраняться копии фотографий и видео.

Шаг 4. Нажмите на кнопку «Включить» для автоматической синхронизации файлов с аккаунтом Google.

Шаг 5. Выберите настройки, установив качество фото и видео (выбирать по желанию). Для того, чтобы сохранять файлы всегда, а не только во время подключения к сети Wi-Fi, активируйте соответствующий пункт (может привести к повышенному расходу интернет-трафика). Нажмите кнопку «ОК».

Шаг 6. Повторите описанные выше шаги со вторым или несколькими другими девайсами.
Google Drive
Вся информация с устройства, которая сохраняется в учетной записи Google, хранится в облачном хранилище. Это касается данных приложений, SMS-сообщений, контента из Google Фото, журнала звонков, контактов и других различных параметров. Для того, чтобы убедиться, что все данные между Android-смартфонами будут синхронизироваться, нужно проверить настройки хранилища.
Шаг 1. Возьмите первое устройство и найдите в списке приложений «Диск» (Google Диск). Если его нет, перейдите по этой ссылке и скачайте программу из официального магазина. Запустите ее.
Шаг 2. Разверните боковое меню, пролистав свайпом вправо от левой границы экрана и перейдите в меню настроек.

Шаг 3. Откройте раздел «Резервное копирование и сброс». Убедитесь, что у вас включена функция «Загружать на Google Диск», выбрана нужная учетная запись в строке «Аккаунт».


Шаг 4. В этой же вкладке нажмите на кнопку «Google Фото» и активируйте пункт «Автозагрузка и синхронизация», если не сделали этого выше.

Шаг 5. Выберите строку «Использование моб. Интернета» и установите параметр «Без ограничений» для автозагрузки.

Шаг 6. Отключите опцию «Только по Wi-Fi», иначе данные не будут синхронизироваться при подключении к интернету посредством мобильной передачи.
Шаг 7. Вернитесь в раздел «Резервное копирование и сброс» и пролистайте вниз, отключив пункт «Передавать файлы только по Wi-Fi».

Шаг 8. Возьмите другой телефон и повторите с ним те же шаги.
Шаги 5-7 в инструкции могут привести к повышенному расходу трафика на вашем устройстве. Если вы пользуетесь интернетом в основном через Wi-Fi и имеете ограниченные ресурсы по тарифу оператора, стоит пройти мимо этих пунктов.
Контакты
Чтобы дополнительно закрепить успех и убедиться, что устройства точно будут синхронизированы, стоит проверить настройки контактов.
Для этого последовательно выполняем следующие действия:
Шаг 1. Откройте приложение «Контакты» (должно быть от Google), либо скачайте его по этой ссылке. Запустите его.
Шаг 2. Перейдите в боковое меню и откройте раздел «Настройки».

Шаг 3. Нажмите на кнопку «Настройки синхронизации Google Контактов» и выберите свою учетную запись.

Шаг 4. Проверьте, чтобы в разделе «Статус синхронизации» было включено автоматическое обновление контактов.


Шаг 5. Перейдите на вкладку ниже и активируйте функцию «Автоматически копировать и синхронизировать контакты с устройства».
Источник https://ru.fonelab.com/resource/how-to-sync-samsung-phone-to-tablet.html
Источник https://setphone.ru/rukovodstva/kak-sinhronizirovat-android-ustroystva/