Как увеличить файл подкачки, если ОЗУ — 4, 8, 16, 32 Гб
В эпоху доминирования Windows XP оперативка измерялась не в Гб, а в Мб. С другой стороны, жесткие диски были достаточно быстрыми. В Microsoft активно развивали идею «продления» ОЗУ с помощью выделения файла подкачки. Седьмая Винда, а потом и «десятка» унаследовали эту технологию.

Что такое файл подкачки и зачем он нужен
Первым делом разберемся, что такое файл для подкачки данных. В каждом домашнем компе есть оперативная память, лаконично — ОЗУ или RAM. Она нужна для быстрой загрузки-выгрузки машинного кода, ее используют процессор и программы. Оперативка работает в десятки раз быстрее жесткого диска, но она энергозависима: при выключении компьютера записанная в ней инфа не сохраняется. Исключение — малораспространенная энергонезависимая память.
Часть ОЗУ для своих потребностей забирает Windows, это может быть порядка 1-2 Гб. Остаток обслуживает программы. Существуют приложухи, которым нужен значительный объем оперативки. Например, для Фотошопа требуется минимум 2 Гб, отсюда дефицит ОЗУ. Проблему нехватки оперативки Винда частично решает, используя файл подкачки — выделенную память винчестера.

При загруженной Винде у юзера отсутствует доступ к ФП, он не может открыть и посмотреть его содержимое. После выключения ПК виртуальная память по умолчанию не стирается. Загрузившись с флешки, можно посмотреть, что осталось в ФП. После обычной загрузки Винды пользователю доступны 3 операции:
- увеличение объема ФП,
- его уменьшение;
- отказ от использования дополнительной памяти.
Необязательно выбирать какой-то из этих вариантов. Порой все отлично работает при настройках по умолчанию. Это когда система сама решает, сколько виртуальной памяти ей нужно для эффективного функционирования.
Размер файла подкачки
Обширность виртуальной заначки — один из факторов, влияющих на скорость работы компа. Методики вычисления размера файла подкачки:
- Самый примитивный метод — умножаем объем ОЗУ на 2. Для слабых компов этот метод себя оправдывает, но для мощных не годится. Например, если ОЗУ — 32 Гб, этого может хватать для всех используемых программ, поэтому есть смысл ограничиться 1-2 Гб, чтобы комп довольствовался быстрой памятью, как можно реже обращался к медленному винчестеру.
- Математический расчет. Грузим комп по максимуму приложухами, которыми пользуемся. Запускаем Диспетчер задач, смотрим на вкладку Производительность. Запоминаем значение занятой памяти Х. Применяем формулу 2*Х-ОЗУ. Пример для наглядности. Предположим, что проги плюс система занимают 6 Гб, объем ОЗУ — 8 Гб. Тогда получаем: 2*6-8=4 Гб. Если получилось отрицательное значение — лучше оставить настройки по умолчанию.
- Экспериментальный способ. Если пользователь предпочитает проводить время за компьютерными играми, он может выставлять разные объемы файла подкачки и посмотреть на fps. Пример динамики оптимальных значений виртуальной памяти:
Размер ОЗУ, Гб
У вас могут получиться несколько иные значения, поскольку результат эксперимента зависит не только от ОЗУ, но и от видеокарты, игры, под которую оптимизировали виртуальную память, и прочих факторов. Однако динамика в любом случае не опровергнет базовый тезис: дохленькому компу требуется многогигабайтный ФП, игровому — маленький.
Как увеличить файл подкачки в различных версиях Винды
Популярные версии Windows отличаются технологиями свопинга: «семерка» работает с одним pagefile, в «десятке» компанию ему составляет swapfile. Последний предназначен исключительно для обслуживания прог из магазина Windows. Эти приложения используют механизм, подобный гибернации.
Когда они запущены, но не востребованы, система выгружает их из оперативки на диск. После возобновления активности Винда проделывает обратную операцию. Для хранения выгруженных байтов она использует swapfile. Его размер, кстати, в пределах 256 Мб, поэтому на быстродействие ПК он влияет гораздо меньше pagefile.sys.
С точки зрения настройки файла подкачки принципиальной разницы между Windows 7 и «десяткой» нет. В обоих случаях лимиты ФП каждый может задать в доппараметрах системы.
Хитрый способ обойтись без телефона при установке Вайбера: Как установить Viber на компьютер без смартфона: инструкция в 3 разделах
Windows 10 (инструкция по увеличению)
- Клацаем Пуск → Параметры.
- Выбираем в меню Система — О Системе.
- Скролим вниз до Сопутствующих Параметров, останавливаемся на Сведениях о Системе.
- Клацаем Доппараметры системы, у «семерки» они тоже, кстати, имеются.
- В «Быстродействии» клацаем на Параметры.
- Идем на вкладочку «Дополнительно», там текущий размер ФП. Клацаем Изменить.
- Снимает галочку с чекбокса автовыбора ФП. Указываем его стартовый и максимальный размер.
- Клацаем Задать → ОК.

Для актуализации изменений может потребоваться перезагрузка. Этот алгоритм подходит как для увеличения, так и для уменьшения ФП. Если после изменений комп стал работать медленнее, можно продолжить эксперименты с файлом подкачки установленной Windows 10 или дать возможность системе самой решать, сколько запасной памяти ей нужно.
Windows 8, 7 (инструкция по увеличению)
Заходим в свойства ПК, далее повторяем алгоритм действий для «десятки», начиная с пункта №4. Настройки те же самые. В окне виртуальной памяти можно изменить ФП. При выборе его размера не рекомендуется выставлять интервал. Желательно, чтобы стартовый и максимальный объем выделяемой памяти равнялись одному значению. При таком подходе будет меньше фрагментация на диске выделенной «заначки».
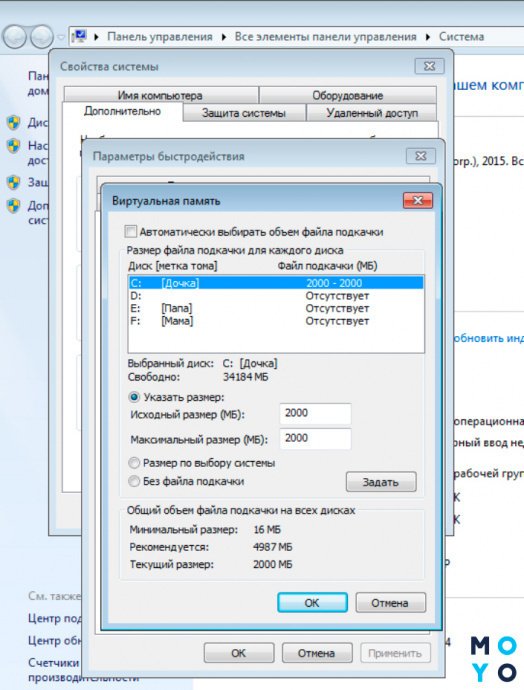
Windows 7 после добавления новых Гб в ФП не просит перезагрузки, система просто добавляет в pagefile необходимое количество мегабайт. Ребут нужен в случае обратной операции или при отключении ФП.
Как отключить файл подкачки
Логика пользователей, отключающих ФП, заключается в следующем. Используя ФП, система вместо того, чтобы довольствоваться быстрой оперативкой, обращается к медленному винчестеру. Еще иногда хотят освободить дисковое пространство. Оба эти аргументы весьма сомнительны. С другой стороны, после того, как пользователь отключил файл подкачки, его могут ожидать неприятные последствия:
- При запуске нескольких приложений система перестает работать, выдает сообщение, связанное с нехваткой памяти.
- Отдельные проги вообще не запустятся без ФП, например, не начнет работать виртуальная машина.
- Станет сложнее найти причину зависаний. При наступлении критического сбоя, Винда прекращает работу и демонстрирует «синий экран смерти». При этом содержимое ОЗУ и сведения об ошибке пишутся в виртуальную память. А если ФП отключен, система не может этого сделать.
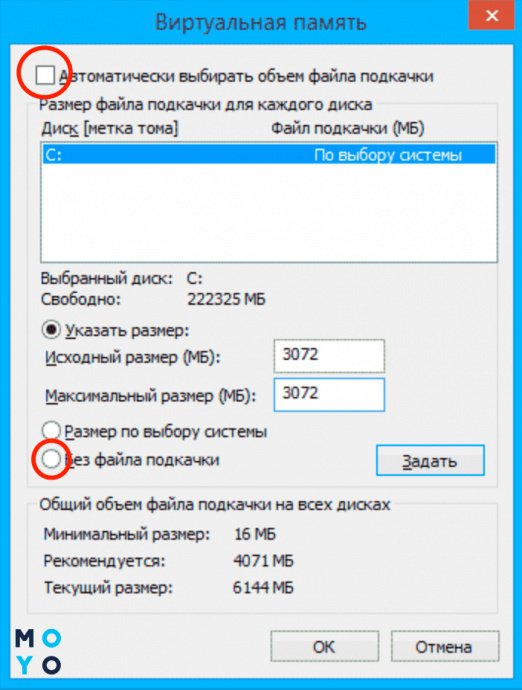
Pagefile.sys, его роль в свопинге
В pagefile Винда хранит информацию, не поместившуюся в ОЗУ: историю посещения сайтов, информацию о запуске программ, изображения, тексты, журналы ОС и прочее. При отключении ФП после перезагрузки высвобождается место, занимаемое pagefile. Обычно речь идет об 1-16 Гб. Высвобождать дисковое пространство таким способом — не лучшая идея. Гораздо целесообразнее альтернативные варианты: без всякого риска можно удалить фильмы, сериалы, образы дисков, которые могут занимать десятки гигабайт на винчестере.
Если все же возникло непреодолимое желание избавиться от pagefile — снимите галочку с чекбокса автовыбора ФП (пункт №7 инструкции как увеличить системный файл подкачки для «десятки»). Следующий шаг — выберите пункт Без ФП. Кликните Задать → ОК, перезагрузитесь, и дисковое пространство высвободится.
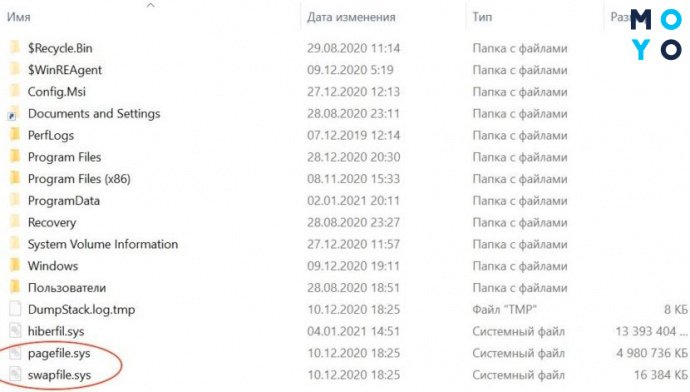
Swapfile.sys — довесок к pagefile
В отключении swapfile ради экономии дискового пространства еще меньше смысла, чем в отказе от pagefile, поскольку своп-файл занимает мало месте. Если в окне виртуальной памяти выбрать Без ФП, то оба файла Винда использовать не будет.
Существует альтернативный вариант, позволяющий вырубить swapfile, но оставить pagefile. Для этого:
- Раскрываем сисреестр.
- Заходим в раздел HKEY_LOCAL_MACHINESYSTEMCurrentControlSetControlSession ManagerMemory Management.
- Ваяем новенький 32-битный параметр DWORD, именуем его SwapfileControl, и вбиваем в него 0.
Перезагружаемся и любуемся одиноким pagefile.
Можно ли переместить файл подкачки на другой диск
По умолчанию ФП живет в системном разделе, мотивация к его переносу в другое место может быть следующей:
- есть желание высвободить место на самом маленьком системном разделе,
- на ПК имеется более быстрый раздел.
Схема переноса проста:
- Отключаем автовыбор ФП.
- В списке дисков выбираем тот, на который собрались перенести ФП. Вводим размер «заначки».
Возвращаемся в системный раздел и выбираем чекбокс Без ФП. Винда предупредит, что будут проблемы с записью отладочной информации. Чтобы избежать их, можно на С: оставить ФП минимального рекомендуемого размера (порядка 200 Мб). Ведь никто не мешает использовать несколько pagefile. В этом случае перенос не полный, так как в сисразделе файл подкачки изменили, а не удалили. Если нужен полный перенос — оставляем Винду без ФП в сисразделе.
Нужно ли оставлять файл подкачки на маленьком системном SSD, если есть возможность его переброски на более объемный HDD? Бытует мнение, что не стоит грузить твердотельник большим количество операций записи-чтения. Но на практике размещение ФП не становится причиной преждевременной кончины SSD, а то, что он гораздо шустрее HDD не вызывает сомнений. Поэтому лучше держать ФП на твердотельнике.
В заключении стоит отметить, что оптимизация ФП — не панацея. Наиболее актуальные причины заморачиваться этим вопросом: ошибки, выдаваемые системой с упоминанием памяти, подвисания ПК при запуске нескольких программ. Если после увеличения ФП не наступило должного эффекта, стоит взглянуть на проблему с другого ракурса: подчистить диск и сисреестр от мусора (CCleaner в помощь), посмотреть, что в автозагрузке и т.п. Не помогла работа с софтом? Возможно, стоит подумать об апгрейде ПК. Стоимость гигабайта оперативки с каждым годом снижается. То, что вчера было дорогим, сегодня стало доступным.
Файл подкачки. Правильная настройка файла подкачки и его оптимальный размер.

Здравствуйте уважаемые читатели! Сегодня мы открываем цикл статей про оптимизацию компьютера на ОС Windows. Начнем мы с такой штуки как файл подкачки. В этой статье вы найдёте ответы на такие вопросы: Где находится файл подкачки?; Как правильно настроить файл подкачки?; Как задать оптимальный размер файла подкачки для разных объемов оперативной памяти?. Поехали!
Файл подкачки. Терминология.
Файл подкачки (pagefile.sys) — это системный файл на жестком диске (как правило на системном диске) компьютера, который служит как бы дополнением (расширением) к оперативной памяти. Также эту дополнительную память называют виртуальной памятью компьютера.
Виртуальная память — метод управления памятью компьютера для выполнения программ требующих большие объемы оперативной памяти, чем есть реально на компьютере. Недостающую оперативную память такие программы получают из файла подкачки. Другими словами, файл подкачки разгружает оперативную память в периоды её сильной загрузки.
Оперативная память в разы быстрее чем память файла подкачки. Если одновременно запустить несколько приложений в системе, которые потребляют много оперативной памяти, то данные неиспользуемых из них будут выгружены из оперативной памяти в менее быструю виртуальную память. Активные же приложения будут обслуживаться непосредственно оперативной памятью (RAM). Также, если например свернутое приложение развернуть, то данные из виртуальной памяти вновь перейдут в RAM.
Как настроить файл подкачки и изменить его размер?
Грамотная, правильная настройка файла подкачки поможет значительно ускорить работу компьютера. Этим грех было бы не воспользоваться. Где можно его настроить?
- Для Windows XP:
Пуск > Настройка > Панель управления > Система > Дополнительно > Быстродействие > Параметры > Дополнительно > Изменить - Для Windows 7/8/Vista:
Пуск > Настройка > Панель управления > Система > Дополнительные параметры системы > Быстродействие > Параметры > Дополнительно > Виртуальная память > Изменить

До пункта Быстродействие можно дойти также введя команду sysdm.cpl в командной строке Выполнить (командную строку можно открыть нажав WIN+R ).

Если вы все сделали правильно, то должны оказаться в окне Виртуальная память . По умолчанию в Windows 7/8/8.1/10 объём файла подкачки определяется автоматически самой системой.
Как видно на картинке, файл подкачки можно настроить для каждого раздела (и каждого диска) отдельно. Чтобы задать свой размер файла подкачки, нужно:
- В самом верху окна снять галочку с пункта Автоматически выбирать объём файла подкачки.
- Выберите раздел (либо физический диск) для которого настраивается файл подкачки.
- Поставьте переключатель в пункт Указать размер , укажите Исходный размер и Максимальный размер (указывается в мегабайтах)
- Обязательно нажмите на кнопку Задать.
Для отключения файла подкачки поставьте переключатель в пункт Без файла подкачки.
Размер файла подкачки Windows. Какой правильный?
На счет оптимального размера файла подкачки есть разные версии. Я выражу свою точку зрения на этот счет, которая основана на моих наблюдениях и опытах с файлом подкачки на различном оборудовании. Она может совпадать с мнениями некоторых IT-специалистов. Я приверженец версии, что если на компьютере установлено 6-8 Гб и более оперативной памяти, то файл подкачки можно вообще отключить. Считаю, что большие объёмы файла подкачки, только тормозит компьютер. Конечно если объём оперативной памяти менее 6 Гб , то лучше конечно задать определенный объём дополнительной виртуальной памяти.
Как правильно задать объём файла подкачки? Минимальный размер файла подкачки должен совпадать с максимальным. Например: 512-512 , 1024-1024 , 2048-2048 — это правильное заполнение, а 512-1024 , 1024-2048 — неправильное заполнение.
Одинаковые показатели минимального и максимального размера файла подкачки, снижают фрагментацию этого файла, а это следовательно ускоряет процесс считывания информации из него.
Теперь, в зависимости от объёма оперативной памяти посмотрим какой размер файла подкачки нужно задать. Есть следующие примерные показатели:
- оптимальный размер файла подкачки для 512 Mb оперативной памяти, — 5012 Mb ;
- оптимальный размер файла подкачки для 1024 Mb оперативной памяти, — 4012 Mb ;
- оптимальный размер файла подкачки для 2048 Mb оперативной памяти, — 3548 Mb;
- оптимальный размер файла подкачки для 4096 Mb оперативной памяти, — 3024 Mb;
- оптимальный размер файла подкачки для 8 Гб оперативной памяти, — 2016 Mb;
- оптимальный размер файла подкачки для 16 Гб оперативной памяти (и больше), — без файла подкачки .
Конечно, это субъективный взгляд и данные показатели не могут быть абсолютно точными, рекомендуемыми, но на практике именно они давали эффект. Вы можете сами поэкспериментировать и найти лучшее сочетание для вашего компьютера. Тут есть и некоторые примечания.
- Некоторые приложения требуют наличия файла подкачки. Отключение его может привести к ошибкам в работе таких приложений. При отключении виртуальной памяти на системном диске, также станет невозможной запись дампа памяти при BSOD’ах (Синий экран смерти).
- Если вы, как правило, сворачиваете несколько приложений оставляя их запущенными, а сами переключаетесь на другие, то тут вам тоже может понадобиться большой объём файла подкачки, так как данные свернутых приложений записываются именно в него. Хотя, и здесь все зависит от объема RAM.
Правильное расположение файла подкачки. На каком диске включить?
Если у вас на компьютере несколько физических дисков, то устанавливать файл подкачки нужно на наиболее быстром диске. Считается, что файл подкачки делить на 2 части:
- Первая часть на системном диске (разделе) (как раз для записи информации отладочной записи при синих экранах смерти)
- Вторая часть на самом быстром диске
При этом система во время работы обращается к наименее загруженному разделу, не трогая первый.
Также рекомендуется, под файл подкачки создавать отдельный раздел, с объёмом памяти равной либо близкой размеру файла подкачки (например 2024мб). Эта хитрость позволяет избавиться от фрагментации данного файла.
Итоги:
Надеюсь приведенные в статье советы помогут вам правильно настроить файл подкачки на вашем компьютере и оптимизирует его работу. Если есть вопросы пишите в комментариях, постараюсь дать на них исчерпывающие ответы.
Если вам понравилась эта статья, то пожалуйста, оцените её и поделитесь ею со своими друзьями на своей странице в социальной сети.
Источник https://www.moyo.ua/news/kak_uvelichit_fayl_podkachki_esli_ozu_4_8_16_32_gb.html
Источник https://pc-assistent.ru/fajl-podkachki-optimalnyj-razmer/