Как разгонять процессоры (руководство с картинками)
О разгоне мы пишем всегда: наши статьи, новости, мысли – всё посвящено разгону. На сайте есть раздел «Справочник», где имеется общая информация об оверклокинге и мы публикуем множество статей, из которых можно узнать подробности и особенности разгона на конкретных системах. На самом деле этого вполне достаточно для того, чтобы заняться оверклокингом в первый раз, а всё остальное придёт с опытом. Однако я вполне могу представить растерянность новичка, перед которым лежит океан информации, а он просто не знает, с чего начать. Хорошо, когда рядом есть более опытный товарищ, который может объяснить и подсказать, а если нет? В этом случае даже такая элементарная операция, как вход в BIOS, для новичка сравнима с подвигом. В моей почте не уменьшается количество писем, в которых просят показать «на какие кнопочки тыкать», чтобы разогнать процессор. Сегодняшняя статья посвящена кнопочкам.
Разумеется, бездумный «кнопочный» подход к разгону в корне неправилен. Прежде чем нажать, нужно понимать, для чего ты нажимаешь, и к каким последствиям твои действия могут привести. И хотя опасность оверклокинга сильно преувеличена, ничего невозможного нет и существует вполне реальная вероятность вывести компьютер из строя. Поэтому статьи такого рода принято предварять длинными вступлениями, в которых полагается перечислить все опасности и предупредить пользователя об ответственности. Впрочем, длинные скучные вступления всё равно все пропускают, а я полагаю, что нас читают разумные люди, поэтому обойдёмся без предисловий, будем считать, что я вас предупредил.
Итак, сегодня разогнать процессор предельно просто, для этого всего лишь нужно увеличить частоту, на которой он работает. Существует множество программ, с помощью которых можно разгонять прямо из Windows, например ClockGen .
Имеется несколько различных версий утилиты, предназначенных для разных материнских плат и чипсетов. Кроме того, многие производители материнских плат предлагают собственные утилиты для разгона, например EasyTune5 от Gigabyte.

. или CoreCenter от MSI:
реклама

Такие программы можно найти на CD с драйверами, который прилагается к материнской плате, а обновлённые версии нетрудно скачать с сайта производителя платы. Можно ли пользоваться этими или подобными утилитами? Конечно можно, иногда это единственный способ прилично разогнать процессор, если материнская плата обладает ограниченными возможностями по разгону из BIOS. Однако, несмотря на кажущуюся простоту и удобство такого разгона, я предпочитаю не пользоваться такими утилитами и тому есть несколько причин. Прежде всего, любая программа не свободна от ошибок, а зачем нам лишние проблемы? Разгон из BIOS позволяет разогнать процессор сразу после старта, а программы начнут работу только после запуска Windows. Кроме того, сама процедура старта компьютера и последующей загрузки Windows может служить предварительным тестом на стабильность работы разогнанного процессора. В общем, если вы хотите разгонять с помощью программ, то не думаю, что у вас возникнут серьёзные затруднения: предварительно можно почитать описание программы на сайте производителя или в руководстве по материнской плате, мы же сегодня рассматриваем только разгон из BIOS.
Как туда попасть? Для этого при старте компьютера обычно достаточно нажать клавишу «Delete», можно сделать это несколько раз, чтобы не промахнуться. Не стесняйтесь читать надписи, которые появляются на экране, а так же предварительно пролистать руководство к плате, поскольку иногда для входа в BIOS используется другая клавиша или их сочетание, а для доступа ко всем опциям на материнских платах Gigabyte, например, после входа в BIOS нужно нажать Ctrl-F1. В результате вы должны увидеть примерно такую картинку:
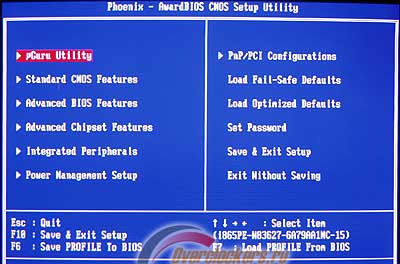
Не стоит пугаться обилия незнакомых слов, несмотря на различие версий BIOS, а также на тот факт, что одни и те же опции могут называться по-разному, мы без труда отыщем то, что нам необходимо.
Для разгона нам нужно увеличить частоту работы процессора, которая складывается из произведения множителя на частоту шины. Например, штатная частота процессора Intel Celeron D 310 равняется 2.13 ГГц, его множитель х16, а частота шины 133 МГц (133.3х16=2133 МГц). Значит, нам нужно увеличить либо множитель, либо частоту шины (FSB), либо оба параметра одновременно. Современные процессоры Intel не позволяют изменять множитель (некоторые старшие модели могут уменьшать его до х14, используя технологии энергосбережения), некоторые процессоры AMD могут это делать, однако для начала рассмотрим общий случай – разгон с помощью увеличения частоты шины, тем более что этот путь позволяет больше увеличить общую производительность системы.
Почему? Да потому, что в компьютере многое взаимосвязано и синхронизировано. Например, увеличивая частоту процессорной шины, мы одновременно повышаем частоту работы памяти, растёт скорость обмена данными и за счёт этого дополнительно поднимается производительность. Правда, тут есть и своя оборотная сторона, ведь разгоняя процессор и память одновременно, мы можем остановиться раньше времени. Зачастую получается так, что процессор ещё способен на дальнейший разгон, а вот память уже нет. В настоящее время только материнские платы на основе чипсета NVIDIA nForce4 SLI Intel Edition умеют разгонять процессор независимо от памяти, таких плат пока очень мало, значит, скорее всего, у вас не такая. Поэтому, прежде чем разгонять процессор, нам нужно заранее позаботиться о том, чтобы нас не ограничивала память или что-то ещё.
Ищем опцию в BIOS, которая отвечает за частоту работы памяти. Она может находиться в разных разделах и иметь разные названия, поэтому предварительно неплохо уточнить это в руководстве к материнской плате. Чаще всего эта опция встречается в двух разделах: либо относящихся к разгону и таймингам памяти, либо к разгону процессора. Первый может называться Advanced Chipset Features или просто Advanced, как у ASUS. Здесь параметр называется Memclock index value и измеряется в мегагерцах:
реклама

А может находиться в разделе POWER BIOS Features, как у EPoX, называться System Memory Frequency или просто Memory Frequency и обозначать частоту памяти как DDR400, DDR333 или DDR266, а может PC100 или PC133.

Для нас всё это не играет ни малейшей роли, наша задача – найти этот параметр и установить для него минимальное значение. Выбор нужного значения может проходить разными путями, которые зависят от версии BIOS и производителя. Можно, например, нажать Enter и выбрать требующееся значение из появившегося списка с помощью стрелок на клавиатуре, а иногда можно перебирать значения с помощью клавиш Page Up, Page Down, «+» или «–».
Для чего мы устанавливаем минимальную частоту памяти, ведь она у нас, скорее всего, вовсе не такая уж слабая и способна на большее? При разгоне процессора мы будем увеличивать частоту FSB, частота памяти тоже будет подниматься, однако есть надежда, что увеличиваясь с минимально возможной, а не с номинальной величины, она останется в допустимых для нашей памяти пределах, не будет лимитировать разгон процессора. Для верности можно установить для памяти тайминги побольше тех, что выставляются по умолчанию.
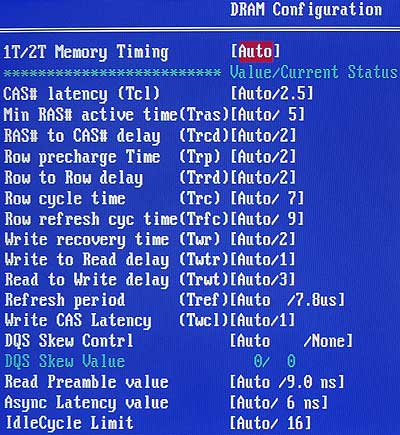
Во-первых, это ещё дальше отодвинет предел стабильной работы для нашей памяти. Во-вторых, при автоматической установке таймингов возможна такая ситуация, что материнская плата по ошибке установит слишком маленькие, неработоспособные значения, а так мы будем уверены, что для памяти установлены гарантированно рабочие тайминги. Чтобы в этом убедиться, нужно не забыть сохранить изменения в BIOS и рестартовать. Для этого выбираем параметр Save & Exit Setup или нажимаем F10 и подтверждаем серьёзность своих намерений нажатием клавиши Enter или «Y» (Yes) в старых версиях BIOS.
В большинстве случаев установки памяти на небольшую частоту достаточно и можно сразу приступать к разгону процессора, однако мы не будем спешить и убедимся, что нам ничто не помешает.
Когда я говорил о том, что в компьютере многое взаимосвязано, я не упомянул, что одновременно с частотой процессорной шины увеличивается не только частота памяти, но и другие частоты, например, на шинах PCI, Serial ATA, PCI-E или AGP. В небольших пределах это даже хорошо, поскольку слегка ускоряет работу системы, но при значительном превышении частот над номиналом компьютер может отказаться работать. Номинальные частоты шины PCI – 33.3 МГц, AGP – 66.6 МГц, SATA и PCI Express – 100 МГц. Почти все современные чипсеты умеют фиксировать частоты на штатных значениях, однако на всякий случай лучше в этом убедиться самому. Для этого нужно найти параметр, который обычно называется AGP/PCI Clock, и выбрать для него значение 66/33 МГц.

Вышесказанное справедливо для чипсетов Intel, предназначенных для процессоров Pentium 4, а так же для чипсетов NVIDIA и последних чипсетов SiS, однако это не так для ранних чипсетов Intel, SiS и VIA, вплоть до самых последних. Они не умеют фиксировать частоты на номинале. На практике это означает, что если у вас материнская плата основана на чипсете VIA K8T800, к примеру, то при разгоне вряд ли вы сможете превысить частоту FSB 225 МГц. Даже если ваш процессор способен на большее, вы вынуждены будете остановиться из-за того, что перестанут определяться жёсткие диски или откажется работать интегрированная на плату звуковая карта. Впрочем, попытаться можно и позже мы об этом ещё поговорим.
Для чипсетов NVIDIA, предназначенных для процессоров AMD с разъёмом Socket 754/939, имеет большое значение частота шины HyperTransport. По умолчанию она равна 1000 или 800 МГц, перед разгоном желательно её уменьшить. Иногда пишется её реальная частота, но чаще используется множитель х5 для частоты 1000 МГц и х4 для 800 МГц.

Параметр может называться HyperTransport Frequency, или HT Frequency, или LDT Frequency. Нужно найти его и уменьшить частоту до 400 или 600 МГц (х2 или х3).

реклама
Итак, мы уменьшили частоту работы памяти и шины HyperTransport, зафиксировали частоты шин PCI и AGP на номинале и пора приступать к разгону процессора. Для этого нам нужно найти раздел Frequency/Voltage Control.

. который у EPoX может называться POWER BIOS Features.
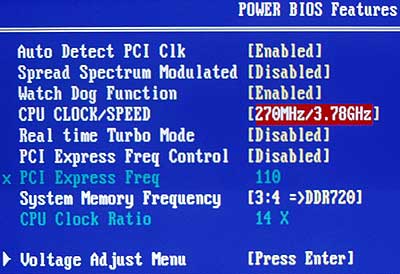
. у ASUS – JumperFree Configuration.

. а у ABIT носит название μGuru Utility:

Разница в названиях нам не помешает, мы ищем пункт CPU Host Frequency, или CPU/Clock Speed, или External Clock, или параметр с другим похожим именем, который управляет частотой FSB. Его-то мы и будем менять в сторону увеличения.
Насколько увеличивать? Не знаю. Многое зависит от вашего процессора, материнской платы, системы охлаждения и блока питания. Начните с малого, попробуйте увеличить частоту с номинальной на 10 МГц – в большинстве случаев это должно сработать. Не забудьте сохранить изменённые параметры, загрузитесь в Windows, убедитесь, что процессор действительно разогнался с помощью утилиты типа CPU-Z, и проверьте стабильность работы разогнанного процессора в какой-нибудь программе (Super PI, Prime95, S&M) или игре. Разумеется, предварительно нужно убедиться, что с неразогнанным процессором эта программа или игра работает совершенно стабильно. Не забывайте контролировать температуру процессора, очень нежелательно превышать 60° Цельсия, но чем она будет меньше, тем лучше.
Владельцам процессоров Intel Pentium 4 и Celeron на их основе следует в обязательном порядке использовать утилиты ThrottleWatch, RightMark CPU Clock Utility или нечто подобное. Дело в том, что при перегреве эти процессоры могут впадать в троттлинг, что выражается в заметном снижении производительности. «Разгон» с троттлингом не имеет смысла, поскольку скорость может падать даже ниже тех значений, которые процессор выдаёт в номинальном режиме. Утилиты смогут предупредить о начале троттлинга, значит, нужно будет позаботиться о лучшем охлаждении или уменьшить разгон.

Если же всё прошло благополучно, то можно ещё немного увеличить частоту и так до тех пор, пока система сохраняет стабильность работы. Как только появятся первые признаки переразгона: зависания, вылеты программ, ошибки, синие экраны или температура поднимется слишком высоко – нужно уменьшить частоту и опять убедиться, что в новых условиях система работает стабильно.
Зачастую вам помогут сориентироваться результаты, опубликованные в нашей Статистике разгона процессоров . Вы сможете примерно оценить, до каких частот способен разогнаться ваш процессор. Только будьте внимательны, не забывайте, что имеет значение не только название процессора, но и тип ядра, на котором он основан и даже его ревизия. Кроме того, даже процессоры из одной партии обладают различным оверклокерским потенциалом, поэтому не спешите устанавливать максимальную частоту из увиденных, безопаснее и надёжнее постепенно подниматься от меньшего к большему.
Впрочем, возможны исключения. Помните, я говорил о старых чипсетах, которые не умеют фиксировать частоты AGP и PCI на номинале? Это так, они действительно не могут поддерживать штатные частоты этих шин во всём интервале частот FSB, однако они обязаны держать их номинальными на стандартных частотах для процессоров. И они делают это с помощью делителей, которые переключаются автоматически, в зависимости от установленной частоты FSB. Стандартными частотами являются 100, 133, 166 и 200 МГц.
Предположим, что при разгоне процессора Duron со 100 до 120 МГц по шине он демонстрировал железную стабильность, а при увеличении FSB до 125 МГц система начинает глючить или вообще отказывается стартовать. Вполне возможно, что достигнут предел разгона процессора, но очень может быть, что лимит ещё далеко, а нам мешают увеличившиеся частоты на шинах AGP и PCI. Это очень просто проверить – нужно сразу установить частоту 133 МГц. В этом случае материнская плата использует другие делители, которые установят номинальные частоты на шинах. Если ваш процессор способен к такому разгону, то вы сможете продвинуться ещё чуть выше.
Нужно ли увеличивать напряжение, подаваемое на процессор? Иногда это действительно может помочь продвинуться дальше, но далеко не всегда. Зато это всегда резко увеличивает тепловыделение, которое и так растёт с разгоном, поэтому я бы не рекомендовал начинать с необдуманного увеличения напряжения. Впрочем, компьютер ваш и если вам его не жалко – делайте, что хотите. Только потом не жалуйтесь.
Что касается изменения множителя процессора, то свободным множителем обладают процессоры AMD с разъёмом Socket A (462), выпущенные до 40-ой недели 2003 года, процессоры AMD Athlon FX, а процессоры AMD с разъёмом Socket 754/939 (кроме младших Sempron) могут уменьшать его. Изменение коэффициента умножения позволяет разгонять более гибко. Например, если у вас старая плата, которая не умеет фиксировать частоты AGP и PCI, то можно разгонять только увеличением множителя, а не шиной, в этом случае частоты останутся на номинале. Возможна иная ситуация: если у вас процессор с достаточно высоким множителем, то его можно уменьшить, чтобы побольше разогнать по шине, ведь это сулит некоторый «бесплатный» прирост производительности. У некоторых процессоров AMD Socket A множитель заблокирован, но их можно «разлочить» или превратить в мобильные, что тоже откроет доступ к изменению коэффициента умножения. В этой статье я не могу рассказать обо всём, несколько работ на эту тему есть на нашем сайте, информация имеется в конференции – найдёте, если это вам потребуется.
А что делать, если система переразогнана, установлены неправильные параметры и плата даже не стартует или запускается и вскоре зависает? Ряд современных материнских плат отслеживает процесс старта и если он прерывается, автоматически плата рестартует, устанавливая для процессора и памяти номинальные значения. Вам остаётся лишь снова войти в BIOS и исправить свою ошибку.
Иногда помогает старт с зажатой клавишей Insert, в этом случае плата так же сбрасывает параметры на номинал, что способствует успешному запуску. Если же ничего не помогает, то нужно отыскать на плате джампер Clear CMOS, при выключенном питании переключить его на два соседних контакта секунды на три и снова вернуть на место. В этом случае абсолютно все параметры сбрасываются на номинал. В следующий раз будьте умереннее в своих аппетитах.

Итак, процессор успешно разогнан, но ваша работа ещё не закончена, ведь не только от частоты процессора зависит производительность системы. Вы не забыли, что в самом начале мы уменьшили частоту работы памяти? Теперь пора её поднять, подобрать оптимальные тайминги. Только эксперименты и советы друзей помогут в этом, далеко не всегда высокая частота гарантирует высокую производительность. Меняйте параметры по одному и тут же тестируйте полученные изменения. Если вы играете в игры, то следующим этапом станет разгон видеокарты.
Clockgen как разогнать процессор

Частота и производительность процессора может быть выше, чем указано в стандартных характеристиках. Также со временем использования системы производительность всех главных комплектующих ПК (оперативной памяти, ЦП и т.д.) может постепенно падать. Чтобы этого избежать, нужно регулярно “оптимизировать” свой компьютер.
Необходимо понимать, что все манипуляции с центральным процессором (особенно разгон) нужно проводить только если убеждены в том, что он сможет их “пережить”. Для этого может потребоваться выполнить тестирование системы.
Способы оптимизации и ускорения работы процессора
Все манипуляции по улучшению качества работы ЦП можно поделить на две группы:
- Оптимизация. Основной акцент делается на грамотное распределение уже доступных ресурсов ядер и системы, дабы добиться максимальной производительности. В ходе оптимизации трудно нанести серьёзный вред ЦП, но и прирост производительности, как правило, не очень высокий.
- Разгон. Манипуляции непосредственно с самим процессором через специальное ПО или BIOS для повышения его тактовой частоты. Прирост производительности в этом случае получается весьма ощутимым, но и возрастает риск повредить процессор и другие компоненты компьютера в ходе неудачного разгона.
Узнаём, пригоден ли процессор для разгона
Перед разгоном обязательно просмотрите характеристики своего процессора при помощи специальной программы (например AIDA64). Последняя носит условно-бесплатный характер, с её помощью можно узнать подробную информацию обо всех компонентах компьютера, а в платной версии даже проводить с ними некоторые манипуляции. Инструкция по использованию:
- Чтобы узнать температуру ядер процессора (это один из главных факторов при разгоне), в левой части выберите пункт “Компьютер”, затем перейдите в пункт “Датчики” из главного окна или меню пунктов.
- Здесь вы сможете просмотреть температуру каждого ядра процессора и общую температуру. На ноутбуке, при работе без особых нагрузок она не должна превышать 60 градусов, если она равна или даже немного превышает этот показатель, то от разгона лучше отказаться. На стационарных ПК оптимальная температура может колебаться в районе 65-70 градусов.

- Если всё нормально, то перейдите в пункт “Разгон”. В поле “Частота ЦП” будет указано оптимальное число МГц при разгоне, а также процент, на который рекомендуется увеличить мощность (обычно колеблется в районе 15-25%).

Способ 1: оптимизация при помощи CPU Control
Чтобы безопасно оптимизировать работу процессора, потребуется скачать CPU Control. Данная программа имеет простой интерфейс для обычных пользователей ПК, поддерживает русский язык и распространяется бесплатно. Суть данного способа заключается в равномерном распределении нагрузки на ядра процессора, т.к. на современных многоядерных процессорах, некоторые ядра могут не участвовать в работе, что влечёт потерю производительности.
- После установки откроется главная страница. Изначально всё может быть на английском. Чтобы это исправить, перейдите в настройки (кнопка “Options” в правой нижней части окошка) и там в разделе “Language” отметьте русский язык.

- На главной странице программы, в правой части, выберите режим “Ручной”.

Способ 2: разгон при помощи ClockGen

ClockGen — это бесплатная программа, подходящая для ускорения работы процессоров любой марки и серии (за исключением некоторых процессоров Intel, где разгон невозможен сам по себе). Перед разгоном убедитесь, что все температурные показатели ЦП в норме. Как пользоваться ClockGen:
- В главном окне перейдите во вкладку «PLL Control», где при помощи ползунков можно изменить частоту процессора и работы оперативной памяти. Не рекомендуется за раз слишком сильно передвигать ползунки, лучше небольшими шагами, т.к. слишком резкие изменения могут сильно нарушить работу ЦП и ОЗУ.
- Когда получите необходимый результат, нажмите на «Apply Selection».
- Чтобы при перезапуске системы настройки не сбивались, в главном окне программы перейдите в пункт «Options». Там, в разделе «Profiles Management», поставьте флажок напротив «Apply current settings at startup».
Способ 3: разгон процессора в BIOS
Довольно сложный и “опасный” способ, особенно для неопытных пользователей ПК. Перед разгоном процессора рекомендуется изучить его характеристики, в первую очередь, температуру при работе в штатном режиме (без серьёзных нагрузок). Для этого воспользуйтесь специальными утилитами или программами (описанная выше AIDA64 вполне подойдет для этих целей).

Если все параметры в норме, то можно приступать к разгону. Разгон для каждого процессора может быть разным, поэтому ниже представлена универсальная инструкция проведения данной операции через BIOS:
- Произведите вход в BIOS при помощи клавиши Del или клавиш от F2 до F12 (зависит от версии БИОСа, материнской платы).
- В меню BIOS найдите раздел с одним из таких наименований (зависит от вашей версии БИОСа и модели материнской платы) – “MB Intelligent Tweaker”, “M.I.B, Quantum BIOS”, “Ai Tweaker”.

- Теперь вы можете видеть данные о процессоре и вносить некоторые изменения. Перемещаться по меню можно при помощи клавиш со стрелочками. Переместитесь до пункта “CPU Host Clock Control”, нажмите Enter и поменяйте значение с “Auto” на “Manual”, чтобы можно было самостоятельно изменять настройки частоты.

- Спуститесь на пункт ниже к “CPU Frequency”. Чтобы внести изменения, нажмите Enter. Далее в поле “Key in a DEC number” введите значение в диапазоне от того, что написано в поле “Min” до “Max”. Не рекомендуется применять сразу максимальное значение. Лучше наращивать мощности постепенно, дабы не нарушить работу процессора и всей системы. Для применения изменений нажмите Enter.

- Чтобы сохранить все изменения в БИОСе и выйти, найдите пункт в меню “Save & Exit” или несколько раз нажмите на Esc. В последнем случае система сама спросит, требуется ли сохранять изменения.
Способ 4: оптимизация работы ОС
Это самый безопасный метод увеличения производительности ЦП путём очистки автозагрузки от ненужных приложений и дефрагментации дисков. Автозагрузка – это автоматическое включение той или иной программы/процесса при загрузке операционной системы. Когда в этом разделе скапливается слишком много процессов и программ, то при включении ОС и дальнейшей работе в ней, на центральный процессор может быть оказана слишком высокая нагрузка, что нарушит производительность.
Очистка Автозагрузки
В автозагрузку приложения можно добавлять как самостоятельно, так и приложения/процессы могут добавляться сами. Чтобы второго случая не было, рекомендуется внимательно читать все пункты, которые отмечены галочкой во время установки того или иного софта. Как убрать уже имеющиеся элементы из Автозагрузки:
- Для начала перейдите в “Диспетчер задач”. Чтобы перейти туда, используйте комбинацию клавиш Ctrl+SHIFT+ESC или в поиске по системе вбейте “Диспетчер задач” (последнее актуально для пользователей на Windows 10).
- Перейдите в окно “Автозагрузка”. Там будут представлены все приложения/процессы, которые запускаются вместе с системой, их состояние (включено/отключено) и общее влияние на производительность (Нет, низкое, среднее, высокое). Что примечательно – здесь вы можете отключить все процессы, при этом не нарушите работу ОС. Однако, отключив некоторые приложения, вы можете сделать работу с компьютером немного неудобной для себя.

- В первую очередь, рекомендуется отключать все пункты, где в колонке “Степень влияния на производительность” стоят отметки “Высокое”. Чтобы отключить процесс, кликните по нему и в правой нижней части окна выберите “Отключить”.

- Чтобы изменения вошли в силу рекомендуется выполнить перезагрузку компьютера.
Проведение дефрагментации
Дефрагментация диска увеличивает не только скорость работы программ на этом диске, но также немного оптимизирует работу процессора. Происходит это потому, что ЦП обрабатывает меньше данных, т.к. в ходе дефрагментации обновляется и оптимизируется логическая структура томов, ускоряется обработка файлов. Инструкция проведения дефрагментации:
- Нажмите правой кнопкой мыши по системному диску (вероятнее всего, это (C:)) и перейдите в пункт “Свойства”.
- В верхней части окна найдите и перейдите во вкладку “Сервис”. В разделе “Оптимизация и дефрагментация диска” нажмите “Оптимизировать”.

- В открывшемся окне можно выбрать сразу несколько дисков. Перед дефрагментацией рекомендуется провести анализ дисков, нажав на соответствующую кнопку. Анализ может идти до нескольких часов, в это время не рекомендуется запускать программы, которые могут вносить какие-либо изменения на диске.
- После анализа система напишет, требуется ли дефрагментация. Если да, то выделите нужный диск (диски) и нажмите на кнопку “Оптимизировать”.

- Рекомендуется также назначить автоматическую дефрагментацию дисков. Для этого перейдите по кнопке “Изменить параметры”, далее отметьте галочкой “Выполнять по расписанию” и задайте нужное расписание в поле “Частота”.

Оптимизировать работу ЦП не так сложно, как кажется на первый взгляд. Однако, если оптимизация не дала сколь-нибудь заметных результатов, то в этом случае центральный процессор потребуется разогнать самостоятельно. В некоторых случаях разгон не обязательно производить через БИОС. Иногда производитель процессора может предоставить специальную программу для увеличения частоты той или иной модели.
Блог о софте и не только
Блог о всем что связано с компьютерами и современными информационными технологиями
Рубрики
Архивы
-
(1) (1) (3) (2) (1) (1) (1) (2) (1) (7)
Свежие записи
- Бесплатный аналог фотошопа
- Докачка
неподдерживаетсяподдерживается - Как заработать на Твиттере?
- Елку на рабочий стол!
- И снова качаем файлы с вконтакте «Vk Saver»
Social Ads Analysis
ClockGen — разгоняем процессор!

Одним из способов улучшить производительность компьютера — разогнать процессор и оперативную память. Главное в этом деле подогнать частоту CPU (это собственно и есть процессор) и RAM (оперативная память так называется), чтобы они работали стабильно и без сбоев.
Вообщето разгон можно осуществить и без дополнительных программ, а просто зайти в BIOS и изменить настройки в соответствующих разделах, но этот способ не удобен, ведь до загрузки системы вы не узнаете сможет ли работать система с данными параметрами, да и не очень удобно после малейшего изменения частоты перезагружать ПК.
На данный момент существует очень много софта для разгона этих компонентов, но я отдаю свое предпочтение маленькой, но очень достойной программе ClockGen.
«ClockGen — Программа для динамического разгона системы. Позволяет пользователю в реальном времени производить изменение частоты процессора, памяти, частот шин PCI- Express, PCI и AGP.»
Ну так вот начнем!
1)Для начала нужно скачать эту программу, это можно сделать или на официальном сайте или же например тут.
2) Итак запускаем прогу, и видим вот такое окно:

3) Если вы хотите посмотреть на вашу производительность то выбираем 1 пункт меню — clocks. И открывается вот такое вот окно (параметры у вас будут конечно другие, ведь это скрины делал я на своей машине):

4) Ну а теперь приступим собственно к разгону. Нажимаем 2 пункт главного меню «PLL Control» открывается окно:

Теперь начинаем подвигать ползунки вправо:

Главное в этом деле терпение. Но не думайте, что вы сможете разогнать CPU в два или больше раз, в моем случае я смог разонять только до 2.2 Ггц (с 1.8), но это дало заметный прирост в работе системы. Когда разганяете в первый раз, то не делайте большие шаги тоесть если у вас 1800 мгц, вы передвигаете ползунок, ну допустим к 1850, затем 1900 и так до критической точки. Эта критическая точка наступает когда вы указали большуюю частоту чем может потянуть ваш процессор, обычно при этой точке зависает комп и приходется делать гарячую перезагрузку, тоесть нажатием клавиши «Restart» на системном блоке.
В моем случае прошло все успешно и сейчас предлагаю вам посмотреть, какой же прирост получил я:

5) И так, вы уже разогнали вашу систему и вы хотите, чтобы эти настройки применялись при каждой загрузке системы (рекомендуется проверить работоспособность системы, ну запустить игру и поиграть чучуть, если не было критической ошибки значит все нормально и можно выполнять этот шаг). Выбираете в главном меню раздел «Options» открывается данное окно:

Ну как вы ужедогадались, нам нужно поставить галочку возле «Apply curent settings at startup».
Clockgen как разогнать процессор
Разгон CPU и GPU ноутбука

Применяя на практике что-либо, о чем говорится или косвенно упоминается в этой теме, Вы в полной мере принимаете на себя ответственность за негативные последствия вашей деятельности.
Вы занимаетесь разгоном исключительно на свой страх и риск.
-
Разгон — это возможность при помощи программного обеспечения изменить технические параметры некоторых аппаратных средств с целью повышения их производительности.
-
Оверклокеры — это люди, практикующие разгон всего, у чего есть тактовая частота.
-
Разгонять можно, прежде всего, процессор, видеокарту (графический чип и видеопамять) и оперативную память. Следует учитывать, что разгон одного компонента косвенно влияет или зависит от других. Так, например, разгон процессора осуществляется чаще всего увеличением тактовой частоты у системной шины, что может увеличить так же частоту у оперативной памяти и слотов PCI, PCIE, AGP и других, а вот устройства в этих слотах (в том числе и встроенные) могут от этого отключиться.
-
Если разгонять не думая головой, то да. Если более или менее разобраться в вопросе, то шанс спросонья залить ноут утренним кофе значительно выше, чем вывести его из строя разгоном.
-
Если пойдете потом в сервис и скажите, что разгоняли, то да. Если нет, то нет.
-
А что если у вас его украдут в темном переулке? А что если вы поскользнетесь и уроните ноутбук на асфальт? Случайности случаются, но это лишний раз говорит о том, что надо принимать меры, чтобы их избежать. Например, не ходить ночью по подворотням с ноутом в руках и смотреть под ноги. Ну а если серьезно, то просто думать головой, не гнаться за парой халявных мегагерц и обеспечивать достаточное охлаждение.
-
Разработчики оборудования специально дают своим продуктам некоторый запас прочности, выйдя за пределы которого есть риск вывести их из строя, тем не менее пределы часто бывают довольно большими, чем оверклокеры и пользуются. Помимо физических рамок не стоит забывать, что при разгоне увеличивается потребление энергии, что приводит к увеличению температуры разгоняемого устройства и вблизи него, а высокая температура оказывает пагубное влияние на оборудование. Если внутри системного блока с температурой достаточно легко можно бороться благодаря свободному месту, куда можно установить дополнительные системы охлаждения, то внутри ноутбука свобода разгона сильно ограничивается, как правило, запасом изначальной системы охлаждения.
-
Процессор не более, чем на 20% от номинала. Графический чип примерно на столько же, но если чип изначально базируется как игровой, то его лучше не трогать. Оперативную память лучше вообще не гнать или гнать на 5-10%. Видеопамять можно разогнать на 10-20% при условии, что она не забирается из оперативной.
-
Во-первых, почувствуете себя оверклокером. Во-вторых, получите до 5-25% прироста производительности в играх. В-третьих, будете греть душу тем, что ваш ноутбук работает на эти самые 5-25% шустрее, чем точно такой же не разогнанный ноутбук у вашего приятеля.
-
На просторах интернета можно часто встретить разнообразные мануалы, но не факт, что они применимы именно к вашему случаю. Скорее наоборот. Фактически ее нет, т.к. инструкции пришлось бы писать для каждого отдельно взятого устройства. Есть общие методы и софт, но начальные сведения о разгоне вам нужно будет искать самостоятельно.
-
Для меня «не очень хорошо разбираюсь в компьютерах» это: умею полностью и правильно собрать системный блок из компонентов, переустановить операционную систему, установить драйвера на все оборудование и доустановить потом необходимое программное обеспечение, но часто возникают проблемы с тем, с чем не сталкивался никогда прежде. Если для вас «не очень хорошо разбираюсь в компьютерах» означает это же, то сможете, ну а если нет, то не тратьте мое и свое время.
-
Нет, не знаю. Если вам лень пользоваться поисковыми системами, почему это должен делать для вас я или кто-то еще? Если вы везде искали и ничего не нашли, то с чего вы взяли, что другие найдут? Разумеется спросить можно, но не ждите ответа, тем более скоро. Генератор тактовой частоты, кстати, посмотреть также можно тут.
-
— Достойный набор средств идеально подходящий для получения первоначальных сведений о системе. Включает несколько полезных, но далеко не всегда объективных тестов.
— Программа тестирования графической системы компьютера. Пользуется популярностью за счет уникальных графических тестов, столь любимых геймерами, а так же за счет собственной системы рейтинга производительности. К сожалению, работает только под Windows Vista, поэтому в XP/2K нужно пользоваться 3DMark06.
— Если 3DMark включает в себя только графические тесты, то PCMark сосредоточил в себе все остальное. Здесь так же присутствует система рейтингов производительности, но популярностью PCMark не пользуется (видимо всему виной распространенность аналогичных программных продуктов). Работает только под Windows Vista, поэтому в XP/2K нужно пользоваться PCMark05.
— Просто не значит хуже. HWMonitor самое удачное, на мой взгляд, средство мониторинга температуры, напряжения и скорости вращения вентиляторов. Достаточно запустить эту программу, свернуть, запустить тяжелую игрушку или тест типа 3DMark Vantage, чтобы потом легко и просто узнать, скажем, максимальную и максимальную температуру у того или иного компонента. Рекомендуется всем без исключения.
— Программа позволяет настроить видеокарту. Возможностей у нее маловато на мой взгляд, но есть один существенный плюс: в PowerStrip реализована поддержка разгона видеокарт по чипу и памяти, не привязываясь при этом к определенному производителю будь то NVIDIA или ATI. В некоторых случаях PowerStrip является единственной возможностью разгона интегрированных видеокарт от Intel, SiS, а так же некоторых других менее популярных производителей. Если вы не смогли разогнать свою видеокарту при помощи другого программного обеспечения, стоит попробовать это сделать при помощи PowerStrip.
— Есть множество программ, позволяющих разогнать процессор, но ClockGen выделяется среди них из-за того, что является полностью бесплатным и прост в использовании. Единственный минус — небольшой набор поддерживаемых генераторов тактовой частоты.
— Уникальная в своем роде программа для тонкой настройки и разгона видеокарт от NVIDIA. Среди многочисленных достоинств RivaTuner можно особенно выделить опцию программной переделки игровых решений (GeForce) в профессиональные (Quadro). Должна быть в арсенале у всех владельцев видеокарт от NVIDIA.
— Тонкая настройка, оптимизация и разгон видеокарт от ATI теперь не проблема благодаря ATI TT.
— Любимая программа большинства оверклокеров. Позволяет разогнать процессор, поддерживает множество генераторов тактовой частоты (и список постоянно растет), строит графики температур, позволяет задавать алгоритмы разгона и многое другое. Минус один — платная версия.
— Урезанная, если там можно сказать, версия CPUCool, а точнее даже только один его модуль для разгона. Список генераторов тактовой частоты тот же. Тоже платная версия, но стоит дешевле. Оптимальный вариант, по моему скромному мнению.
Сообщение отредактировал stp101 — 28.04.18, 10:54
Прилепил OverclockPack от меня. Просто распакуйте архив и пользуйтесь всеми необходимыми для разгона современного ноутбука программами.
Сообщение отредактировал Di’Brain — 25.03.09, 16:29
Если ты о «попробуйте разогнать», то я тебе настоятельно не рекомендую эту модель разгонять. ASUS C90S — кипятильник. Редко какая модель с ходу может набрать 80’C на проце, а C90S может даже под 90’C. Видимо поэтому его разработчики дали модели такое четкое название :wink_kind:
Если ты о «попробуйте затормозить», то на его внутренностях это так же особо не скажется. Как он работал час при новом полностью заряжаном аккумуляторе, так и будет работать час. Ну может на 10 минут дольше.
ASUS C90S — не совсем удачная, но в целом хорошая замена обычному десктопу. На твоем месте, я бы оставил все как есть. Работает — ну и пусть работает.
Все дело в том, что ты хочешь от компьютера. Многим мобильность ноутбука нужна не в виде его автономной работы, а в возможности без проблем возить его с собой на работу. Таким людям по большому счету все равно, держит ли батарея его нового ноутбука час или несколько часов — для них главное производительность, функциональность и компактность. Некоторые вынуждены ездить в частые командировки и половину своих дел решать в дороге — такие люди больше нуждаются в автономности, а не производительности. Есть те, кто купил ноутбук, чтобы играть на максиуме в современные игры часы напролет без подзарядки аккумулятора. Вынужден огорчить — это невозможно.
Сообщение отредактировал Di’Brain — 18.02.08, 22:19
В некоторых случаях ноутбук разгонять не просто можно, а даже и нужно.
Например, в моем аппарате (ACER TravelMate 5520G-6A1G08Mi) память при штатной частоте процессора в 1800 МГц работает на частоте в 600 МГц DDR. При разгоне по шине с 200 (800) до 222,5 (890) МГц мы не только заставляем процессор работать на «красивой» частоте в 2 ГГц, но еще и память теперь работает на штатной для нее частоте 667 МГц. Я, впрочем, на этом не остановился. Без повышения напряжения на ядре (а оно для 65 nm 31 Вт процессора Athlon (Turion) X2 TK-55 составляет всего 1,05V) процессор также абсолютно стабильно работает на частоте 2100 МГц (234,5(938) Мгц частота шины HyperTransport). Разгон успешно проводят как SetFSB, так и ClockGen, нужно лишь выбрать правильный pll — ICS951416. С помощью ClockGen я установил для своего ноутбука стандартную частоту в 2100 МГц. При этом, технология Cool’n’Quiet остается полностью работоспособной, так что в простое частота процессора снижается до 938 МГц (вместо 800 МГц на штатной частоте).
Кроме того, абсолютно всем (а не только любителям разгона) я рекомендую использовать небольшую и бесплатную утилиту RightMark CPU Clock Utility. Она умеет успешно работать практически со всеми процессорами AMD и Intel нескольких последних поколений, гибко управляя многими параметрами, в частности, технологиями энергосбережения. Например, на моем Athlon X2 TK-55 доступно управление множителем процессора и напряжением на его ядре. Можна настраивать ряд профилей, таких как «Энергосбережение», «Максимальная производительность», а также «Производительность по требованию». Последний позволяет автоматически и весьма гибко управлять частотой процессора в зависимости от степени его загруженности. Кроме того, для каждого множителя позволяется выбирать свое напряжение питания. У меня, например, для минимального множителя 4.0 (при котором с разгоном процессор работает на частоте 938 МГц) установлено напряжение 0,8V. Некоторые пользователи утверждают, что у них на частоте 800 МГц процессор стабильно работает даже с напряжением 0,65V! В результате, использование этой утилиты позволяет убить сразу нескольких зайцев: уменьшить энергопотребление и нагрев, продлить время работы от батареи, снизить шум компьютера.
Не стоит также пренебрегать и разгоном видеокарты. У меня таковой является Mobility Radeon HD 2600 (512 Мб 2, штатные частоты в 3D-приложениях — 500 МГц GPU/400 (800 DDR) МГц видеопамять). Она, как и процессор, благодаря своей мобильности умеет менять частоты в различных приложениях и отключать бездействующие функциональные блоки, но почему бы ей не помочь? С этой задачей справятся AMD GPU Clock Tool и ATITool. Лично я использую ATITool. При старте автоматически загружается профиль с частотами 110/297(594) МГц (в биосе видеокарты для режима низкой загрузки прописаны именно такие частоты). Температура GPU при этом колеблется в диапазоне от 33 до 38 градусов. При загрузке любого трехмерного приложения или игры автоматически загружается профиль с частотами 625 МГц GPU/450 (900 DDR) МГц видеопамять. Для моего экземпляра такие частоты являются абсолютно стабильными. Некоторые пользователи гонят GPU и до 650 МГц. На температурном режиме разгон практически никак не сказывается. При длительной максимальной нагрузке (в частности, около часа Prime95 + «волосатый куб» из ATITool) GPU разогревается до смешных по нынешним временам 55 градусов. Разгон добавляет и так не самому медленному ноутбуку изрядную толику производительности: результаты с настройками по умолчанию для 3DMark05 — 7015 птиц, 3DMark06 — 3730 птиц.
Более подробно мои и не только результаты разгона и не только, извините за каламбур, описаны в этой теме.
О позитивных результатах разгона по описанной мною методике докладывались и владельцы ноутбуков других производителей, построенных на сходной компонентной базе (Чипсет AMD M690, двухъядерные процессоры Athlon/Turion).
Сообщение отредактировал NicolasG — 21.02.08, 00:23
Многим оверклокерам потребуется эта маленькая программка для мониторинга температуры процессора. Она не требует установки и способна показывать температуру каждого ядра в системном трее, а так же вести журнал (он создается в папке с программой).
И еще есть хорошая программка — PowerStrip. Эта софтина способна разогнать практически любую видеокарту, даже старую.
Clockgen как разогнать процессор
Войти
Авторизуясь в LiveJournal с помощью стороннего сервиса вы принимаете условия Пользовательского соглашения LiveJournal
Генная инженерия: Что такое clockgen и как им пользоваться
Разгон уже прочно вошел в жизнь энтузиастов и захватывает умы все большего числа новичков. Из сложного процесса по выставлению джамперов, а порой и модификациям с паяльником (если плата просто не умела ставить большую частоту), повышение частоты свелось к нажатию нескольких клавиш и паре щелчков мышкой. Как же это происходило и каков нынешний инструментарий оверклокера?
Все частоты в компьютере создаются с помощью кварцев, способных с высокой точностью генерировать сигнал определенной частоты. Но они способны формировать лишь одну частоту, называемую опорной. Другая же микросхема – тактовый генератор – и является источником всех частот компьютера. Тактовый генератор занимается тем, что на основе опорной частоты от кварца формирует все частоты, необходимые компьютеру, с помощью заданных коэффициентов. Очевидно, что частота шины PCI отличается от процессорной шины и от шины USB, потому эта микросхема создает разные частоты для потребителей на основе лишь одной, получаемой от кварца. В нынешнее время наиболее популярна частота кварца в 14.318 МГц. Отсюда сразу прослеживается самый первый способ разгона – поменять кварц на более высокочастотную модель. Но это порождало множество проблем, таких как ускорявшиеся часы (а что ты хотел – они же тоже от тактового генератора задаются!), возрастающие частоты контроллеров клавиатуры и USB, приводящие к их нестабильности. Эти проблемы были разрешимы, но усложняли процесс разгона.
Тогда напрашивается второй способ – управлять тактовым генератором. Действительно, поначалу тактовые генераторы поддерживали лишь штатную частоту шины или же очень небольшой разгон (скажем, с 66 МГц до 75 МГц по шине), потому их и разгоняли сменой кварца. Но затем генераторы развились и стали поддерживать больший набор частот. Безусловно, это было вызвано развитием процессоров, которые требовали больших скоростей. Но если генератор может выдать частоту для старшей модели процессора, почему бы не установить младшую при тех же настройках?
Нехитрое управление
Управление тактовым генератором велось с помощью ног микросхемы, обозначаемых как FS. Высокий или низкий уровень сигнала на этих ногах позволял образовывать набор значений 1 и 0 на пронумерованных ногах, которые можно свести в таблицу. Каждой комбинации соответствовала определенная частота. Чаще всего эти ноги были соединены с группой джамперов, по три в ряд. Средний контакт шел к соответствующей ноге FS тактового генератора, а контакты по сторонам – на землю и нужное напряжение. Таким образом, установка джампера на средний и обладающий напряжением контакты устанавливала логическую единицу на этой ноге, а при замыкании на землю на ней был логический ноль.
Зачастую производитель не указывал всех возможных частот, то есть соответствующие частоты приводились лишь для части комбинаций нулей и единиц. Проблема решалась нахождение даташита на микросхему, о4е были описаны все возможные комбинации. Но набор частот был очень ограничен, а шаг зачастую велик.
Тогда появилась мысль сделать возможность программного управления тактовым генератором, подключив его к последовательной шине I2C. С помощью этой шины изменялись значения регистров, контролирующих параметры работы генератора, такие как всевозможные делители, частоты, рассеяние спектра (Spread Spectrum). Доступен и старый вариант, теперь используемый в качестве стартового (strap). Так, с помощью контактов процессора BSEL (Bus Select, выбор частоты шины), точно тем же способом установки нулей и единиц задается стартовая частота шины процессора. Эти площадки процессора соединяются с ногами FS тактового генератора. И если раньше большинство оверклокеров меняло частоту, оперируя сам генератор, то теперь это делают опосредованно, работая с ногами BSEL. А уже после выставления стартовой частоты с помощью «подтягивания» сигнала на ногах FS до нужной комбинации происходит программное обращение к генератору по шине I2C и выставление нужных значений. Это подтягивание называется «страпом» (strap) и сопровождается установкой необходимых настроек для работы в таком режиме. Современные оверклокеры зачастую ошибочно называют страпом эти самые настройки, выставляемые при смене состояния ног тактового генератора (настоящего страпа). Ясно, что один и тот же регистр у разных моделей тактовых генераторов может иметь разное назначение. Точно так же, как они могут иметь разное число регистров. Потому написать программу, подходящую ко всем генераторам, просто нельзя в силу отсутствия унификации среди них. Один генератор может быть использован на многих моделях материнских плат, потому составить полный список материнских плат и используемых на них тактовых генераторов весьма сложно. Существуют и совместимые генераторы, как по разводке, так и по программному управлению, но это большая редкость.
Софтовые инструменты
Так мы подобрались к предмету обсуждения – программам для разгона. Действительно, если есть возможность программно менять частоту, то почему бы не только использовать ее средствами BIOS, но и не написать специальную удобную утилиту?
Первой в своем роде стала SoftFSB, написанная H’Oda. Появившись в 98-м году, она обладала достаточно обширным списком поддерживаемых тактовых генераторов. Очевидно, что для изменения частот необходима поддержка генератором возможности программного управления, а также поддержка генератора программой. К SoftFSB было выпущено немало плагинов, увеличивающих список совместимых микросхем. В самой программе был размещен инструментарий для добавления пользовательских плагинов к генераторам. Конечно, для создания такого плагина было крайне желательно иметь даташит на подопытного. Разработка SoftFSB была прекращена в конце 99-го – начале 2000 года.
Для проверки результатов разгона H’Oda была написана программа Windows CPU Clock, способная отображать реальную частоту процессора. Это помогало установить, действительно ли процессор разогнался или же нет.
Затем в свет вышла весьма популярная программа CPUFSB. Она входит в состав программного охладителя для процессора – пакета CPUCool. Принцип также был предельно прост: из списка выбиралась либо модель материнской платы (по вышеуказанным причинам список был весьма ограничен), либо же производитель и модель генератора. Затем осуществлялось чтение частот. После этого можно было их менять путем сдвига ползунка или при помощи стрелок, а затем нажатия кнопки «Применить». Данная программа поддерживает уже весьма солидный список тактовых генераторов всевозможных эпох и обладает возможностью тонкой подстройки – изменения частоты шины на десятые и даже тысячные доли мегагерца. Достаточно значимый прогресс относительно шага в 5-15 МГц у SoftFSB и генераторов того времени в целом. На данный момент, несмотря на формальную поддержку самых последних чипсетов, новые генераторы добавляются неохотно, потому для разгона современных машин программа не используется.
Современные утилиты
Еще чуть позже, примерно в 2003 году, появилась программа, завоевавшая наибольшую популярность, чье название стало именем нарицательным для всего класса таких программ – Clockgen. Изначально она выпускалась конкретной сборкой под каждый тактовый генератор, но впоследствии стала универсальной, вобрав в одно приложение все поддерживаемые микросхемы. С переходом на новую версию программы добавились вкладки, появилась возможность простого отображения частот, добавились возможность автозагрузки (раньше это приходилось делать вручную) и весьма полезная опытным оверклокерам функция ручного изменения значений регистров. Пригодиться она может тогда, когда тактовый генератор программе незнаком, другие не подходят, но есть либо документация на клокер, либо огромное желание и некоторый опыт. В программе собран список генераторов времен Intel Socket 478, LGA 775, Athlon, а также nForce 2–5/GeForce 6100/6150. Отдельно отмечу, что начиная с nForce2, NVIDIA встраивает тактовый генератор в чипсет, что означает одинаковую для всех плат, основанных на одном чипсете из этой серии, программу для разгона и отсутствие мук по поиску тактового генератора. AMD также начала оснащать свои чипсеты встроенными генераторами, но об этом чуть позже.
В 2004 году появляется еще одна программа, популярная и по сей день – SetFSB. Данная утилита, как и Clockgen, вначале делалась под конкретный клокер (под каждый – своя сборка). Чрезвычайно простой интерфейс, основа которого ползунок или два и две кнопки – считать и выставить частоту, делают ее весьма удобной для единственной цели, для которой она и была создана. Версия 1.x была именно такой. Вторая же версия, продвигаемая сейчас, помимо вышеперечисленного функционала также обладает способностью настраивать внешний вид программы (закладка customize), просматривать значения регистров тактового генератора и шины SMBus и редактировать их. В последней вкладке, Creator, можно создавать свои профили для тактовых генераторов, импортировать и экспортировать их. Безусловно, весьма специфичный инструмент, но без этого программа обречена пополняться только за счет усилий разработчиков. Разработка ведется и в настоящее время и весьма активно – большинство современных плат там присутствует.
Весьма ограниченное применение, но большие, нежели просто изменение частоты, возможности, имела программа 8rdavcore. Будучи изначально предназначенной для плат Epox серии 8RDA, она по упомянутым выше причинам подходит для разгона всех плат на базе чипсета nForce2. Однако программа не ограничивалась одним лишь поднятием частот. Ей также было доступно изменение основных таймингов, управление работой шин AGP, PCI, изменение напряжения на процессоре, памяти, северном мосту, слежение за температурой, скоростью вращения вентиляторов, основными напряжениями, S.M.A.R.T. для жестких дисков, создание профилей настроек для загрузки их либо автоматически, при каком-либо событии, либо переключение между ними вручную. При запуске на платах других производителей она теряла в функциональности, поскольку управление и слежение осуществлялись с помощью других микросхем, которые в базу программы добавлены не были.
Следом появилась SysTool, разработчиком которой является W1zzard с сайта techpowerup.com. На данный момент программа уже стала именно системной утилитой, что и отображено в названии, вобрав не только разгон, но и тонкую настройку аппаратной части. Помимо разгона она может также автоматически подбирать частоты, поднимая их мелкими шагами и проверяя встроенным стресс-тестом. Помимо этого утилита позволяет разгонять видеокарты обоих дуополистов, настраивать тайминги на чипсетах Intel и процессорах AMD Athlon 64. Также она обладает возможностью управления технологиями сбережения компаний AMD и Intel и управления уровнем шума жесткого диска. Позволяет вести запись показателей работы системы с заданными параметрами в журнал (лог). Обладает встроенными бенчмарками – тестами производительности, один из которых и играет роль стресс-теста при авторазгоне.
Вендорский софт
Следующими идут программы, написанные самими производителями железа. Первой из них стала NVIDIA, выпустив nTune. Программа предназначена для разгона плат на основе чипсетов nForce и видеокарт GeForce. Помимо этого, она может производить небольшие настройки, вроде выставления таймингов. Минус этой программы – часто ограниченный диапазон разгона. Плюсом является то, что она почти наверняка поддерживает все продукты данного производителя. В последнее время NVIDIA также продвигает nForce System Tools, призванную реализовать концепцию ESA, которая должна максимально сберегать энергию и снижать тепловыделение при простое. Помимо функций разгона программа также обладает и функциями стресс-тестирования.
Следующей программой от производителя стала AMD system manager. Весьма интересным фактом является тот, что именно она предназначена для работы с чипсетами ATI, и, в частности, AMD Crossfire X3200 for Intel, более известным как ATI RD600. Помимо непосредственно изменения частоты шины, памяти (которая задается независимо от шины процессора), PCI-E, программа позволяет также крутить почти все мыслимые напряжения – на ядре процессора, напряжение терминации, оперативной памяти, северного и южного мостов, тактового генератора (два напряжения) и другие. Также доступно невероятное число таймингов, сравнимое лишь с числом процессоров AMD.
Впоследствии AMD выпустила утилиту для настройки своих чипсетов – AMD Overdrive. В ней можно менять как частоту и множитель HT, так и множители ядер, тайминги, напряжения и частоту шины PCI-E. По количеству параметров эта утилита является как минимум одной из самых совершенных. Возможность выставления разных множителей для ядер процессора Phenom, изменение напряжений CPU, южного моста, HTT и HTR, PCI-E и просто невероятное число настроек памяти. Помимо таймингов доступны подстройки мощности сигнала на разных линиях. Программа охватывает все современные чипсеты AMD.
Практические советы
И теперь осталось добавить немного об общих правилах по разгону с помощью описанных программ. Как было сказано, они все работают по одному принципу – с помощью изменения регистров тактового генератора через шину SMbus (I2C). Для такого рода операций необходимы права администратора, поэтому разгон без них невозможен.
Стоит привести и общий алгоритм разгона с помощью программ. Для начала необходимо узнать модель тактового генератора. Найти такого рода информацию можно либо в FAQ по данной модели платы в Сети, либо самому определить. Найти тактовый генератор на плате можно следующим способом – искать микросхему прямоугольной или квадратной формы с числом ног от 40 и выше. Она расположена возле кварца – почти всегда выполненного в виде металлического корпуса овальной или цилиндрической формы. Как было сказано, чаще всего он рассчитан на частоту 14.3 МГц, потому маркировка на нем будет соответствующей (она обозначает частоту кварца). Лучше понять, о чем идет речь, помогут рисунки. Маркировка тактовых генераторов начинается с компании-производителя и чаще всего имеет вид ICSxxxxx, Wxxxxx, CMxxxxx, IMIxxxxx, IDTxxxxx. Еще раз напомню, что чипсеты AMD и NVIDIA обладают встроенными тактовыми генераторами.
Иногда бывает, что узнать маркировку генератора нельзя. Или же корпус опечатан гарантийными пломбами, или это ноутбук, а хозяин боится, что после детального осмотра останутся лишние детали. Тогда придется подбирать тактовый генератор.
Стоит оценить возраст материнской платы. Если это плата времен первых Pentium4 и более ранних, то начать надо с CPUFSB, если Pentium4 и LGA775 до чипсета i965P включительно, то надо использовать Clockgen. Если более новая, то следует использовать только SetFSB, поскольку разработка остальных или приостановлена или закрыта.
Определившись с начальным средствами разгона, следует запастись инструментом для слежения за изменениями частоты. Отличным выбором и стандартом де-факто является программа CPU-Z (http://cpuid.org).
Открыв CPU-Z и программу для разгона, начинаем выбирать по очереди тактовые генераторы и пытаться считать частоты. Если частоты считались верно, стоит попробовать поднять частоту шины на 5 МГц и нажать кнопку «Применить» (Apply). Если система не повиснет, смотрим, изменились ли частоты в CPU-Z. Если изменились, то поднимаем небольшими шагами дальше и тестируем систему. Если же не изменились, то пробуй следующий тактовый генератор по списку. Если же система повисла после попытки считать или изменить частоты, то не стоит пугаться – после перезагрузки запуск генератора идет сначала, и частоту для него выставляет BIOS (ибо при старте ни программа, ни даже операционная
Если тебе не повезло, и в программе не оказалось нужного или совместимого генератора (часто версии генераторов, отличающиеся лишь последними цифрами, различаются либо по диапазону частот, либо иными мелочами, но имеют одинаковые значения регистров, то есть программа, умеющая нормально работать с одним, будет менять частоты и другого), отчаиваться рано. Стоит попробовать другую программу, ведь наборы поддерживаемых генераторов у них различны. Если же ни в одной из утилит не оказалось работающего с твоей платой варианта, то все равно не стоит терять надежду. Если плата старая, стоит поискать в Сети, может, кто-то написал для нее плагин, но он не был добавлен в список разработчиками. Если же материнская плата достаточно новая, то, возможно, ее добавят позднее. Так было с платой Asus P5B, которая использовала генератор, отличный от Asus P5B Deluxe. Ко второй плате генератор был добавлен в программу очень оперативно, а вот с первой дело затянулось.
Когда мы нашли генератор и подняли частоты, следует протестировать систему. Подавляющее большинство чипсетов являются псевдоасинхронными, то есть частота памяти зависит от шины. Частоту памяти определяет делитель и частота шины, либо частота процессора в случае AMD. Потому при разгоне шины процессора будет расти и частота шины. Стоит попытаться позаботиться об этом факте заранее, а при тестировании уделить внимание не только тестам на стабильность процессора, но и оперативной памяти.
Какие программы лучше использовать в качестве стресс-тестов – тема отдельной статьи, уж точно не менее объемной.
Related posts:
- Как выйти из режима редактирования в excel
- Как пропорционально распределить сумму из двух таблиц
- Obs virtual camera как пользоваться
- Где микрофон у ноутбука
Источник https://overclockers.ru/lab/show/20066/Kak_razgonyat_processory_rukovodstvo_s_kartinkami
Источник https://www.businessclass.com.ua/informacija/19/clockgen-kak-razognat-processor/