как убрать разгон процессора на ноутбуке
Разгон центрального процессора персонального компьютера позволяет значительно увеличить производительность этого устройства. К сожалению, подобная процедура иногда сильно повышает нагрузку на ЦП, что может привести к его порче.
Вам понадобится
— доступ в BIOS;
— CPU Core;
— крестовая отвертка.
Инструкция
1 Различают несколько основных методик отключения разгона для центрального процессора и других элементов. Откройте меню BIOS, нажав нужную клавишу после включения компьютера.
2 Выделите пункт Set BIOS Default или Use Default Settings. Нажмите клавишу Enter. После появления нового окна нажмите клавишу Y. Тем самым вы подтвердите применение исходных параметров работы элементов компьютера.
3 Минус данного метода в том, что вы отключите разгон для всех остальных устройств. Если вам необходимо изменить только параметры работы центрального процессора, откройте меню Advanced Setup или CPU Settings.
4 Выберите меню, в котором отображены параметры работы центрального процессора. Перейдите к пункту Overclocking Options и активируйте параметр Auto или Default.
5 Если вы не использовали заданную схему разгона, а самостоятельно настраивали нужные параметры, измените показатели частоты шины и множителя, выбрав исходные значения.
6 В некоторых моделях мобильных компьютеров отсутствует возможность изменения параметров работы устройств через меню BIOS. Если вы столкнулись с подобной проблемой, установите любую программу, позволяющую управлять ЦП, работая в системе Windows. Примером такой утилиты может служить CPU Core.
7 Запустите эту программу и установите стандартные значения множителя и частоты шины. Понизьте напряжение, подаваемое на процессор.
8 Если неверные параметры разгона привели к тому, что компьютер попросту не загружается, необходимо использовать механический сброс настроек. Выключите ПК и отсоедините кабель от блока питания.
9 Разберите корпус компьютера, получив тем самым доступ к системной плате. Извлеките BIOS-батарейку из гнезда. Замкните контакты и верните элемент питания в исходное положение. Данная процедура приведет к полному сбросу настроек меню BIOS.
Совет 2:
Для увеличения мощности компьютера необходимо выполнить ряд операций. Учитывая тот факт, что вам потребуется изменить параметры работы процессора и оперативной памяти, необходимо действовать очень аккуратно.

Вам понадобится
— Отвертка;
— пинцет.
Инструкция
1 Включите компьютер (ноутбук) и удерживайте клавишу Delete для входа в BIOS материнской платы. После этого нажмите сочетание клавиш Ctrl и F1 для открытия дополнительного меню параметров устройств.
2 Теперь найдите пункт, отвечающий за состояние оперативной памяти. Уменьшите показатель частоты шины, через которую поступает информация к ОЗУ, до минимального показателя. Это позволит предотвратить увеличение частоты шины в процессе разгона.
3 Теперь откройте меню, отвечающее за настройку параметров центрального процессора. Увеличьте частоту шины процессора на 10-20 Гц. Если частота шины уже достигла максимальной планки, то увеличьте множитель процессора на единицу.
4 Сохраните параметры настроек данных пунктов и перезагрузите компьютер, нажав кнопку Save & Exit. В том случае, если после осуществления процедуры разгона компьютер перестал загружаться, повторите процедуру входа в меню BIOS.
5 Повторите операции обратные тем, которые описаны во втором и третьем шаге. Т.е. увеличьте частоту шины оперативной памяти и уменьшите частоту процессора.
6 Если вы не уверены в правильности введенных настроек, то найдите пункт Use Default Settings или его аналог, выделите его и нажмите клавишу Enter. Тем самым вы сбросите параметры меню BIOS на заводские значения.
7 Если же после осуществления разгона компьютера он перестал загружаться вообще, т.е. вы даже не можете зайти в меню BIOS, то вручную сбросьте параметры компьютера. Выключите его и откройте системный блок.
8 Найдите БИОС-батарейку, расположенную на материнской плате. Выньте ее из гнезда при помощи пинцета или отвертки. Замкните этими инструментами контакты, к которым прилегала батарейка. Установите ее обратно в гнездо и включите компьютер. Установите программу CPU-Z и убедитесь в том, что ваш процессор работает стабильно.
Dragonid
Меня зовут Владимир, и я являюсь разработчиком сайта и YuoTube-канала «Помощь с компьютером». Моя цель помогать всем у кого возникают проблемы или вопросы, связанные с ПК. Я стараюсь развиваться всесторонне и люблю получать новые знания. Знать всё невозмо Смотреть все записи автора Dragonid
Как снизить температуру процессора за счет тонких настроек (до 20°C): отключение Turbo Boost, Undervolting (для процессоров Intel)

Доброго времени суток!
На некоторых компьютерах проблема перегрева стоит постоянно и остро (очень часто на ноутбуках, особенно игровых). И даже если бы удалось ее снизить на 10°С — это могло бы существенно изменить ситуацию.
В этой статье я предложу пару способов ( прим. : отключение Turbo Boost и Undervolting), как это можно сделать (на сколько-то градусов температура должна точно упасть! ). Однако, не могу не сказать, что способы весьма спорны, хоть и работают. Почему?
Как бы там ни было, если вы использовали все другие способы снизить температуру ЦП и они не помогли — рекомендую попробовать эти. Ниже покажу все на примерах.

Греется ноутбук: что делать? Температура все время высокая: 85°C+ — https://ocomp.info/greetsya-noutbuk.html
Отключение Turbo Boost
Самый простой способ сделать это — воспользоваться настройками электропитания в Windows. Да, конечно, после отключения Turbo Boost производительность несколько упадет, но это будет заметно лишь при выполнении определенного круга задач: например, конвертирование видео станет чуть дольше.
Зато устройство будет меньше греться, не так сильно шуметь, и скорее всего прослужит дольше.

Далее открыть настройки текущей схемы электропитания (в моем примере она одна ).

Настройка схемы электропитания
После перейти в настройки дополнительных параметров.

Дополнительные параметры питания
Во вкладке «Управление питанием процессора / Максимальное состояние процессора» поменять 100% на 99%, как на скриншоте ниже .
После сохранения настроек Turbo Boost должен перестать работать, и скорее всего, вы сразу же заметите, что температура несколько упала.

Максимальное состояние процессора 99%
Кстати, уточнить работает ли Turbo Boost можно с помощью спец. утилиты CPU-Z. Она показывает текущую частоту работу процессора в режиме реального времени (а зная тех. характеристики своего ЦПУ, т.е. его частоты работы, можно быстро определить, задействован ли Turbo Boost).

Работает ли Turbo Boost на ноутбуке / Скрин из предыдущей статьи в качестве примера
Нельзя не отметить, что Turbo Boost можно отключить и в UEFI/BIOS (не на всех устройствах!). Обычно, для этого нужно перевести параметр Turbo Mode в режим Disabled (пример на фото ниже ).

Turbo Boost (UEFI) / Скрин из предыдущей статьи
Undervolting (снижение напряжения на ЦП)
Пару слов на простом языке о том, что будем делать.
Производители, как правило, устанавливают напряжение на ЦП с некоторым запасом, обычно в районе +0,070V ÷ +0,200V (чтобы в не зависимости от партии ЦП — у всех пользователей все работало). Ну а лишнее напряжение — повышает температуру.
Разумеется, этот «запас» по напряжению можно уменьшить (это и называется Undervolting). За счет этой операции можно снизить нагрев ЦП под нагрузкой на 5-20°С (в зависимости от модели и партии). Кстати, как следствие, кулер будет меньше шуметь.
Отмечу, что производительность ЦП от Undervolting не падает (т.к. мы только убираем запас по напряжению)! Даже наоборот, если ваш ЦП раньше сбрасывал частоты от нагрева до высокой температуры — сейчас он может перестать их сбрасывать (из-за снижения температуры) и за счет этого вырастет производительность!
Undervolting для Intel Core
Примечание : если у вас не работает текущая версия утилиты — попробуйте поискать на просторах сети более старую (дело в том, что Intel на некоторых ЦП ограничил возможность Undervolting).

Intel XTU — загрузка и установка утилиты
После установки Intel XTU необходимо будет перезагрузить компьютер.
Кстати!

На некоторых машинах Intel XTU работает некорректно, и после ее установки появляется синий экран (не знаю достоверно почему). В этом случае при следующей перезагрузке ОС у вас появится меню выбора режима загрузки Windows — выберите безопасный режим и удалите утилиту.
Важно! Не устанавливайте параметр Core Voltage Offset в плюс — тем самым вы повышаете напряжение на ЦП.

Core Voltage Offset / Intel XTU
3) Теперь нужно запустить какую-нибудь игру (а лучше протестировать на нескольких) и посмотреть на работу компьютера (ноутбука). Если устройство 20-40 мин. работает в норм. режиме (не зависает, не выключается) — значит Undervolting прошел успешно.
Далее можно снова открыть Intel XTU и поменять «-0,100V» на «-0,120V» (например). Кстати, изменять напряжение нужно небольшими шажками, и после каждого — тестировать работу устройства.
Таким образом можно найти оптимальное значение «Core Voltage Offset» (у каждого ЦП оно будет свое).
Как только вы уменьшите напряжение на ЦП на недопустимое значение — компьютер просто выключится или зависнет (возможно появление синего экрана). Если это произошло — значит вы достигли максимума, просто измените Core Voltage Offset на предыдущее значение (при котором все работало).
4) Следить за работой процессора (напряжение, температура, частота и пр.) удобно с помощью утилиты Hwmonitor (ссылка на офиц. сайт). Как видите на скрине ниже, она легко определила, что напряжение было снижено.

Ну а на этом у меня пока все, удачи!
Как убрать разгон процессора на ноутбуке?
Чтобы отключить разгон процессора, нужно просто вернуть настройки системы в первоначальное, «заводское» состояние. Это можно сделать следующими способами: Установить в BIOS значения частоты FSB, коэффициента умножения, а также питающих напряжений в режим автоматического определения (Опции «Auto» или «Default»).
Как разогнать частоту процессора на ноутбуке?
Разгон процессора ноутбука через BIOS
Как можно улучшить работу процессора?
10 способов как увеличить быстродействие компьютера
Что будет если сильно разогнать процессор?
Зачем нужен разгон процессора
Разгоняя процессор можно увеличить производительность своей системы процентов на 10. … Однако, превышая номинальное значение тактовой частоты процессора, система теряет надежность. Впрочем, в большинстве случаев это будет совсем незаметно.
Как узнать можно ли разогнать процессор на ноутбуке?
Для того, чтобы выяснить, возможен ли разгон процессора вашего ноутбука, воспользуйтесь бесплатной утилитой CPU-Z. В ней узнайте, на какой частоте работает CPU и есть ли шанс ее увеличить. После этого установите бесплатную утилиту SetFSB, с помощью которой и будет выполняться разгон процессора ноутбука.
Как включить Turbo Boost на Ryzen?
Чтобы включить Turbo Boost Ryzen верните параметрам CPU Ratio и Core Perfomance Boost значение Auto. Затем сохраните настройки и перезагрузите компьютер. После этого турбо буст снова будет работать.
Как разогнать свой ноутбук?
Самый безопасный способ разогнать ноутбук — включить режим высокой производительности.
Как сделать так что бы компьютер работал быстрее?
10 способов ускорения работы PC
Как повысить производительность ноутбука Windows 10?
12 простых способов ускорить компьютер на Windows 10
Что происходит с компьютером при перегреве процессора?
Основные симптомы перегрева процессора:
После загрузки компьютера через 2-5-10 минут он зависает. Беспричинный BSOD (синий экран). … Компьютер стал дольше загружаться, и работает заметно медленнее, особенно если запускать ресурсоемкие приложения.
Нужно ли поднимать напряжение при разгоне процессора?
При разгоне процессор быстрее деградирует и выходит из строя. Собственно, с точки зрения физики все верно: чем выше напряжение на кристалле, тем быстрее он будет деградировать и тем самым терять стабильность на выбранной частоте.
Чем опасен разгон видеокарты?
Самое страшное, что может случиться при разгоне видеокарты — она выйдет из строя. Это может произойти при недостаточном охлаждении и работе на повышенных частотах — при длительном перегреве карта может сгореть. К счастью, этого легко избежать.
Можно ли разогнать процессор без индекса К?
Современные процессоры без индекса «К» на конце, не предназначены для разгона, потому что у них заблокирован и множитель, и частота шины. Однако, благодаря энтузиастам, пользователям всё же иногда становится доступен разгон таких ЦПУ.
Можно ли заменить процессор в ноутбуке?
Замена процессора ноутбука на более мощный выполняется крайне редко, ведь деталь впаивается при производстве в материнскую плату. Соответственно, для ее замены требуется перепайка. Итак, беспроблемная замена процессора на ноутбуке возможна только в том случае, если он не впаян.
Как разогнать процессор с помощью BIOS?
Разгон процессора Разгон осуществляется через BIOS. При включении компьютера нажимаем на одну из кнопок – «F10», «F2», «tab» или «del» – после чего попадаем в меню настроек BIOS.
Можно ли разогнать озу на ноутбуке?
В ноутбуке, как и в стационарном компьютере, разогнать можно процессор, оперативную память и видеокарту.
Включаем и отключаем режим Turbo Boost у процессора: используя разные модели
При общении с пользователями я начал замечать, что многие совсем не понимают, что такое Turbo Boost, каково назначение турбо ускорение процессоров и какой от этого можно получить прирост. Так же многие турбоускорение путают с гипертрейдингом, хотя это совсем разные технологии. Напомню, что технология Turbo Boost была внедрена с выходом первого поколения процессоров i3, i5, i7, не обошли вниманием Intel и линейку процессоров Xeon. Технология гипертрейдинг начала внедрятся на процессорах Intel линейки Xeon с ноября 2002 года, в i3-i5-i7 с выходом первого поколения этой линейки.
Какова тактовая частота процессора?
Сначала вы должны понять, что такое базовые часы процессора (CPU — Central Processing Unit). Базовая частота — это стандартная скорость процессора или рабочая частота. Он измеряется в гигагерцах и говорит вам, сколько миллиардов вычислений он может выполнить за одну секунду.
В первые дни компьютеров процессоры работали только на своих базовых тактовых частотах (частоте), что означало, что они имели фиксированную скорость, а не повышались или понижались. Это также означало, что сравнивать процессоры, чтобы выяснить, что было быстрее, было довольно легко. В общем, процессор с более высокой тактовой частотой был быстрее, чем процессор с более низкой тактовой частотой. Например, процессор с частотой 3 ГГц был быстрее, чем процессор с частотой 2,5 ГГц, хотя другие факторы, такие как архитектура процессора или объем кэш-памяти, могли изменить баланс.
Особенности активации турбо бустна на ноутбуке
Мобильность ноутбуку обеспечивается возможностью питания от аккумуляторной батареи. При этом, время продолжения автономного использования устройства система компенсирует уменьшением собственного расхода ресурсов. Одно из них — снижение тактовой частоты процессора.
В прошлых версиях BIOS юзеру предоставлялась возможность запускать этот режим, производить настройки самостоятельно. В современных устройствах производитель старается максимально ограничить любое вмешательство в работу процессора, поэтому это не предусмотрено. Режим активируется так:
Включаем Turbo Boost через интерфейс Windows
Важно. Многие производители (Lenovo, Sony и пр.) в комплекте драйверов на устройство поставляют свои менеджеры питания.
Активируем турбо режим через BIOS
Этот способ включения режима на устройстве рекомендуется опытным пользователям, которым не надо подробно описывать, способы как войти в BIOS. Его главная цель – сброс всех настроек до заводских.
Что такое процессор Turbo Boost Clock?
Современные процессоры, однако, также имеют множитель с турбобустом, что немного усложняет ситуацию. Что означает процессор с турбобустом? Что ж, и AMD, и Intel в настоящее время создают компьютерные процессоры, которые могут регулировать свою скорость в зависимости от того, что вы делаете. Турбобуст — это максимальная скорость, с которой процессор может работать.
Для того чтобы процессор достиг своей самой высокой частоты тактовых импульсов, необходимо выполнить несколько условий:
Кроме того, современные процессоры имеют более одного ядра, как правило, всего от 2 ядер до 16 ядер. У вас может возникнуть соблазн думать, что заявленная для вашего процессора скорость турбобуста означает, что он может достичь этой максимальной частоты на всех своих ядрах, но это может быть не так. Некоторые процессоры могут достичь его только на одном, двух или более ядрах, поэтому понимание того, что может предложить ваш процессор, еще сложнее. Тем не менее, одна вещь, в которой вы можете быть уверены, это то, что по крайней мере одно из ядер вашего процессора может достичь скорости турбо-ускорения в любой момент времени. Наиболее распространенная ситуация заключается в том, что, когда многоядерный процессор достигает своих скоростей турбобуста на двух из своих ядер, но другие ядра используют более низкие тактовые частоты.
Принципы авторазгона современных процессоров, или как нас обманывают Intel и AMD
Скорее всего, про технологию Intel Turbo Boost слышали многие (а вот про AMD PBO — нет, но о ней будет ниже): дескать, это волшебная функция, позволяющая процессорам самостоятельно разгоняться и работать быстрее. Отчасти это действительно правда — технология волшебная, вот только волшебство здесь работает скорее в сторону компаний-производителей CPU, чем в сторону обычных пользователей. И с учетом того, что информации о работе функций авторазгона в интернете крайне мало, особенно на официальных сайтах (по очевидным уже причинам), приходится по крупицам собирать ее, смотря как работают различные процессоры в разных условиях. А разгон-то ненастоящий!
Современные процессоры от Intel (про AMD поговорим отдельно, ибо там все еще запутаннее) имеют множество ограничений — которые, сюрприз, могут не выполняться, если производитель материнской платы отключит их по умолчанию в BIOS. Первое и самое важное ограничение — по максимальной температуре, порядка 100-105 градусов для различных дестопных процессоров. При приближении к ней CPU начнет троттлить, иными словами — серьезно снижать частоту, дабы удерживать температуру в допустимых рамках. Если же даже на минимальной рабочей частоте в 800 МГц процессору не удается справиться с перегревом, он или аварийно отключается (в этот момент зависает картинка на мониторе), или же плата перезагружается.
Казалось бы — отличное ограничение, идеально работающее и не позволяющее процессору раньше времени попасть в кремниевую вальгаллу. На деле все несколько сложнее. Во-первых, датчики температур внутри кристалла CPU есть не везде, и если максимальный фиксируемый нагрев, например, 80 градусов, то в процессоре вполне может быть место, которое греется до 85. Во-вторых, кристалл сам по себе греется неравномерно: самые горячие места, разумеется, это ядра. А вот интегрированная графика, различные контроллеры и кэш могут греться слабее на десяток-другой градусов — особенно если ядра греются под сотню градусов. Конечно, кремнию такие перепады температур в рамках одного кристалла далеко не полезны.
Так что нет ничего удивительного в том, что Intel решила вводить новые лимиты. Самый известный из них — это TDP, или Thermal Design Power. Эта очень хитрая цифра: дескать, именно столько тепла должна отводить от процессора система охлаждения. На практике все еще интереснее: именно к этой цифре стремится тепловыделение процессора при длительной нагрузке. И тут случается первый «упс»: возьмем, например, популярный мобильный Core i5-8250U. Он имеет родную частоту всего 1.6 ГГц, однако Turbo Boost позволяет ему разгоняться до 3.4 ГГц. Он имеет TDP 15 Вт, что позволяет ставить его в ультрабуки — что ж, давайте проведем стресс-тест и проверим, какая будет реальная частота при долгой нагрузке:
2.4 ГГц. Формально, все хорошо — частота же выше родных 1.6 ГГц, причем в полтора раза. Но, с другой стороны, это не 3.4 ГГц: теряется процентов 20-25%, что тоже достаточно значительно. Ладно, запустим теперь игру — она нагружает процессор слабее, он «укладывается» в 15 Вт и работает на максимальной частоте в 3.4 ГГц.
Так что мы видим первое лукавство, которое скрывается во фразе «до 3.4 ГГц»: ведь и 2 ГГц — «до». И 2.5 тоже «до». Но это только начало — большинство производителей десктопных материнских плат делают вид, что они не знают про TDP и банально отключают этот лимит! К чему это приводит? Да к тому, что 6-ядерный Core i5-8400T, который формально имеет тепловыделение в 35 Вт, начинает в некоторых задачах потреблять и 60, и 70, при этом не снижая частот. Казалось бы — вот оно счастье, производительность не падает? Так-то да, но не совсем: если 35 Вт легко отведет боксовый алюминиевый кулер, то вот с 70 Вт он может и не справиться. Конечно, как я уже писал выше, от перегрева процессор едва ли сгорит, но вряд ли вас будут устраивать постоянные подтормаживания в работе. Выхода тут, очевидно, два — или включить ограничение по TDP в BIOS, или купить более мощный кулер.
Конечно, это слегка надуманная проблема: в большинстве своем все наоборот отключают в BIOS различные лимиты и энергосберегающие функции, чтобы процессор мог работать на максимально возможной частоте. Но это отлично показывает, что производителям плат чихать хотели на спецификации Intel (да и AMD тоже).
Второе лукавство еще интереснее: так, в некоторых процессорах указанная частота Turbo Boost достигается лишь… при работе одного ядра. Так, тот же i7-8550U при нагрузке на одно ядро может работать на частоте до 4.0 ГГц, двух — уже только 3.8 ГГц, ну а все четыре не могут «буститься» выше 3.7 ГГц. Так что даже если этому процессору создать идеальные условия — 4 ГГц при серьезной нагрузке вы никогда не увидите. Вообще говоря — вы вообще эту цифру никогда не увидите, потому что в современном мире задачу, которая будет грузить только одно ядро, еще нужно поискать, и в реалистичных задачах при высокой нагрузке и при отсутствии сдерживающих факторов реальная частота будет на уровне 3.7-3.8 ГГц. Причем формально к Intel опять же не придраться: эта частота выше родных 1.8 ГГц? Выше. Ну а то, что одноядерную нагрузку сделать не можете — ваши проблемы.
Но вернемся к ноутбукам и ультрабукам. В Intel отлично понимают, что большая часть серьезных нагрузок — короткие: сколько займет по времени открытие программы? Секунд 5-10, не больше. На загрузку страницы в браузере требуется и того меньше. При этом система охлаждения обладает большой тепловой инертностью: чтобы ее разогреть до сотни градусов потребуется никак не меньше нескольких десятков секунд, а то и целых минут. Вывод — на какой-то небольшой срок можно «забыть» про ограничение по TDP и позволить процессору работать на максимальной частоте: очевидно, это здорово повышает отзывчивость системы в реальных задачах.
В цифрах это сделано так: так называемый Turbo Time Limit обычно длится 28 секунд, и в это время работает Short TDP, который может достигать 30-50 Вт: это гарантированно позволяет процессору использовать максимальную частоту даже при серьезной нагрузке с векторными инструкциями. После этих 28 секунд в ход вступает Long TDP — те самые 15 Вт, и частота CPU серьезно снижается. И если система охлаждения справляется, то в таком режиме ноутбук будет работать, образно говоря, вечно.
Ладно, вроде все хорошо: работает Long TDP, процессор не перегревается — идиллия? Увы, нет. Большинство ноутбуков имеют общую систему охлаждения для процессора и дискретной видеокарты. И, очевидно, достаточно часто бывают задачи (например, игры), которые серьезно грузят оба компонента системы. При этом, обычно, максимальная температура GPU все же ниже, чем у CPU, то есть троттлить видеокарта начинает раньше: а это, разумеется, негативно сказывается на частоте кадров в играх. Выход? Раз система охлаждения у процессора и видеокарты общая, то почему бы не замедлить процессор — редко когда в играх он работает на 100%, так что некоторое снижение его частоты и тепловыделения, в теории, не должны сказаться на производительности в играх, и при этом видеокарта не будет троттлить.
Эта функция называется BD Prochot, и, к сожалению, это действительно «просчет». Проблема в том, что если она активирована, то процессор реагирует на перегрев видеокарты так же, как и на свой — иными словами, роняет частоту вплоть до 800 МГц. Очевидно, это приводит к резкому снижению тепловыделения и температуры GPU, так что частота процессора из-за этого быстро восстанавливается до прежнего уровня в несколько гигагерц. И сия катавасия начинает происходить раз в несколько секунд: при этом нужно понимать, что падение частоты до 800 МГц ощущается не иначе, как фриз. То есть игры начинают стабильно подтормаживать раз в несколько секунд — как говорится, приятной игры. К счастью, эта функция легко отключается в бесплатной утилите ThrottleStop: конечно, при этом будет перегреваться и троттлить видеокарта, но вот она это обычно делает более плавно, снижая частоту лишь на небольшую величину. Так что да, это приведет к некоторому падению fps, но это все еще приятнее, чем постоянные подлагивания.
А вот дальше становится забавнее и страшнее одновременно. Разумеется, процессоры уже не один десяток лет умеют работать в огромном диапазоне частот, зачастую снижая ее ниже родной для энергосбережения. При этом также очевидно, что чем ниже частота — тем ниже можно подать на CPU напряжение и он останется стабильным, а потреблять энергии будет меньше. Так называемая таблица частот-напряжения для каждого совместимого с платой процессора есть в ее BIOS, и, к счастью, производители плат обычно ее придерживаются.
То есть, напряжения, мощности и частоты заданы достаточно жестко — что же меняется? Правильно, это ток (напомню, что мощность это ток, умноженный на напряжение). И, разумеется, на него Intel тоже задает лимит: в случае с i5-8250U это 64 А (параметр IccMax). С учетом того, что напряжение при работе на 3.4 ГГц порядка 1 В, мы получаем максимальное тепловыделение не более 64 Вт: процессор, очевидно, никак не сможет его достичь (Short TDP обычно ниже 50 Вт), отсюда возникает вполне логичный вопрос — ну и зачем нужно было вводить IccMax, если он никогда не будет ограничивать процессор? Причем, к слову, в десктопных платах этот параметр зачастую установлен вообще на 255 А — при напряжении в 1.2-1.3 В это даст умопомрачительные 330 Вт: очевидно, это мягко говоря далековато от реального потребления десктопных CPU.
А дальше еще интереснее. Мне стало интересно, какие MOSFET используются в цепи питания моего i5-8250U. Оказалось, что это Sic634 — а у них максимальный ток 50 А и пиковый 55. То есть ниже, чем нужно по спецификации Intel. Разумеется, я решил, что это сэкономила Xiaomi, но потом обнаружил, что ровно такие же транзисторы используются и в дорогих Dell XPS 13 с точно таким же CPU. Конечно, 50 А при напряжении в 1 В даст нам целых 50 Вт — это несколько больше Short TDP, которое в моем случае 44 Вт, и в разы больше Long TDP в 15 Вт, но все еще то, что про спецификации Intel при планировании силовой части плат, мягко говоря, пугает.
Ну и вишенка на торте: разумеется, речь пойдет о Intel Turbo Boost 3.0. Современное процессоростроение можно очень точно описать одной фразой: «третий сорт — не брак». Топовые решения под сокет LGA2066 могут иметь аж 18 ядер, да и еще все в одном кристалле. Разумеется, шанс того, что все ядра будут разгоняться одинаково хорошо, крайне низкий — всегда будет 1-2 более удачных ядра, способных брать более высокие частоты. Так что если Turbo Boost 2.0 разгоняет все ядра или же любое из попавшихся до указанных в нем частот, то после установки мощного HEDT-процессора в плату технология Turbo Boost 3.0 определяет лучшие ядра в нем и позволяет только им «буститься» сильнее других. Разницу сложно назвать значительной, она обычно находится на уровне 200 МГц, но все еще мы видим, как Intel пускает в ход «полубракованные» кристаллы, где разные ядра разгоняются по-разному.
Так как же на самом деле работает авторазгон процессоров Intel?
Сказать честно — так, как решит производитель материнской платы, и, я думаю, вы уже это поняли сами. Но в среднем все происходит так:
Итог — в мобильном сегменте вместо максимальных частот Turbo Boost в 3.5-4 ГГц чаще всего при реальной работе можно наблюдать лишь 2-2.5 ГГц: конечно, это все еще выше родных частот, которые Intel опустила ниже плинтуса, но, разумеется, это далеко не тот уровень, который ожидают большинство пользователей. AMD Precision Boost Override — кручу, мучу, разгонять не хочу
Как мы помним, после «бульдозерных» FX 2011-2013 годов, которые были не способны конкурировать с Core i7, AMD решила прекратить такие серьезные эксперименты и вернуться в архитектуре Zen к обычным ядрам с поддержкой гиперпоточности, которая в данном случае называется SMT. Что ж, идея, как мы знаем, хорошая, и процессоры Ryzen пользователи расхватывают как горячие пирожки, быстро сдвинув Intel с лидера по продажам (>80% в начале 2017) на уровень догоняющего (порядка трети продаж на данный момент).
При этом AMD отлично понимала две вещи: во-первых, она не в том положении, чтобы не продавать «полубрак» (тем более, что этим занимается Intel), так что более дешевые Ryzen без литеры X работают на частотах в 150-200 МГц ниже, чем их «иксовые» собратья, даже под разгоном. Во-вторых, с одноядерной производительностью у Zen и Zen+ все было не очень хорошо, так что ее нужно было поднимать всеми силами. Так и родилась технология PBO, которая, с одной стороны, сильно похожа на Turbo Boost, а с другой — кардинально отличается.
В общем и целом, в случае с десктопными процессорами Intel оказывается важен лишь один лимит — по температуре, все остальные или никогда не достигаются, или обычно по умолчанию отключены в BIOS, так что процессор стабильно работает на своей максимальной частоте Turbo Boost для всех ядер, то есть на разных платах CPU будет в общем и целом показывать одинаковый уровень производительности.
В случае с AMD технология авторазгона имеет целых четыре активно работающих параметра:
Первый параметр, в принципе, понятен: это ограничение на TDP, тут все логично. Второй и третий уже интереснее: если у Intel есть просто ограничение по току со стороны процессора, то тут учитывается еще и эффективность элементов питания на плате. Четвертый параметр еще веселее: есть внутренний коэффициент, принцип получения которого AMD не раскрывает. В итоге наблюдаем несколько неожиданную картину: Ryzen 7 3800X, имеющий максимальную частоту на бумаге в 4.5 ГГц, на деле может работать как на более высокой (4.55 ГГц), так и на куда более низкой (4.375 ГГц), причем, что самое забавное, никакой зависимости от VRM платы нет, дешевое решение от ASRock отнюдь не в самом конце списка:
Также следует понимать, что такие частоты достижимы лишь при близкой к однопоточной нагрузке. Попытка нагрузить все ядра приводит к тому, что частоты проваливаются на уровень в 4.1-4.3 ГГц — как мы помним, у Intel такая же ситуация, за одним но: в случае с десктопными процессорами у «синих» любое ядро может разгоняться до максимальной частоты Turbo Boost, так что, в общем и целом, в разгоне практически всегда эта частота достижима и для всех ядер — это мы и видим, если не брать экстремальные бенчмарки.
А вот у AMD это не так: как я уже писал выше, чтобы держать низкие цены, они решили использовать ту же уловку, что и Intel в Hi-End процессорах — а именно маркировать хорошие ядра, и лишь они «бустятся» до указанных в спецификациях высоких частот в 4.5+ ГГц. Очевидно, что все ядра в таком случае до такой частоты не доберутся — для этого понадобятся слишком высокие напряжения, так что получается неприятная ситуация: если у Intel указанная максимальная Turbo Boost частота не достигается только в мобильных процессорах, которые не всегда используют для серьезной нагрузки, то у AMD это происходит даже у десктопных процессоров, что делает теоретические максимальные частоты фикцией и только.
Причем в утилите Ryzen Master указываются звездочками лучшие ядра — как оказалось, эта официальная программа от AMD ставит их случайным образом, на деле оказываются лучшими абсолютно другие ядра:
Лично я могу охарактеризовать происходящее сейчас на рынке процессоров только одним словом — жесть. Липовые частоты, неработающие лимиты, невыполняющиеся спецификации — складывается серьезное ощущение того, что индусы кодят, а китайцы паяют. Так что при покупке нового ноутбука или же платы с процессором внимательно изучайте именно их реальную производительность и частоты, ибо в даже в десктопном сегменте может быть крайне разительная разница при работе, на секундочку, в полностью дефолтном режиме.
Производители называют Turbo Boost по-разному
Как у AMD, так и у Intel есть технологии, которые контролируют базовую частоту их процессоров и скорости турбобуста. Для своих последних серий компьютерных процессоров (Ryzen 2000 и Ryzen 3000) AMD называет его Precision Boost 2. Вы можете увидеть несколько деталей об этом на скриншоте ниже.
Начиная с Intel Core i5 и i7 второго поколения, Intel использует технологию Intel Turbo Boost v.2.0, а для новейших процессоров Core i7 и i9 — технологию Intel Turbo Boost Max v3.0.
Как включить режим турбо в Opera
Десктопная версия
Вызовите главное меню и перейдите в настройки. О. Откройте вкладку «Браузер» и прокрутите экран до пункта Opera Turbo. Поставьте галочку «Включить».
Для удобства добавьте расширение Turbo Button. После его установки на панели задач обозревателя появится кнопка, которой можно включать и выключать режим турбо.
Мобильная версия
В мобильной версии Opera опция экономии трафика осталась на первом экране настроек.
Включите турбо и следите за статистикой использования. Если хотите сэкономить больше трафика, выберите низкое качество изображений.
Почему процессоры с турбобустом имеют преимущества?
Основным преимуществом такого процессора является то, что он ускоряет работу компьютера при большой нагрузке. Если вы запускаете видеоигру или требовательное приложение, ваш процессор автоматически увеличивает тактовую частоту наддува и обеспечивает максимальную производительность. Это означает лучшую производительность, когда это важно.
Кроме того, Turbo Boost — это полностью автоматический процесс : ваш процессор разгоняется сам, без какого-либо вмешательства с вашей стороны. Это просто работает, так что каждый получает выгоду, будь то домашний пользователь без опыта работы с компьютером или профессионал, который работает с корпоративными приложениями, требующими большой вычислительной мощности.
Как узнать, работает ли ваш процессор в режиме Turbo Boost?
А вот пример процессора Intel Core i7-7700HQ от одного из наших ноутбуков:
Аналогично, сторонние приложения, такие как CPU-Z, могут показывать текущую скорость вашего процессора в режиме реального времени. Если вы используете требовательное приложение или игру, и текущая частота процессора выше, чем его базовая тактовая частота, как заявлено его производителем, это означает, что ваш процессор работает с турбобустом.
Какова скорость вашего процессора в режиме Turbo Boost или Precision Boost?
Нам любопытно узнать, какой процессор вы используете, и считаете ли вы, что скорость турбобуста является важным аспектом для общей производительности системы. Расскажите нам, что вы думаете о технологиях AMD Precision Boost и Intel Turbo Boost, в комментарии ниже.
Как включить AMD Turbo Core в BIOS
Прежде всего нужно попасть в настройки BIOS. Для этого сразу после включения ПК, необходимо нажать клавишу Delete (это актуально для данного конкретного BIOS, взятого в качестве примера для данной инструкции, у различных моделей материнской платы способ входа может отличаться, лучше всего предварительно посмотреть документацию).
Нам понадобится раздел Advanced Frequency Settings (расширенные настройки частоты). В данном случае он расположен в главном меню.
Перейдя в раздел, нажав на клавишу Enter, ищем параметр Core Performance Boost. С помощью пробела или того же Enter, изменяем значение на Auto (или Enabled, набор опций может отличаться). С этого момента технология Turbo Core включена. Показанные ниже параметры Turbo Performance Boost Ratio / Core Performance Boost Ratio позволяют более тонко настроить то, до каких значений разрешено поднимать частоты.
После выполнения настройки BIOS следует выйти из редактирования с сохранением настроек (Save & Exit Setup). Компьютер перезагрузится и новые параметры вступят в силу.
Если вас интересует как отключить Turbo Core AMD, найдите этот же параметр Core Performance Boost, и присвоить ему значение Disable.
Как отключить разгон процессора на ноутбуке
Разгон центрального процессора персонального компьютера позволяет значительно увеличить производительность этого устройства. К сожалению, подобная процедура иногда сильно повышает нагрузку на ЦП, что может привести к его порче.
Вам понадобится
— доступ в BIOS;
— CPU Core;
— крестовая отвертка.
Совет 2:
Для увеличения мощности компьютера необходимо выполнить ряд операций. Учитывая тот факт, что вам потребуется изменить параметры работы процессора и оперативной памяти, необходимо действовать очень аккуратно.

Вам понадобится
— Отвертка;
— пинцет.
Так и включать или отключать?
Температура заметно повышается только во время продолжительных и сильных нагрузок на процессор (игры, кодирование аудиовидео). Если у вас такие нагрузки есть:
- Если у вас ноутбук или комп со слабой системой охлаждения, то вам имеет смысл отключить турбо буст.
- Если же у вас с охлаждением все в порядке, то отключать не нужно.
Если у вас ноутбук, вы его много используете в автономном режиме, то для увеличения времени на одной зарядке, вам лучше отключить турбо буст. Все-таки энергию он потребляет.
Замерять температуру (а так же частоту и другие параметры) удобно с помощью бесплатной программы Open Hardware Monitor. Можно отображать на графике: отмечаете флажками нужные значения и открываете график: View —> Show Plot.
Способ 1: Настройки BIOS
На материнских платах, поддерживающих разгон, можно провести и обратную операцию с помощью понижения значений множителя как отдельных, так и всех ядер, всего процессора и добиться снижения энергопотребления ЦПУ.
Отключение режима Turbo Boost
Для начала стоит рассмотреть способ, при котором максимальная тактовая частота понижается до уровня номинальной, у процессоров, поддерживающих эту технологию. Для отключения:
-
Откройте панель управления питания ЦПУ, найдя строку «CPU Power Management» или подобную и перейдите в неё, нажав на «Enter».
После этого турборежим будет отключён, и если у процессора базовая тактовая частота, например, равняется 3,7 ГГц, то она же будет и максимальной, лишая CPU возможности саморазгона по соответствующей технологии.
Уменьшение значения множителей ядер
Самым «безопасным» профильным способом понизить тактовую частоту комплектующего является уменьшение значения множителей его ядер. Безопасность этого метода выражается в том, что пользователь не сможет поставить число множителям меньше, чем базовая. То есть таким образом вам удастся добиться понижения максимальных частот CPU до уровня меньше предела или до базовых показателей по всему процессору или по отдельным его ядрам. Производится процедура в несколько этапов:
-
Найдите в вашем BIOS или UEFI параметр, отвечающий за управление множителями ядер, это может быть «CPU Core Ratio» или нечто подобное. Сделайте эту строку активной нажатием клавиши «Enter» и выберите режим, в котором хотите произвести настройку. Чаще всего их два: «Sync All Cores» позволяет выставить единый множитель и синхронизировать ядра, а «Per Core» обеспечивает установку индивидуального значения для каждого ядра.



Вы не сможете поставить множитель ниже номинального ни в одном из режимов, а при «Per Core» имейте в виду, что ни одно ядро не может быть быстрее первого, то есть множители иных не могут быть больше, чем у 1-Core.
Выполнив установку лимитированных значений по ядрам, удастся снизить максимальную тактовую частоту вплоть до базовой.
Уменьшение значения частоты шины
Значение тактовой частоты выводится путём умножения показателя своего множителя на частоту шины, следовательно, уменьшить её можно за счёт понижения параметра материнской платы. Здесь уже стоит быть максимально аккуратным и не понижать частоту сразу на несколько десятков мегагерц, потому как это иногда вызывает нестабильность работы CPU.
Чтобы понизить значение частоты шины, сделайте следующее:
-
Найдите строчку, дающую установить нужное число вручную. Это может быть строка «Ai Overlock Tuner», «CPU Operation Speed», «BLCK/DMI/PEG Clock Control» или что-то подобное. Нажмите «Enter» и переключите её на ручной контроль, выбрав «Manual», «User Define» или «Enabled» соответственно.


Радикальное понижение частоты шины может привести к серьёзному торможению системы при запуске, поэтому рекомендуется малый шаг снижения, от 1 до 5 МГц.
Подобным образом снижается тактовая частота процессора как базовая, так и максимально возможная, которую позволяется достичь при полной нагрузке.
Уменьшение вольтажа процессора
Уменьшив напряжение, подаваемое на CPU, можно добиться не только сокращения электропотребления и выделения тепла, но и понижения тактовых частот ЦПУ. Для этого:
-
Найдите опцию «CPU Core/Cache Voltage»: для этого в BIOS можно ориентироваться на «CPU Voltage» и значения в вольтах. Выберите её, нажав «Enter», и переключите данный параметр на ручной режим.

Выставив напряжение ниже текущего, вы понизите частоты процессора по всем ядрам, не затрагивая множители. Рекомендуется снижать её понемногу и постепенно, буквально на сотые доли, равно как и в способе с шиной.
Не забудьте сохранить настройки после их изменения — в таком случае рекомендуется выходить из BIOS через клавишу «F10», отдающей команду выхода с сохранениями изменений.
Как включить Turbo Boost?
По-умолчанию он уже включен.
Что вообще такое «максимальное состояние процессора»?
Если стоит 100%, то процессор работает на полную мощность. Если 50%, то вполовину.
Dragonid
Меня зовут Владимир, и я являюсь разработчиком сайта и YuoTube-канала «Помощь с компьютером». Моя цель помогать всем у кого возникают проблемы или вопросы, связанные с ПК. Я стараюсь развиваться всесторонне и люблю получать новые знания. Знать всё невозмо Смотреть все записи автора Dragonid
Разгон центрального процессора персонального компьютера позволяет значительно увеличить производительность этого устройства. К сожалению, подобная процедура иногда сильно повышает нагрузку на ЦП, что может привести к его порче.

- Как убрать разгон процессора
- Как понизить частоту процессора
- Как убрать аппаратное ускорение
- — доступ в BIOS;
- — CPU Core;
- — крестовая отвертка.
Различают несколько основных методик отключения разгона для центрального процессора и других элементов. Откройте меню BIOS, нажав нужную клавишу после включения компьютера.
Выделите пункт Set BIOS Default или Use Default Settings. Нажмите клавишу Enter. После появления нового окна нажмите клавишу Y. Тем самым вы подтвердите применение исходных параметров работы элементов компьютера.
Минус данного метода в том, что вы отключите разгон для всех остальных устройств. Если вам необходимо изменить только параметры работы центрального процессора, откройте меню Advanced Setup или CPU Settings.
Выберите меню, в котором отображены параметры работы центрального процессора. Перейдите к пункту Overclocking Options и активируйте параметр Auto или Default.
Если вы не использовали заданную схему разгона, а самостоятельно настраивали нужные параметры, измените показатели частоты шины и множителя, выбрав исходные значения.
В некоторых моделях мобильных компьютеров отсутствует возможность изменения параметров работы устройств через меню BIOS. Если вы столкнулись с подобной проблемой, установите любую программу, позволяющую управлять ЦП, работая в системе Windows. Примером такой утилиты может служить CPU Core.
Запустите эту программу и установите стандартные значения множителя и частоты шины. Понизьте напряжение, подаваемое на процессор.
Если неверные параметры разгона привели к тому, что компьютер попросту не загружается, необходимо использовать механический сброс настроек. Выключите ПК и отсоедините кабель от блока питания.
Разберите корпус компьютера, получив тем самым доступ к системной плате. Извлеките BIOS-батарейку из гнезда. Замкните контакты и верните элемент питания в исходное положение. Данная процедура приведет к полному сбросу настроек меню BIOS.
Для увеличения мощности компьютера необходимо выполнить ряд операций. Учитывая тот факт, что вам потребуется изменить параметры работы процессора и оперативной памяти, необходимо действовать очень аккуратно.

Включите компьютер (ноутбук) и удерживайте клавишу Delete для входа в BIOS материнской платы. После этого нажмите сочетание клавиш Ctrl и F1 для открытия дополнительного меню параметров устройств.
Теперь найдите пункт, отвечающий за состояние оперативной памяти. Уменьшите показатель частоты шины, через которую поступает информация к ОЗУ, до минимального показателя. Это позволит предотвратить увеличение частоты шины в процессе разгона.
Теперь откройте меню, отвечающее за настройку параметров центрального процессора. Увеличьте частоту шины процессора на 10-20 Гц. Если частота шины уже достигла максимальной планки, то увеличьте множитель процессора на единицу.
Сохраните параметры настроек данных пунктов и перезагрузите компьютер, нажав кнопку Save & Exit. В том случае, если после осуществления процедуры разгона компьютер перестал загружаться, повторите процедуру входа в меню BIOS.
Повторите операции обратные тем, которые описаны во втором и третьем шаге. Т.е. увеличьте частоту шины оперативной памяти и уменьшите частоту процессора.
Если вы не уверены в правильности введенных настроек, то найдите пункт Use Default Settings или его аналог, выделите его и нажмите клавишу Enter. Тем самым вы сбросите параметры меню BIOS на заводские значения.
Если же после осуществления разгона компьютера он перестал загружаться вообще, т.е. вы даже не можете зайти в меню BIOS, то вручную сбросьте параметры компьютера. Выключите его и откройте системный блок.
Найдите БИОС-батарейку, расположенную на материнской плате. Выньте ее из гнезда при помощи пинцета или отвертки. Замкните этими инструментами контакты, к которым прилегала батарейка. Установите ее обратно в гнездо и включите компьютер. Установите программу CPU-Z и убедитесь в том, что ваш процессор работает стабильно.
Intel Turbo Boost — это технология саморазгона процессора на время сильной нагрузки. Разгон происходит за счет использования малозагруженных ядер. Поэтому наибольший эффект заметен в однопоточных приложениях, но и на многопоточных тоже заметен. Подробнее технология описана в википедии.
Как отключить Turbo Boost?
Для отключения нужно в текущем плане энергопитания изменить максимальное состояние процессора.
Панель управления —> Оборудование и звук —> Электропитание —> Настройка плана электропитания —> Изменить дополнительные параметры питания —> Управление питанием процессора:
- Максимальное состояние процессора: от сети и батареи поставить значение ниже 100 (для отключения достаточно поставить 99).
- Минимальное состояние процессора: так же проверьте, чтобы значение было ниже 100.

Инструкция
1 Различают несколько основных методик отключения разгона для центрального процессора и других элементов. Откройте меню BIOS, нажав нужную клавишу после включения компьютера.
2 Выделите пункт Set BIOS Default или Use Default Settings. Нажмите клавишу Enter. После появления нового окна нажмите клавишу Y. Тем самым вы подтвердите применение исходных параметров работы элементов компьютера.
3 Минус данного метода в том, что вы отключите разгон для всех остальных устройств. Если вам необходимо изменить только параметры работы центрального процессора, откройте меню Advanced Setup или CPU Settings.
4 Выберите меню, в котором отображены параметры работы центрального процессора. Перейдите к пункту Overclocking Options и активируйте параметр Auto или Default.
5 Если вы не использовали заданную схему разгона, а самостоятельно настраивали нужные параметры, измените показатели частоты шины и множителя, выбрав исходные значения.
6 В некоторых моделях мобильных компьютеров отсутствует возможность изменения параметров работы устройств через меню BIOS. Если вы столкнулись с подобной проблемой, установите любую программу, позволяющую управлять ЦП, работая в системе Windows. Примером такой утилиты может служить CPU Core.
7 Запустите эту программу и установите стандартные значения множителя и частоты шины. Понизьте напряжение, подаваемое на процессор.
8 Если неверные параметры разгона привели к тому, что компьютер попросту не загружается, необходимо использовать механический сброс настроек. Выключите ПК и отсоедините кабель от блока питания.
9 Разберите корпус компьютера, получив тем самым доступ к системной плате. Извлеките BIOS-батарейку из гнезда. Замкните контакты и верните элемент питания в исходное положение. Данная процедура приведет к полному сбросу настроек меню BIOS.
Хочу проверить его в деле
Турбобуст разгоняет процессор только при нагрузке. Откройте любую программу, показывающую частоту процессора (CPU-Z, Speccy, OpenHardwareMonitor, тот же HWiNFO). Теперь попробуйте, например, архивировать большой файл. Вы увидите, что частота процессора заметно увеличилась.
Если этого не происходит, то попробуйте поставить план электропитания «Высокая производительность» и отключить, если есть, фирменные утилиты для экономии энергии.
И реально разгоняет?
Да, эффект реально заметен. Чуть ниже есть таблички для сравнения с включенным и отключенным турбо бустом.
Инструкция
1 Различают несколько основных методик отключения разгона для центрального процессора и других элементов. Откройте меню BIOS, нажав нужную клавишу после включения компьютера.
2 Выделите пункт Set BIOS Default или Use Default Settings. Нажмите клавишу Enter. После появления нового окна нажмите клавишу Y. Тем самым вы подтвердите применение исходных параметров работы элементов компьютера.
3 Минус данного метода в том, что вы отключите разгон для всех остальных устройств. Если вам необходимо изменить только параметры работы центрального процессора, откройте меню Advanced Setup или CPU Settings.
4 Выберите меню, в котором отображены параметры работы центрального процессора. Перейдите к пункту Overclocking Options и активируйте параметр Auto или Default.
5 Если вы не использовали заданную схему разгона, а самостоятельно настраивали нужные параметры, измените показатели частоты шины и множителя, выбрав исходные значения.
6 В некоторых моделях мобильных компьютеров отсутствует возможность изменения параметров работы устройств через меню BIOS. Если вы столкнулись с подобной проблемой, установите любую программу, позволяющую управлять ЦП, работая в системе Windows. Примером такой утилиты может служить CPU Core.
7 Запустите эту программу и установите стандартные значения множителя и частоты шины. Понизьте напряжение, подаваемое на процессор.
8 Если неверные параметры разгона привели к тому, что компьютер попросту не загружается, необходимо использовать механический сброс настроек. Выключите ПК и отсоедините кабель от блока питания.
9 Разберите корпус компьютера, получив тем самым доступ к системной плате. Извлеките BIOS-батарейку из гнезда. Замкните контакты и верните элемент питания в исходное положение. Данная процедура приведет к полному сбросу настроек меню BIOS.
Способ 2: Настройки Windows
В том случае, если вы не можете или не хотите затрагивать настройки BIOS, то уменьшить частоты можно и в самой операционной системе. За это отвечает параметр «Электропитание», который регулирует в том числе минимальное и максимальное питание процессора. Для того что понизить частоту ЦПУ через питание, воспользуйтесь данным алгоритмом:
-
С помощью поиска меню «Пуск», или сразу кликнув по значку увеличительной лупы, отыщите системное приложение «Панель управления» и откройте его.


Можно воспользоваться альтернативным путём, нажав комбинацию клавиш «Win+R» и введя команду powercfg.cpl . Так, вы сразу перейдёте на панель «Электропитание».



Теперь же ЦПУ не сможет полностью использовать подаваемое на неё напряжение, ограничиваясь не BIOS, а Windows, и частоты CPU будут снижены соответственно.
Если вам захочется поиграть с настройками, то учтите, что понизить частоту меньше 800 МГц не удастся, особенно при использовании второго способа. Будьте аккуратны, стремясь взять нижнюю планку в 700 МГц и меньше, так как на определённом моменте Windows может решить, что компьютер не соответствует минимальным требованиям и откажется запускаться.
В данной статье были рассмотрены способы снижения тактовой частоты процессора в BIOS и через настройки операционной системы. Как и в случае разгона, так и при торможении системы, не торопитесь и будьте аккуратными в такой процедуре, не боясь сбрасывать настройки, если что-то пошло не так.

Мы рады, что смогли помочь Вам в решении проблемы.
Отблагодарите автора, поделитесь статьей в социальных сетях.

Опишите, что у вас не получилось. Наши специалисты постараются ответить максимально быстро.
А как проверить, есть Turbo Boost в процессоре или нет?
Запустите HWiNFO (как им пользоваться смотрите здесь и здесь). В окне System summary в панели Features надпись Turbo будет гореть зеленым — это значит он есть в процессоре.
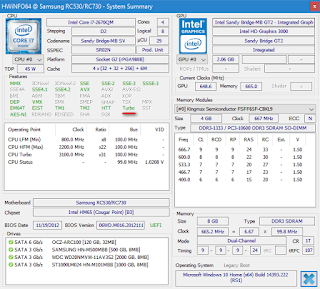
Понижаем частоту процессора
Для того чтобы уменьшить частотность CPU, существует два основных пути: перенастроить BIOS путём, обратным разгону, то есть фактически «тормознуть» процессор и снизить настройки энергопотребления в самой операционной системе. Теоретически их даже можно комбинировать, однако на практике это пригодится лишь в крайне специфических ситуациях.
Инструкция
1 Включите компьютер (ноутбук) и удерживайте клавишу Delete для входа в BIOS материнской платы. После этого нажмите сочетание клавиш Ctrl и F1 для открытия дополнительного меню параметров устройств.
2 Теперь найдите пункт, отвечающий за состояние оперативной памяти. Уменьшите показатель частоты шины, через которую поступает информация к ОЗУ, до минимального показателя. Это позволит предотвратить увеличение частоты шины в процессе разгона.
3 Теперь откройте меню, отвечающее за настройку параметров центрального процессора. Увеличьте частоту шины процессора на 10-20 Гц. Если частота шины уже достигла максимальной планки, то увеличьте множитель процессора на единицу.
4 Сохраните параметры настроек данных пунктов и перезагрузите компьютер, нажав кнопку Save & Exit. В том случае, если после осуществления процедуры разгона компьютер перестал загружаться, повторите процедуру входа в меню BIOS.
5 Повторите операции обратные тем, которые описаны во втором и третьем шаге. Т.е. увеличьте частоту шины оперативной памяти и уменьшите частоту процессора.
6 Если вы не уверены в правильности введенных настроек, то найдите пункт Use Default Settings или его аналог, выделите его и нажмите клавишу Enter. Тем самым вы сбросите параметры меню BIOS на заводские значения.
7 Если же после осуществления разгона компьютера он перестал загружаться вообще, т.е. вы даже не можете зайти в меню BIOS, то вручную сбросьте параметры компьютера. Выключите его и откройте системный блок.
8 Найдите БИОС-батарейку, расположенную на материнской плате. Выньте ее из гнезда при помощи пинцета или отвертки. Замкните этими инструментами контакты, к которым прилегала батарейка. Установите ее обратно в гнездо и включите компьютер. Установите программу CPU-Z и убедитесь в том, что ваш процессор работает стабильно.
А какие минусы?
На мой взгляд, главный минус — это повышенное потребление энергии и температура на время разгона. Впрочем, температура не должна подняться выше TDP.
Хочу отключить турбо буст, какое значение мне поставить?
Как я уже писал, для отключения будет достаточно 99%.
Т.к. у меня ноутбук, то мне важно, чтобы он не перегревался. Небольшими экспериментами я определил для себя, что 98% будет оптимально по критерию производительностьтемпература.
Далее идут результаты тестирования.
Мой процессор — Intel Core i7-2670QM с частотой 2.20 ГГц. Максимальное состояние процессора в 98% уменьшает стабильную частоту до 1996 МГц (т.е. выше не поднимается).

Обычно пользователи стараются повысить тактовую частоту процессора, стремясь сделать свой компьютер лучше, быстрее и добиться более высокой производительности, однако в некоторых случаях может существовать объективная надобность в понижении частот. Например, когда нужно сократить тепловыделение и энергопотребление CPU, для уменьшения расходов на электроэнергию и нагрузки на систему охлаждения, или сделать его непригодным для ресурсоёмких приложений типа игр, чтобы отвадить от беспрерывного гейминга детей. О том, как понизить тактовую частоту процессора, читайте в данной статье.
Читайте также:
- Сравнение процессоров i5 3330 и i5 3470
- С чем может конфликтовать видеокарта
- Как отправить файл на другой диск
- Asus x55a сколько слотов для оперативной памяти
- Acer extensa 5200 замена процессора
Источник https://doma35.ru/notebooks/kak-ubrat-razgon-protsessora-na-noutbuke/
Источник https://dr-web.ru/zhelezo/kak-otklyuchit-razgon-processora-na-noutbuke.php